Remember those days when we used to regularly call up our cable guy to fix the distortion and white noise on our box TV? Well we’ve certainly come a long way from those days, and so has that cable guy! The advent of the Internet came with it a plethora of on-demand and popular streaming TV shows and movies.
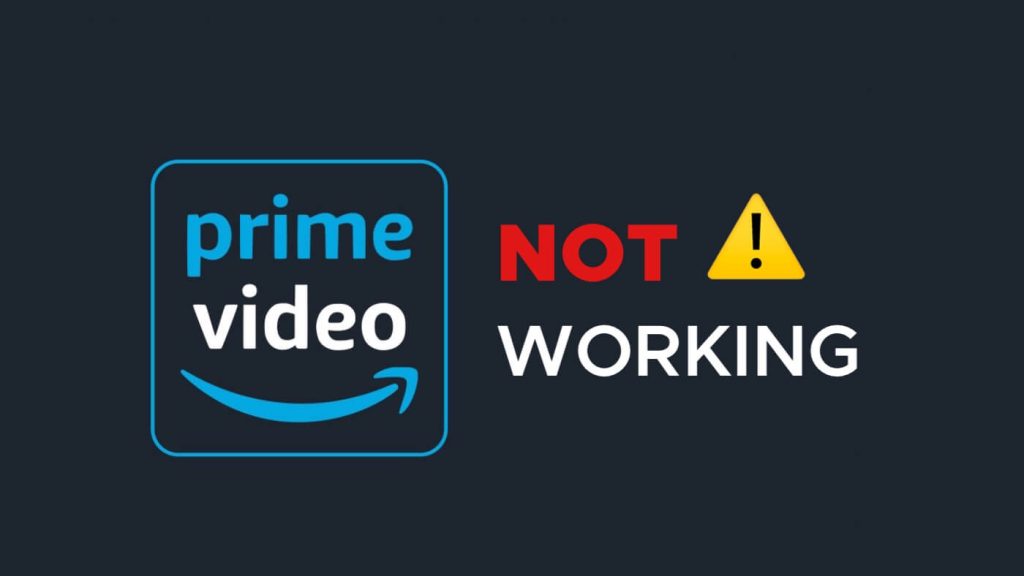
A premium subscription at Amazon Prime Video is a coveted accolade as all the top TV shows, mini-series and blockbuster movies from the theaters get exported directly to platforms like Prime; hence valued customers at Amazon get the direct benefit of watching the next Tom Cruise starring blockbuster action thriller at the comfort of their home sweet home.
But all of this takes backseat when problems like Prime Video app not working on your Samsung Smart TV, PC or smartphone takes precedence. In this article, we’ll give you quickfire ways to fix this annoying problem so you can get back to watching your favourite soaps and series. Without further ado, let’s get started!
Table of Contents
Fix Amazon Prime Video not working on Samsung Smart TV
Most of the people watch Amazon Prime Video on their Smart TV and that’s where this problem mainly occurs. Here we have listed all possible methods that you can try to fix it:
Fix #1: Check you internet connection
Your Samsung Smart TV can inadvertently crash out of the blue due to a poor and unsteady network connection. You’ll not receive any error messages for these type of crashes as well. In this case, perform the traditional method of getting your network connection up and running again:
- Turn off your wireless router by plugging it out of the wall and switching off all buttons on the router as well before that. Keep it in that state for a good 2 minutes.
- After the elapsed time, plug it in first and then turn on the button on the router to see if the connection is back up again.
- Make sure all the cables (ethernet, phone lines) are working and are in tip-top condition. Wipe the cables with a dry cloth if dust accumulates over time. A lot of the openings in the sockets can get affected over time due to dust seeping in through them.
- If internet connection is fine then make sure you are getting enough internet speed that can easily load a video. For this purpose, you can run a speed test on your smartphone or PC which is connected to the same Wi-Fi network as your Samsung Smart TV. Use an online tool like SpeedTest.net to run the internet speed test.
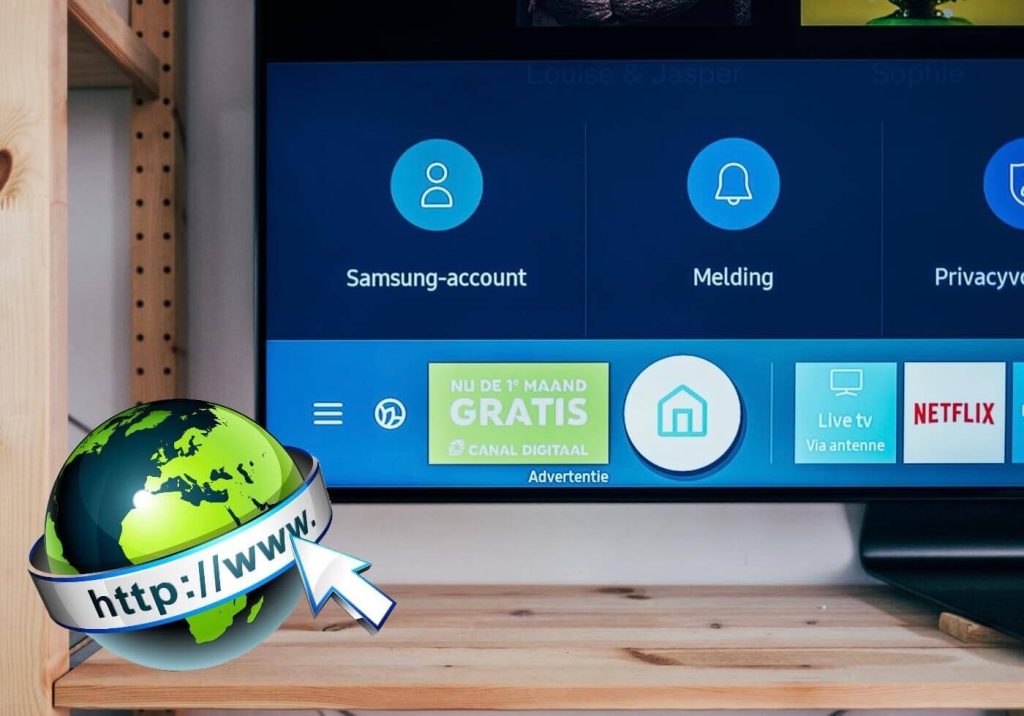
Fix #2: Do a complete reboot
The issue is always within the system, hence the age-old solution is the best solution till date – booting and then rebooting your system.
- Turn off your Smart TV from your remote and then switch it off from the mains. To do a complete reboot, press the power off button on your remote for few seconds.
- Unplug all your cables as well as your secondary ones and leave it be for a good 2 minutes.
- Turn it on once again and check if the device timings are all up-to-date. If your network provider is giving the TV its own timings, check if they are all up-to-date. The TV should work all fine now.
Fix #3: See if the device timings are all correct
This is a very underrated problem and one which most users very easily overlook.
Very often users will see a weird German error message or something like this below after they try to open the app. This can happen if the device timings are all messed up. For this, you need to set the date and time right.
- Go to Settings on the top right-hand corner of your screen and hop down to Device Preferences.
- Go to the Date & Time section of Device Preferences and set the correct date and time.
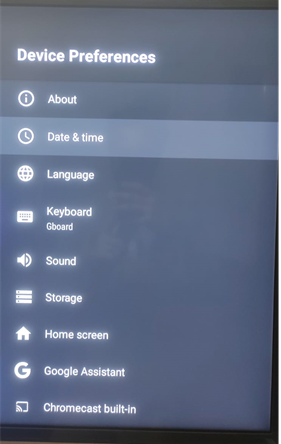
- Go to – Home and access Prime now. It should be working after this trick.
You’ll face this problem more often than not after you immediately reboot your Smart TV. But a quick fix would be to set the date and time right and you’re all good to go.
Fix #4: Update your software
All companies release software updates over time and its natural to have a few bugs in your system by way of your old software. If your updates are not automatically installed, here’s a way to update them quickly.
- You’ll usually see an ‘Update Software Now’ option on the top right-hand corner of your screen as soon as you turn your TV on. Go to the option and update the software from there.
- If you don’t see it, in the Home section of the screen, navigate to Settings.
- Go to the Support section and navigate further to Software Update. Click on Update Now to update your software.
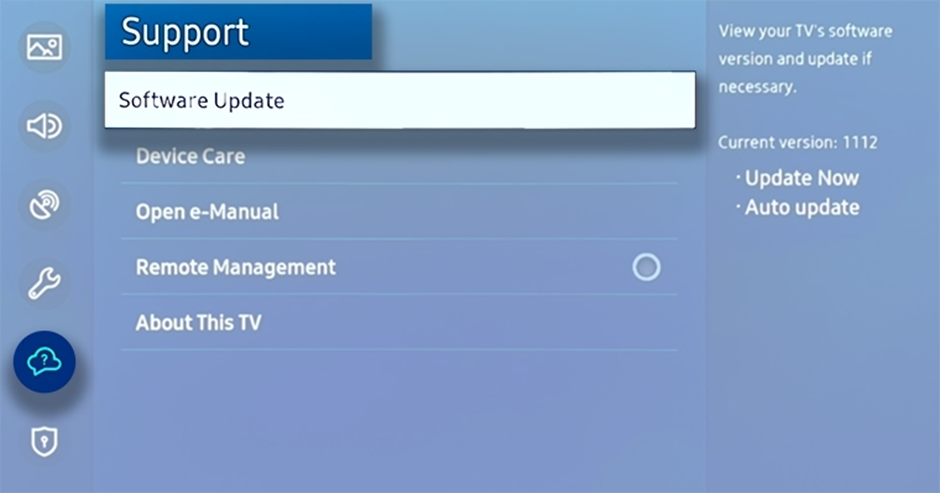
Fix #5: Delete & Install Prime back again
This should only be taken as a ‘last resort’, if all else fails. You can reinstall the app from the Appstore if the app is not updated already. It’s quick, easy and hassle-free.
- Navigate to the Apps section on the Samsung TV screen.
- Delete the app by choosing the ‘delete’ option on your screen.
- Look up Amazon Prime Video by searching it on the search option or finding it on the Appstore. Install it back again and it should come with an updated software this time.
Fix #6: Check if Amazon Prime Video is down
It might be possible that the Amazon Prime Video is down due to heavy server load or any other technical issue and hence for the same reason you are unable to stream videos on the platform. To confirm this, you can check news on the internet or use an online tool named DownDetector.
If this is the main reasons behind Amazon Prime Video not working, then you have to wait until the server issue is fixed by the company and the app is up running again. This won’t take a long time as the company usually fixes such issues very quickly. Just get back after some time and retry again to play your favorite movie.
Fix Amazon Prime Video not working on PC
Some of the methods we have shared above will also work for PC but there are few more things that you can try to fix this problem. Let’s see what those are!
Fix #7: Disable your VPN
Amazon Prime Video doesn’t always work well with VPN’s. If you’re a heavy torrent user and use VPN’s on a daily basis, it wouldn’t bode well to use it simultaneously while using Prime. You need to disable all VPN’s and /or all third party apps such as your anti-virus software and ad-blockers to get it working back again. The reason for this is that the third-party apps vie for internet connectivity from their end and this in turn hampers the connectivity Prime uses for its purpose. Disabling all these apps will give Prime unqualified access to the internet once again.
Fix #8: Update your internet drivers
There are two ways you can update your drivers – Manually or Automatically.
Updating Manually
Download the correct graphics drivers from your computer manufacturer’s official website. For this, you need to know the model number and make of your computer. Input that in the official website and find the correct graphics drivers to your operating system. You can then download the driver and install it manually thereafter.
Updating Automatically
Don’t have the time and patience to update your driver manually? You can do it automatically with Driver Easy.
Here are the steps you need to follow to update it automatically via Driver Easy:
- Download and install Driver Easy from the web.
- Immediately click on ‘Scan Now’ after you open Driver Easy. This will scan all your drivers for any potential problems to your drivers.
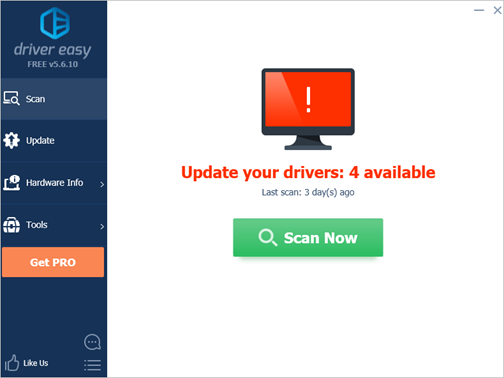
- After a thorough scan, you’ll be able to see all the flagged drivers in front of your screen which needs to be installed. You can click on the Update button to download and install the drivers manually. This is possible with the FREE version. Or, you can Update All to automatically download and install all the drivers which are obsolete and need a quick fix. You’ll need the PRO version for this.
Fix #9: Reboot/Use different web browsers
If all of the above fixes don’t work out for you, go for rebooting your web browser or using a different browser altogether. Make sure you’re using the latest version of any browser you’re opening Amazon Prime on.
Fix Prime Video not working on Android/iPhone
Some users have also reported that they are unable to play movies or watch their favourite TV shows on Amazon Prime Video app from their smartphone. The video doesn’t load and play at all. Apart from the fixes we have discussed till now, here are few other methods that Android and iOS/iPhone users can try to fix this problem.
Fix #10: Reinstall the app
You need to uninstall the app and reinstall it again, logging in with your updated credentials again. Another solution is to clear the cached data of the Amazon Prime Video app. This will also reset the app to its default state and fix any technical glitch if there is any.
To clear the cached data on Android, simply go to Settings > Apps > Amazon Prime Video. From the App Info page, head over to Storage option and then tap on Clear Data button. Click on Ok to confirm your action. Once the cached data is cleared, reopen the app and hopefully your Amazon Prime Video will work now.
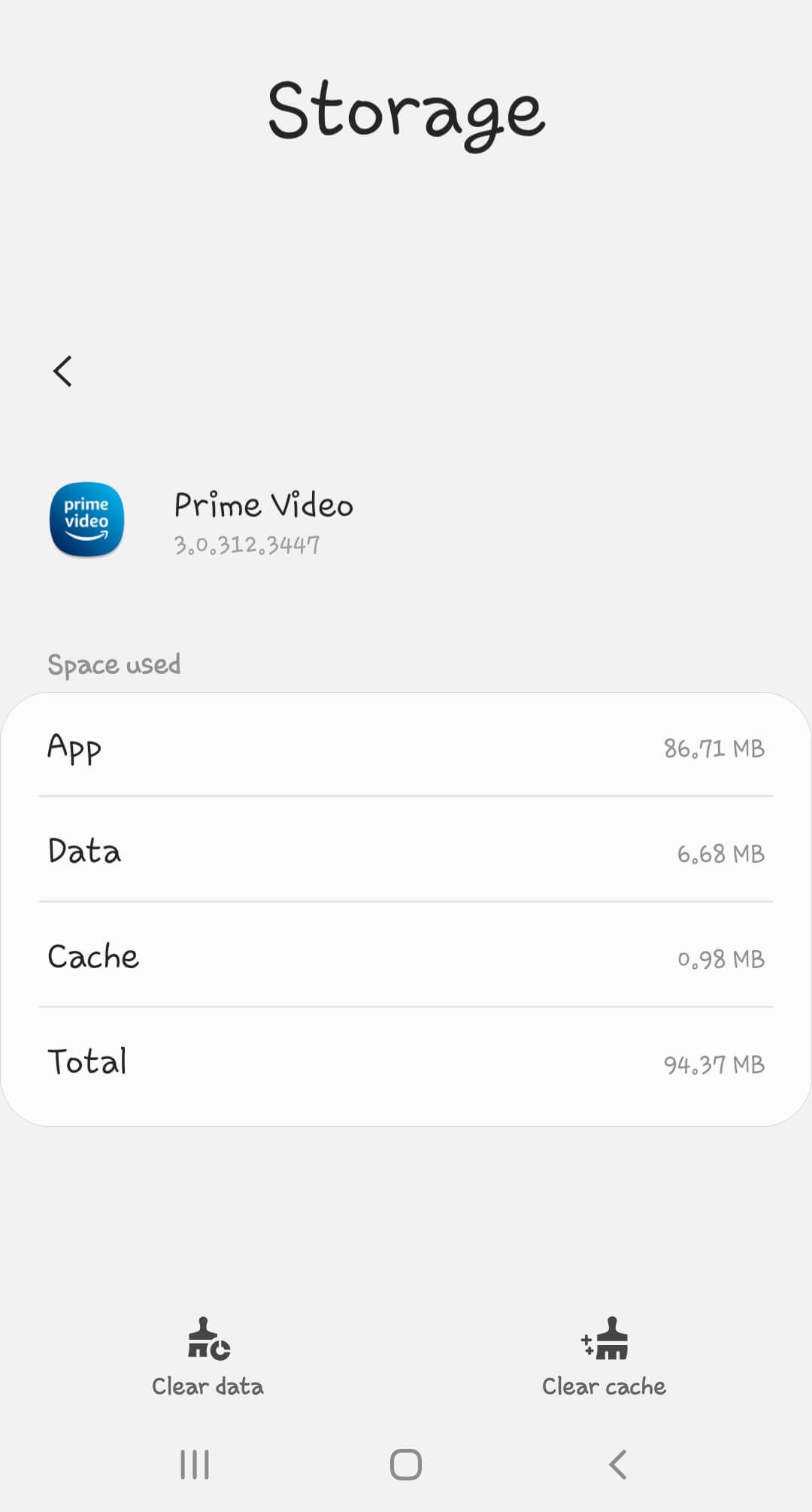
Update Amazon Prime Video: Play Store (Android) / App Store (iOS)
Fix #11: Reboot the app
Check if your Amazon Prime account is paid and active. Go to the account page to check that out. Also check if you’re using the latest version of the app. If you are, you need to close the app and clear the cache from your phone memory to wipe out the history of your app usage. Open it once again to start using it from scratch. You’ll need to login with your credentials once again.
Fix #12: Check your web connection
Check if all your cables and routers are working properly. Reboot your router just to be safe. Make sure your Wi-Fi is working properly. If not, switch to your cellular data. Note that data charges are costlier when using streaming apps. Don’t forget to check your data balance in the Settings section of your phone.
Other common fixes for smartphone
Here we have share few other fixes that you can try on your Android or iPhone/iOS to fix the Amazon Prime Video not working problem:
- Turn off the VPN. If you are using a VPN app on your device for some reasons then make sure to switch it off and connect to the internet directly.
- Force stop the Prime Video app and restart it again.
- Reboot your smartphone. Sometimes just restarting can do a miracle.
- Check if Amazon Prime Video is down.
Conclusion – Amazon Prime Video Fixed
Did you solve all your Prime Video problems? Did we leave anything out? Let us know in the comments section below which quick fixes worked out for you and if there is anything left to cover on Amazon Prime Video app not working problem. We’d love to hear from you. Also, don’t forget to check out our other, very relatable how-to content and tutorials on our website. Make sure to share this article with your friends if they are also facing the same issue with Amazon Prime Video.



