Are you unable to receive incoming calls on your phone number? Does your phone line comes busy every time when someone calls you even when you aren’t on a call? This incoming call busy problem can happen to anyone and there are several reasons why it happens.

When you call someone and the other person is already busy, you will hear a busy tone saying that your dialed number is busy on another call so you can either wait or call again later. This busy tone is supposed to ring only when the dialed person is busy on a call.
If the other person calling you is getting your phone number busy even when you aren’t active on another call, then it means there is some problem in your device or network settings that is causing your incoming calls to appear busy.
This problem usually happens with blocked contacts but it can be trigged by some other factors as well. Sometimes you even receive phone calls on your number but they doesn’t show up on your screen right away.
In this article, we will discuss various methods that can help you to fix incoming call busy problem on your iPhone or Android device. Let’s get started!
Table of Contents
What can cause your phone line to appear busy
Before moving to the solutions, let’s first list out all the reasons that can cause your phone line to appear busy when someone calls you.
- Your phone is on flight/airplane mode.
- You have blocked the caller.
- You have call barring or call forwarding enabled on your SIM card.
- You are not having network signals.
- You have auto-reject feature enabled on your device.
- You have enabled Do Not Disturb mode.
For all these reasons, there is a corresponding solution. Your task is to find out the root cause on your device and apply the relevant solution.
Method 1: Turn on and off airplane mode
Airplane mode is a feature which when enabled disconnects your phone from the network even though your SIM card is inserted. If you have airplane mode enabled on your device, you will be able to receive incoming calls.
Sometimes you have network issues which can also cause your phone line to appear busy. Switching your device to airplane mode and then turning it back off again can reset your network signals and this will possibly fix most if not all network-related problems.
Using airplane mode on Android
Swipe down your screen from the top. From the Quick settings panel, tap on the airplane mode icon to enable it. Wait for a few seconds and then turn it off again.
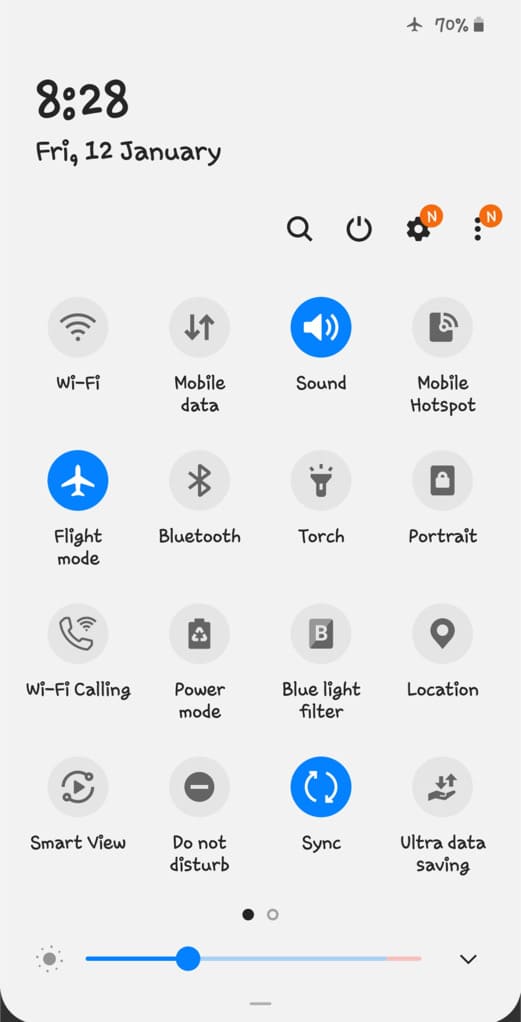
Alternatively, you can visit the Settings app on your Android device and enable/disable flight mode from the Network & Internet or Connections settings.
Note: This feature is named as Flight mode on some Android smartphones.
Once you have reset your network signals, ask your friend to call on your phone. If everything worked fine, you will be able to fix incoming call busy problem successfully.
Using airplane mode on iOS/iPhone
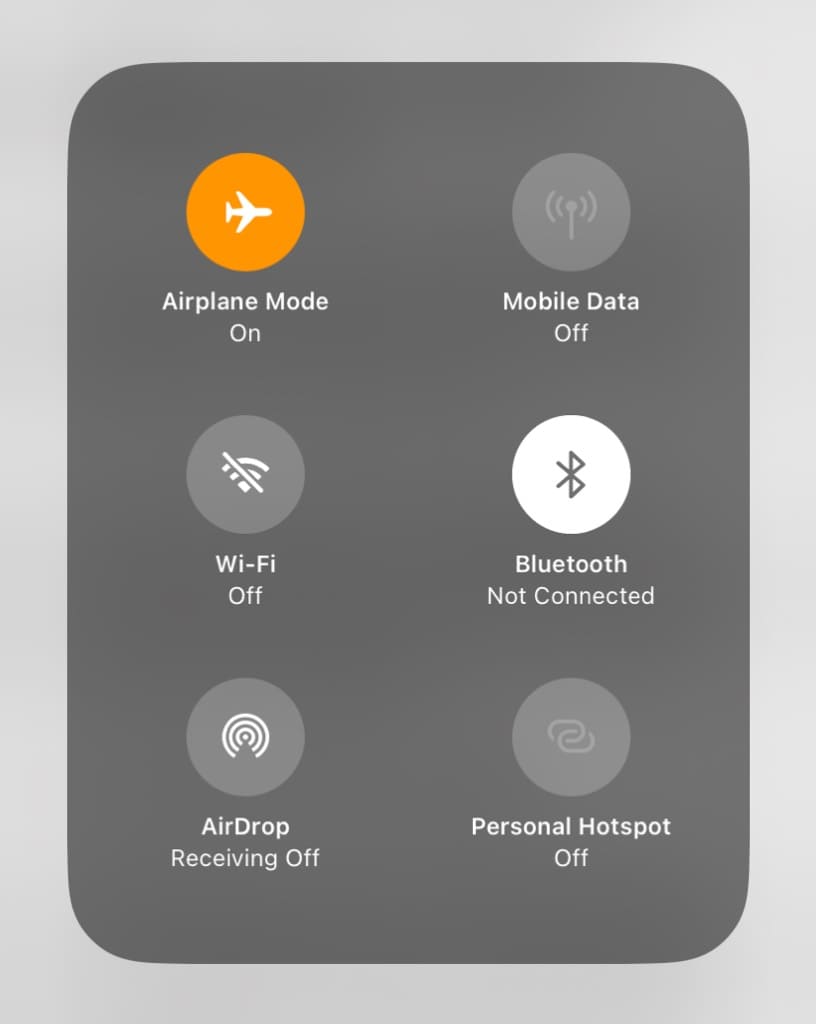
You can access airplane mode settings from the Control Centre on your iPhone/iPad directly. Simply, swipe down your screen from the top-right corner. On the Control Centre page, enable the toggle switch on the airplane mode icon. It is there in the upper-left corner. Wait for a few seconds and then disable it again. Another way to access airplane mode on your iOS device is from the Settings app.
Method 2: Check call barring settings
Call barring is a phone service that prevents you from receiving incoming calls on your number. If this service is enabled, you will not be able to get incoming calls and your phone line will appear busy to the dialers. This feature should be disabled on your device. Here’s how you can check that –
- Open the Phone app on your Andoid device.
- Tap the menu button (three dots) in the upper-right corner.
- Go to Settings option from the menu.
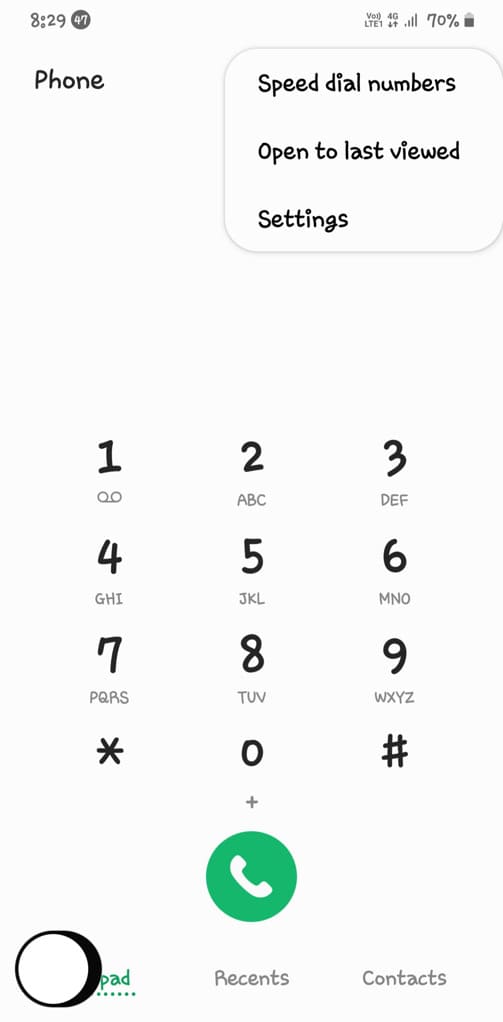
- Tap on Call settings. If you are using Samsung smartphone, you need to open Supplementary services.
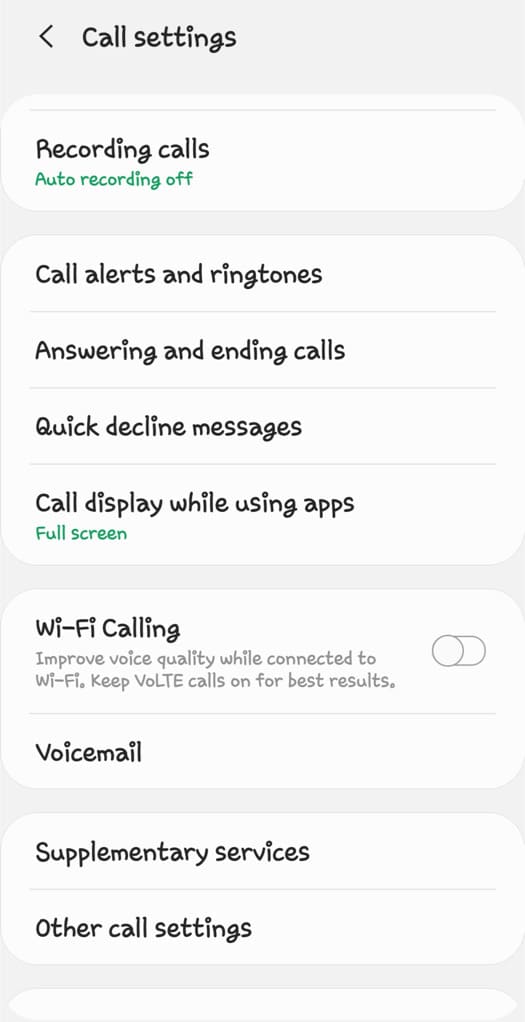
- Find and open Call barring option. You might be asked to choose between Voice call or Video call. In that case, select Voice call option.
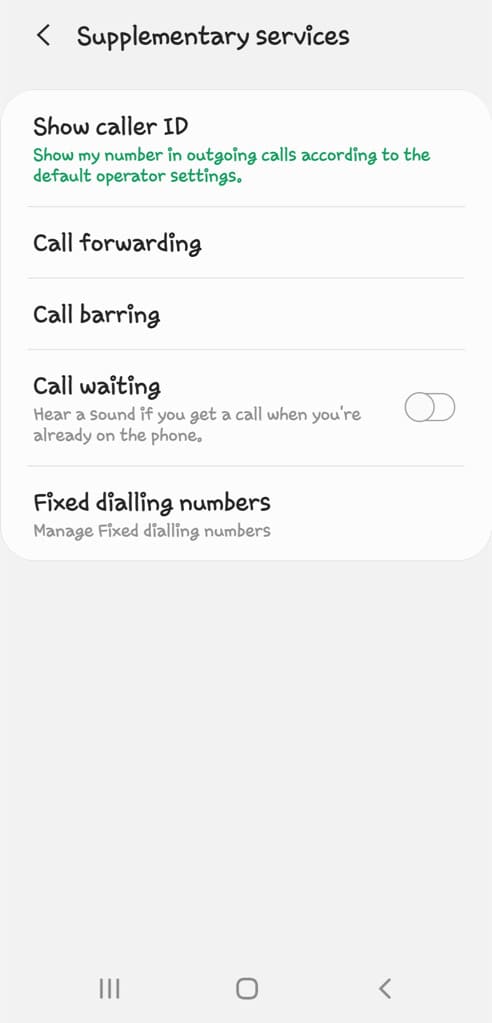
- Now you will find various options under Call barring settings. Make sure that all toggle buttons are switched off, especially the ones under the Incoming calls section.

Method 3: Check call forwarding settings
Sometimes call forwarding can also make your phone line to appear busy. Maybe you have call forwarding enabled on your number which is redirecting your callers to a different number that is not active or invalid. You should also check the call forwarding settings on your phone. Follow these simple steps –
- Open the Phone app on your Android device.
- Navigate to Menu (three dots) > Settings.
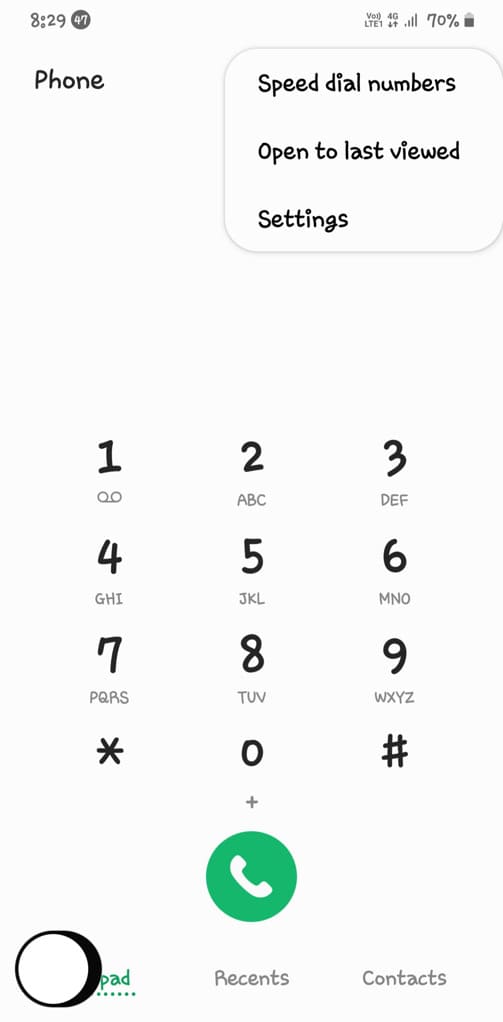
- Next, go to Call settings and find Call forwarding option. Samsung users can look for this option under Supplementary services. After that, select Voice call option (if prompted).
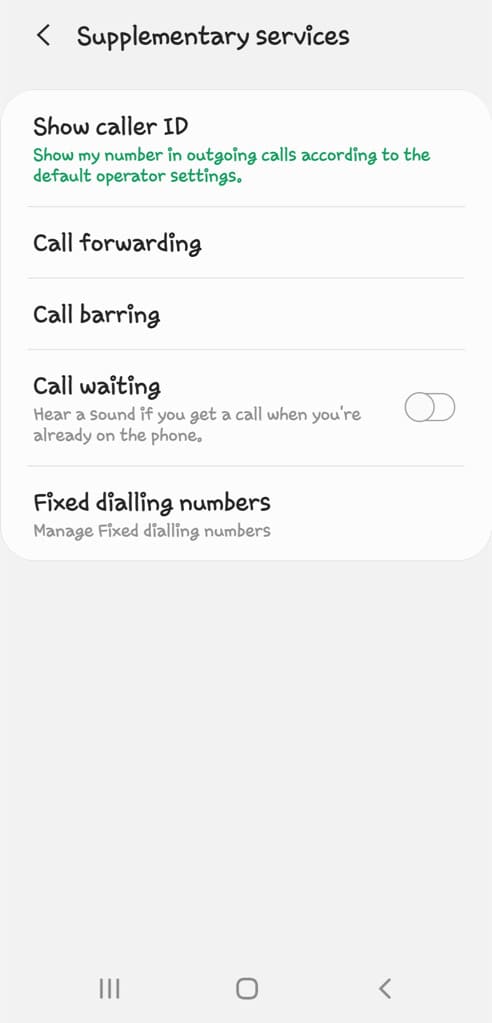
- You will find multiple options for call forwarding such as Always forward, forward when busy, forward when unanswered, etc. Make sure that all these options are disabled.
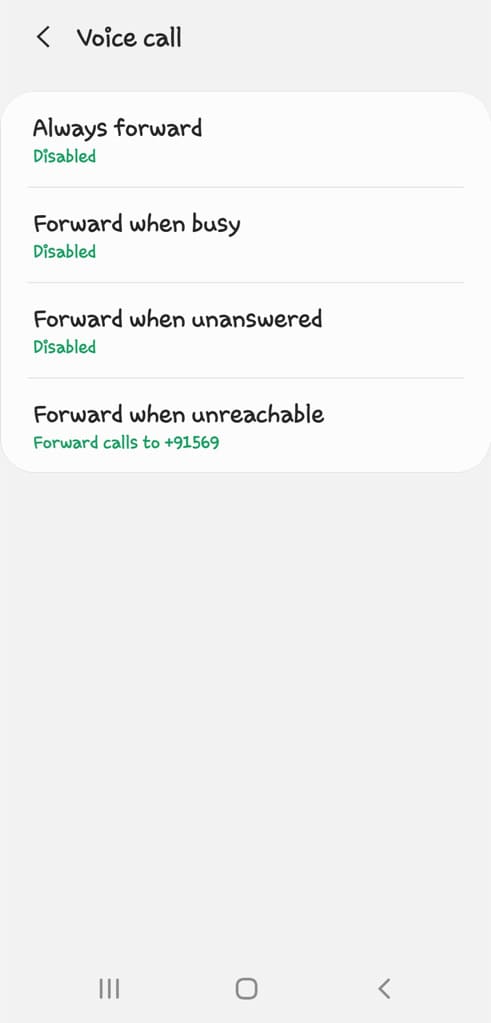
For those using an iPhone, you can deactivate call forwarding with these simple steps: Launch the Settings app and navigate to the Phone app. Tap on Call Forwarding option. On the next screen, make sure that the toggle button is off.
The above two methods will fix the incoming calls busy problem for most people. Make a test call on your number and if your phone is ringing, you have fixed it for yourself. If you are still facing the same problem, then continue trying other methods that we have discussed below.
Method 4: Reset your network signals
Look at the network signals in the status bar at the top of the screen. If you don’t see any signals there, then your phone isn’t connected to your network provider. This can happen because of some network issues. Maybe there is no network available in your region.
By default, your phone is set to choose your network provider automatically. There is a network setting in your phone through which you can search for available networks nearby you and then select your mobile network manually.
Simply, open the Settings app on your phone and go to Mobile Networks. After that, select the SIM card and then click Network operators. Tap Search manually and wait for it to search, after which you see a list of available networks. Select the network of your SIM card. Once you are connected, you will be able to see network signals in your status bar.
If you have an iPhone or iPad, you can access this network settings in the similar way. Just open the Settings app and click Mobile Data. After that, select Network Selection and disable the toggle button next to the Automatic option. Now your iPhone will list all available networks. Select the right one for your SIM card.
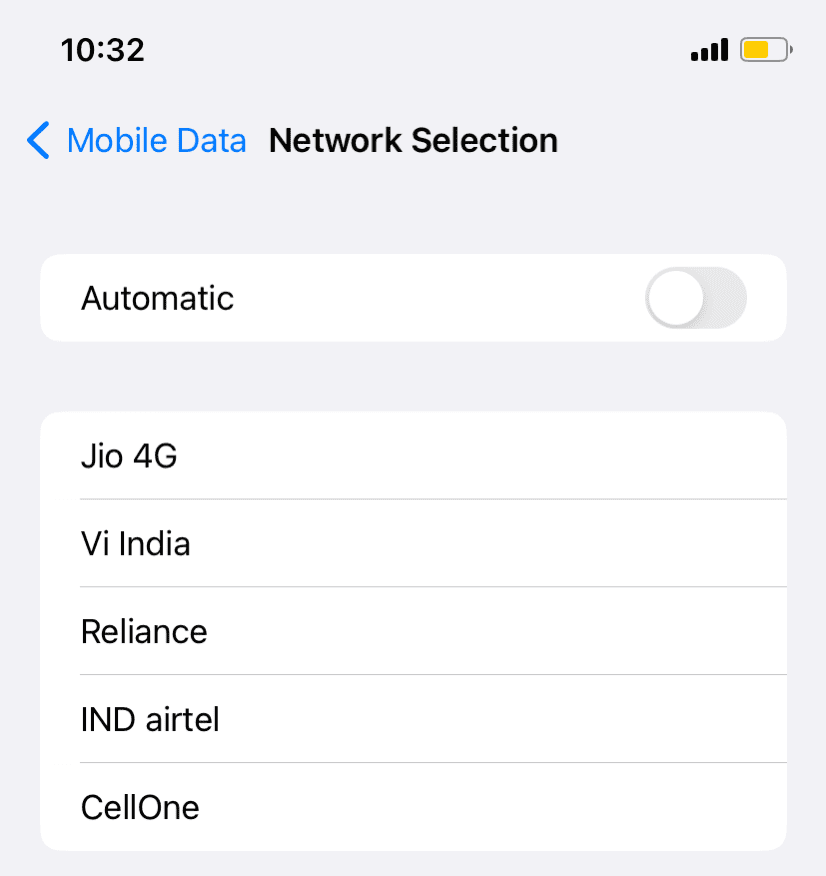
If you are not receiving incoming calls due to network signal issues, it will get fixed by this method. Read on to find out more solutions to fix incoming call busy problem if this doesn’t work for you.
Method 5: Disable Do Not Disturb mode
If you have enabled Do Not Disturb mode, your phone line will appear busy to other people who are calling you. It puts your phone in silent mode so you don’t get interrupted by calls, notifications, and alters. Make sure to disable Do Not Disturb mode to enable receiving incoming calls on your phone again.
Disable Do Not Disturb on iPhone
If you see a crescent moon icon in the top-left corner on the status bar, it means Do Not Disturb mode is enabled on your iOS device. Open the Control Centre by swiping down your screen from the top-right corner and then tap over Do Not Disturb icon.
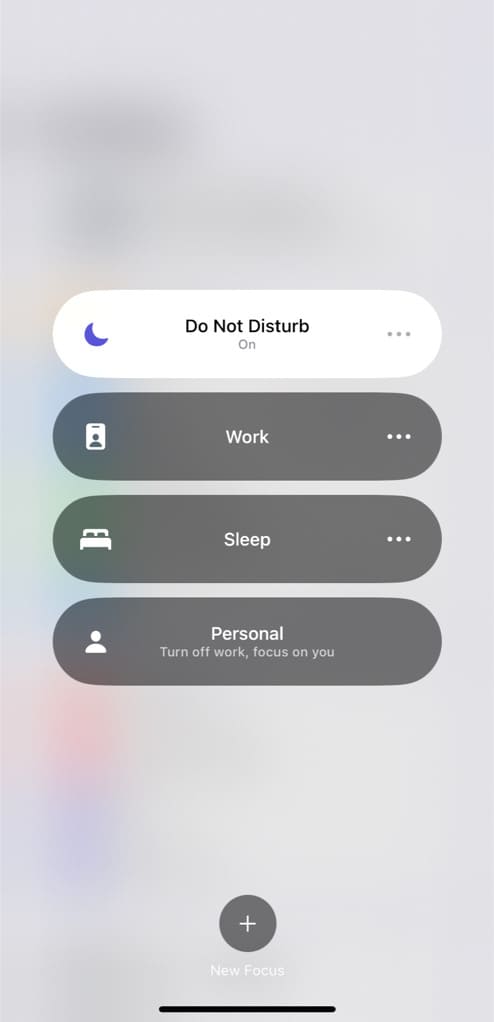
Tap on the same option again to disable this mode. You can also control it from Settings > Focus > Do Not Disturb. There you can add specific contacts to your exclude list and choose to allow calls from them even when Do Not Disturb mode is enabled.
Do Not Disturb mode on Android
Android users can access Do Not Disturb mode in a similar manner. Either you can disable it from the Quick Settings panel by swiping down the screen from the top or you can open the Settings app and go to Sound & notification > Do Not Disturb and switch off the toggle button.
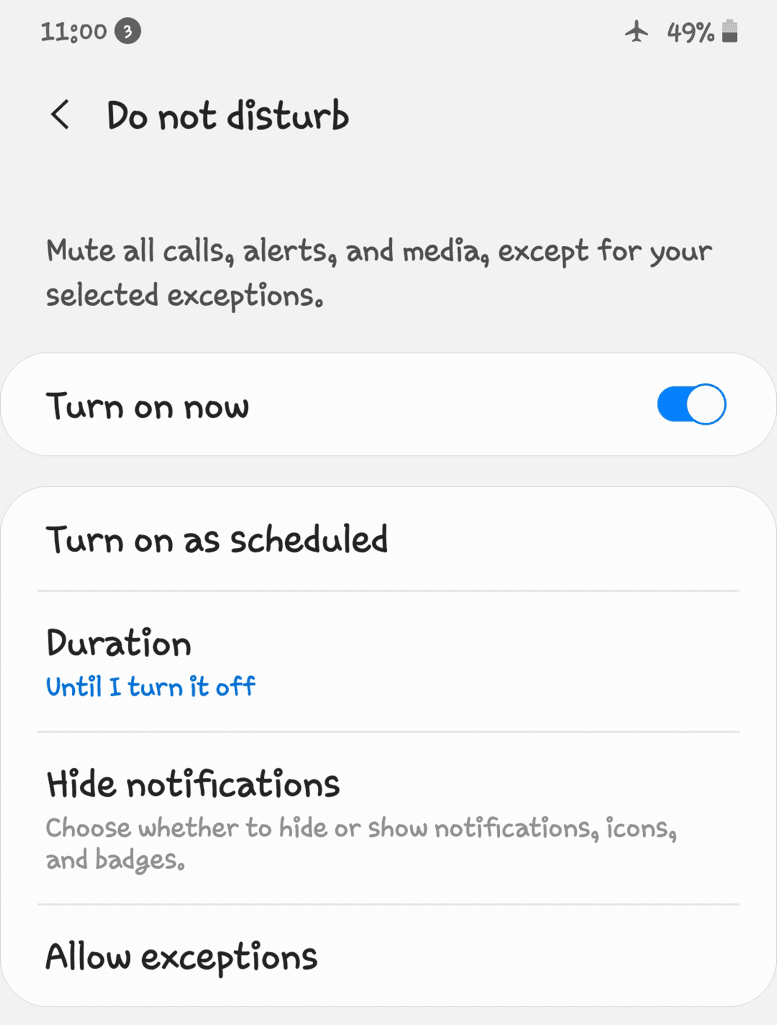
Disabling the Do Not Disturb mode might fix incoming call busy problem on your iPhone or Android device.
Method 6: Disable call auto-rejecting
Some Android phones like Samsung have auto reject call feature that rejects all incoming calls automatically. If you are getting busy status on your incoming calls, you should check if this auto reject call feature is enabled.
For this, open the Phone app and tap three dots menu in the upper-right corner. Next, go to Settings > Call settings. Now look for Auto Reject Call option. If the toggle button is active, tap on it to disable. Now ask your friend to call you to test if you are receiving incoming calls.
Method 7: Check display over other apps settings
Some of you might be having a different issue. If you are receiving the calls but your screen goes off during calls, then this method will fix your issue. It happens when the Phone app isn’t allowed to display over other apps.
To enable this, go to Settings > Apps & notifications and select Phone app. In the App Info page, find Display over other apps settings and make sure that it’s enabled. If not, then turn on the toggle button. With this feature enabled, you will see incoming calls even when other applications are running.
Method 8: Check your recharge plan
Network providers have changed their business model in India. Unlike previously, you now need to have recharge on your number in order to receive incoming calls. If you don’t have any active plans, your incoming calls will be set off. This might be the reason why you are unable to receive calls on your number despite having all other settings enabled.
Method 9: Restart your device
The last solution that you can try is to restart your phone. Restarting can sometimes solve even the biggest problems. In this particular case, it will help you to reset your network configuration. Upon restart, you will connect to your network signals afresh. Hopefully, this will fix your incoming call busy problem.
Method 10: Contact customer support
If you have tried all above solutions but nothing worked for you, then the last resort is to call the customer support of your network provider and ask them about your problem. They will check if your number has call barring service enabled for incoming calls or if there is something else that is making your phone line to appear busy.
Frequently asked questions
If you want to stop incoming calls temporarily without blocking them, you can enable the “Do Not Disturb” mode on your phone. It silences calls and notifications but doesn’t block the callers permanently.
Yes, when “Do Not Disturb” mode is active, your phone is essentially set to not receive calls or notifications, making it seem unreachable or busy during this time. However, you are still connected to the network, and you can use the internet and other functions.
To prevent someone from calling you, you can use the call blocking feature on your phone. Simply, open the Phone app and tap on the contact to open their details. Look for an option that says “Block”. Tap on it and then confirm your action. This prevents their calls from reaching you until you remove them from the blocked list.
To make your phone appear busy for incoming calls while still using the Internet, you can activate “Airplane Mode” on your phone. This will disable cellular calls but allow you to use Wi-Fi for internet access. Remember to turn on Wi-Fi after enabling Airplane Mode.
Final thoughts
So these were some methods that can help you to fix incoming call busy problem on your iPhone or Android device. You first need to identify the cause of the problem on your phone and then apply the appropriate solution to resolve it. Let us know which method worked for you. If you have any questions or queries, feel free to share them in the comments below.
Read other similar articles:
- How to Fix Incoming Calls Not Showing on Screen
- How to Enable Flashlight Blinking for Calls on iPhone
- How to Record Phone Calls on Android Automatically
- How to Fix iPhone Screen Goes Black During Call
- How to Record WhatsApp Calls on iPhone




