If you have an Android phone, you would have definitely faced a problem wherein your incoming calls doesn’t show up on the screen. Not only Android but iPhone users have also reported the same problem.
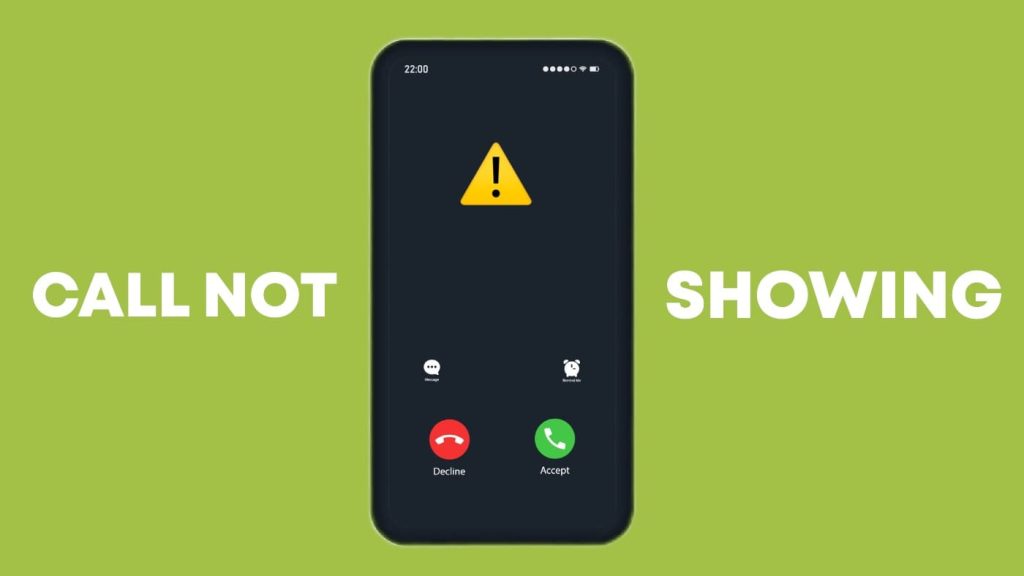
When you receive a call normally, your phone starts to ring and the screen turns on or wake up. Even if your phone is on silent mode, the screen is supposed to wake up to let you know that you are having an incoming call. But this doesn’t happen sometimes due to various reasons.
You can miss out on important calls because of this problem. The only way out there is to unlock your device and check for the incoming calls manually which isn’t practically possible. In this article, we will show you how to fix screen not showing with incoming calls on your iPhone or Android device.
Table of Contents
Method 1: Disable Do Not Disturb mode
The most common reason for the screen not turning on during incoming calls is Do Not Disturb mode. If this feature is enabled, it will silent all incoming calls on your device automatically so you will not see the screen waking up.
Do Not Disturb mode is a productivity feature that allows you to be more productive by limiting distractions on your phone such as calls, notifications, and alters. If the incoming calls doesn’t show up on your phone screen, then the first thing you need to do is to disable Do Not Disturb mode.
This applies to both Android and iOS users. iPhone users can open the Control Centre by swiping down their screen from the top-right corner. Then tap over Do Not Disturb icon. Tapping on it once again will disable the feature. When Do Not Disturb mode is enabled, you will see a half moon icon in the status bar (top-left corner).
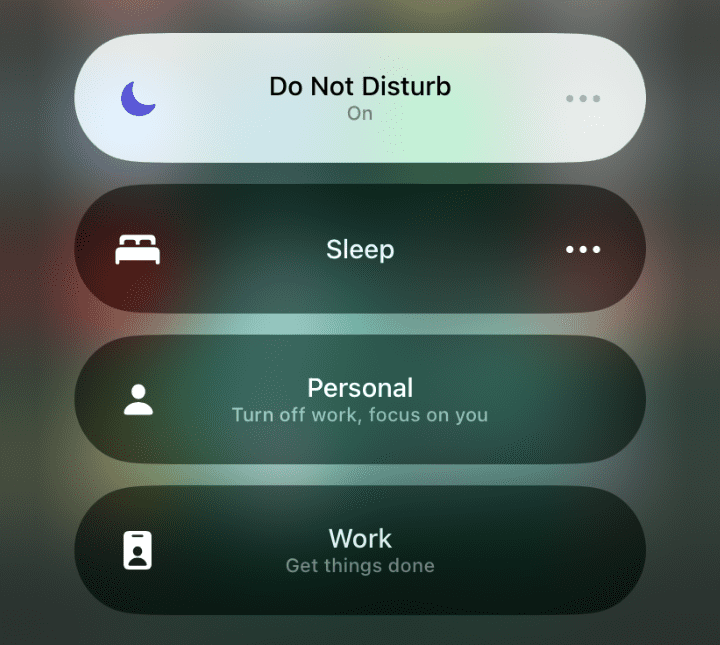
If you have an Android device, you can access Do Not Disturb mode from the Quick Settings panel. Just swipe down your screen from the top and find Do Not Disturb option. If it is enabled, tap on it to disable. Alternatively, you can navigate to Settings > Sound & notification > Do Not Disturb and switch off the toggle button.
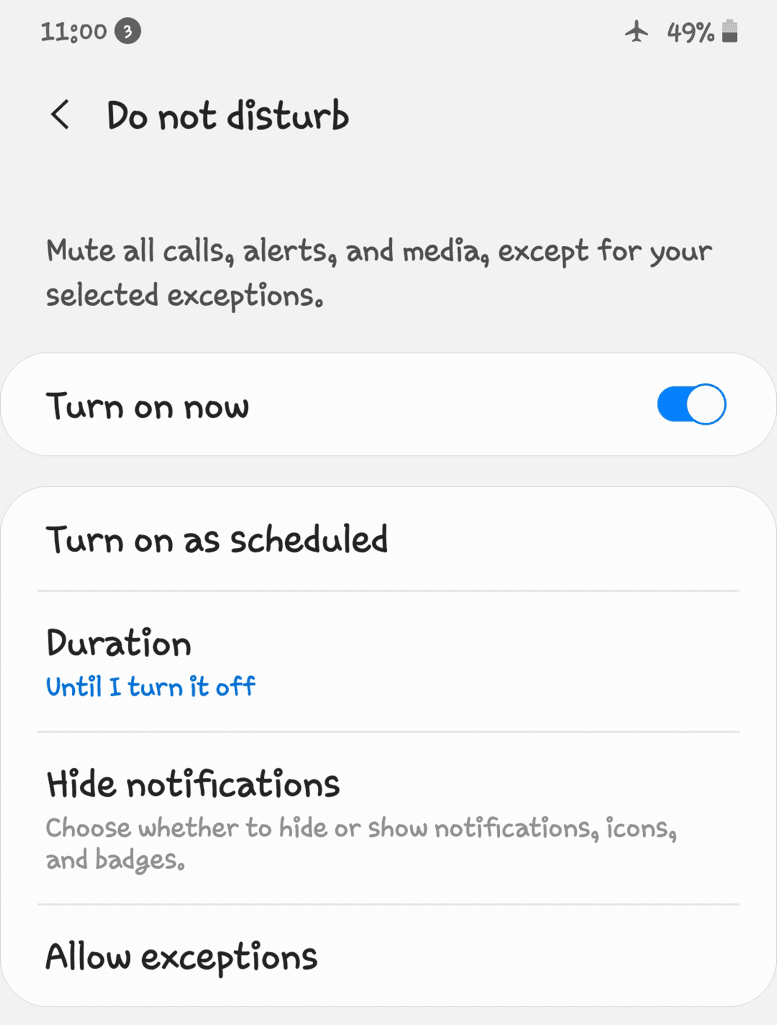
Method 2: Enable display over other apps
The default Phone app on your Android device has been given a special permission called Display over other apps. This permission makes the Phone app to show incoming calls on your screen even when you are using other applications.
If for some reason this permission gets disabled, you can face the problem of incoming calls not showing on the screen. To check if the Phone app has Display over other apps permission enabled, follow these simple steps –
- Open the Settings app on your Android device.
- Go to Apps & notifications.
- Tap menu button (three dots) and then select Special app access.
- Now choose “Display over other apps” option.
- Find the default Phone app that you are using for receiving calls. Make sure that it has been allowed to display over other apps.
This method is only for Android users. iOS has this permission enabled by default.
Method 3: Check Phone app permissions
Certain permissions need to be enabled for the Phone app to show your incoming calls on the screen. If these permissions get disabled for some unknown reason, you are most likely to face incoming calls not showing on the screen problem.
Here’s how you can check if all necessary permissions are enabled for the Phone app –
- Open the Settings app on your Android phone.
- Click Apps & notifications.
- Now find and open Phone app from the list.
- In the App Info page, go to Notifications. Now make sure that all the toggle buttons are active. If not, then turn them on. By default, they are enabled and greyed out. You are not allowed to turn them off.

- Go back to the App Info page and select Permissions. Here you will find a list of permissions divided in two categories: Allowed and Denied. Make sure that all these permissions are under Allowed section specially these ones: Call logs, Contacts, SMS, and Telephone.

Method 4: Clear Phone app cache
Another thing that you can try is to clear the Phone app cache. This will fix any technical glitch in the Phone app and reset it to its default state. Clearing the cache will not delete your contacts and other data so don’t be afraid of that.
You should always keep your contacts backed up on your Google account. To read more about this topic, check out our article on how to backup contacts to your Google account on Android. Anyways, let’s continue with the method. Follow these simple steps to clear the Phone app cache:
- Open the Settings app on your Android device.
- Navigate to Apps & notifications > Phone.
- Now go to Storage option from the App Info page.
- Tap Clear Cache option. That’s it!

Your phone should now be able to wake up or turn on the screen with an incoming call. You can test this by calling on your number from a different phone. If it doesn’t work, then try clearing app data.
Method 5: Reset app preferences
Android has this option to reset app preferences which will change all your customised app settings to default. So if you have made any changes by mistake that lead you to the screen not turning on with incoming calls such as changing the Phone app permissions, they can be fixed by this method.
To reset app preferences on Android, open up your settings and go to Apps & notifications. Now tap on the 3 dot menu button in the upper-right corner and then select Reset app preferences option. You will get a pop-up box asking you to confirm your action. Click Reset apps and you have done it. This method will only work for Android users.
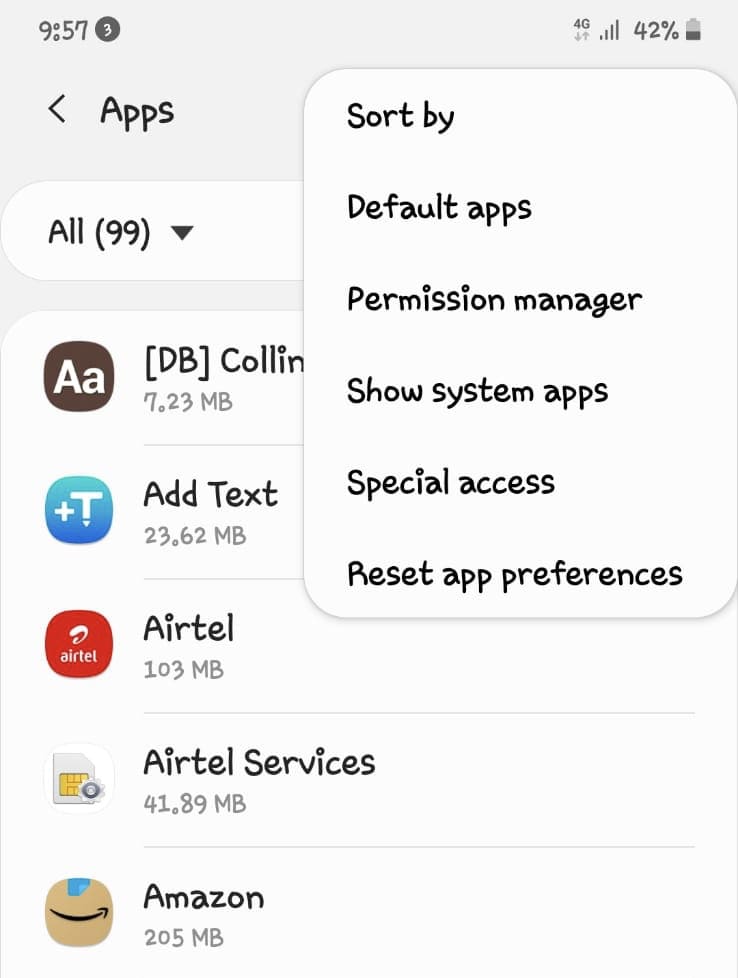
Method 6: Use Google Phone app
Google Phone is an alternative phone app that can be installed on your device manually and used to receive all your incoming calls. Some Android smartphones already use Google Phone as the default phone app but if you have some other native app from your manufacturer, you can install it from Play Store.
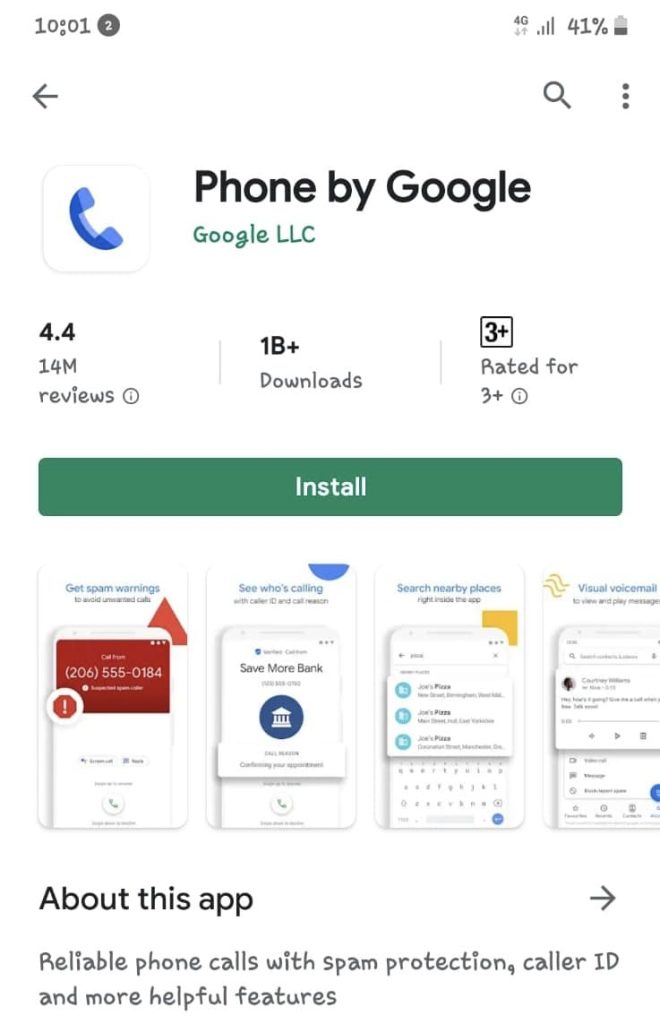
Just open Play Store on your Android device and search for Google Phone. Once you have found the app, tap Install button and wait for it download. After installation, open the app from home screen and follow the on-screen instructions. You will be prompted to set it as your default phone app.
Now you will receive all your incoming calls through Google Phone app and hopefully this will fix incoming calls not showing on the screen problem. Call on your number from a different phone and check if you are receiving calls through Google Phone or your previous app.
Method 7: Factory reset your phone
This is the last method that should be used only if other methods failed to work. It requires you to have a backup of your data including photos, videos, contacts, and other files as you will lose all of them after factory reset. You can transfer this data to your PC or create an online backup on Google.
As the name suggests, factory reset takes your phone back to the state that it was before when you bought it for the first time. This means you will not have any third-party apps and customised preferences saved on it.
If any technical glitch, bug or an update was causing your screen to not turn on during incoming calls, it will get fixed by this method. To factory reset your Android device, open the Settings app and navigate to System > Reset options > Erase all data (factory reset). Now click Erase all data again and follow the on-screen instructions to complete the whole process.
Frequently asked questions
If your phone screen goes black during calls, it could be due to the proximity sensor. The proximity sensor is a feature that turns off the screen during a call when the phone is close to your face to prevent accidental touches. If the sensor is not working correctly, it might cause the screen to stay black even after you have moved the phone away from your face.
If your phone screen goes black when you receive an incoming call, it could be due to a technical glitch or a setting issue. Ensure that the “Do Not Disturb” mode is turned off and that the Phone app has the necessary permissions to display notifications and calls.
No, when the phone is on Do Not Disturb mode, incoming calls will not display on the screen. Do Not Disturb mode silences all calls and notifications, preventing the screen from waking up during an incoming call.
Conclusion
Incoming calls not showing on the screen is a very common problem that can happen to any user. It should be addressed immediately otherwise you will miss out on important calls. We have shared some of the best methods to fix this problem on your iPhone or Android device. If you have want to ask any questions regarding this topic, feel free to share it in the comments below.
Read other similar articles:
- Fix Screen Goes Off During Calls on Android Phone
- How to Enable Flashlight Blinking for Calls on iPhone
- How to Block Unknown Number Calls on Android
- Fix iPhone Touch Screen Not Working
- Fix iPhone Screen Goes Black During Call




