Apple is the world’s most expensive and luxurious smartphone company. Most of the people consider iPhone as the best smartphone choice. The reason behind this is still a question whether iPhone is considered the best because of its functionality or because of a status symbol. We all are pretty much aware of the hype that new iPhone gets when they enter the market or some news about the upcoming iPhones hit our social media. No other smartphone brand has ever managed to create this kind of euphoria.

An iPhone user rarely faces any bugs because of its functionality and robust system. The developer designed iPhone with such a perfection that it is almost bug-free and also with regularly updates they try to maintain this bugs-free as a standard. Despite the fact that iPhone rarely causes any issues, there are still some problems that might occurs and one of them is this iPhone/iPad being stuck on Apple logo during startup.
This problem generally occurs when you are restarting your iPhone or iPad, restoring backup from iCloud, or transferring data to your new iPhone. So basically the screen get frozen and all you get to see is a black screen with an Apple logo for hours and it doesn’t show any progress. If your iPhone is also stuck like this then here we have shared some methods to fix this issue and restart your device safely. Let’s get started!
Table of Contents
Reasons why iPhone stuck on Apple logo
So first let’s see why Your iPhone gets frozen on the Apple logo. The reason could be one of them:
- The software of your phone is corrupted. It can happen during data transfer or when installing the newest iOS update to an old iPhone model.
- Your iPhone has been jailbroken, and it may have caused some software issues like a boot loop.
- You transferred or restored corrupted files from an iCloud or iTunes backup.
- There is some physical damage in the internal components or hardware of your iPhone due to which it is not behaving in the normal manner.
Now let’s see how you can fix this issue of your iPhone stuck on Apple logo and restart your device successfully.
To solve this issue in your beloved iPhone, you will need to turn on your geek mode as the methods we will be using here are little tricky and need your proper attention to execute them successfully. Before we start, make sure that your iPhone is charged enough. You must have access to a Mac or Windows computer and a compatible cable. So first let’s start with the first method.
1. Force restart your iPhone
Forcing your iPhone to restart might be helpful for you. This process won’t erase the data on your device. However, different iPhone models require different ways to restart.
For iPhone X or later, iPhone SE (2nd generation)
- Press and quickly release the volume up button.
- Next press and quickly release the volume down button.
- Then press and hold the side button until your iPhone restart. Your screen should go black and then the Apple logo will appear.
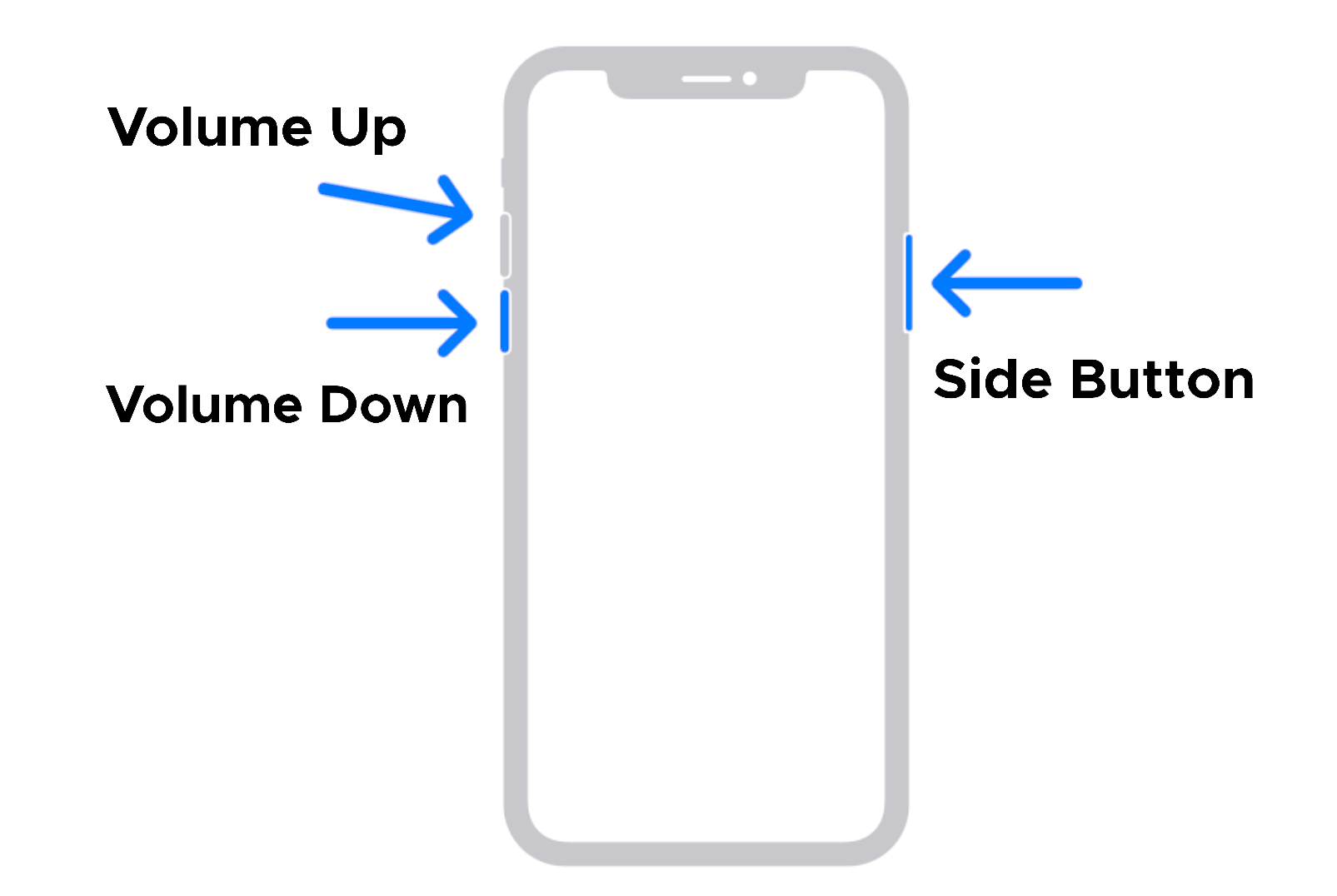
iPad with Face ID
In an iPad with Face ID, press and quickly release the volume up button then press and quickly release the volume down button.
After that, press and hold the top button until your iPad restart. Your screen should go black and then the Apple logo will appear.
For iPhone 7 or later, iPhone 7 plus (7th generation)
In the 7th generation, iPhone:
Press both sides and the volume down button until your iPhone restart. Your screen should go black and then the apple logo will appear.
For iPhone 6 or earlier iPad with a home button (6th generation or earlier)
In the 6th generation or in earlier iPhone which comes with home button, you will need to follow different method to force restart your device.
Press and hold the home button with the side button (in iPhone) or top button (in iPad) until your device restart. Your screen should go black and then the apple logo will appear.
These steps can help you to solve the iPhone stuck at Apple logo issue. However, if your device is still frozen then you can try another method i.e., entering the recovery mode and reinstalling the OS.
2. Enter recovery mode

If the force restart doesn’t work for you, you can try to reinstall OS in your iPhone. Sometimes it got stuck on the Apple logo because OS isn’t able to complete its update and got corrupted so we teach you to reinstall OS with the help of your computer.
First, connect your device to a computer. If you are using macOS Catalina or later open the “Finder” or if you are using macOS Mojave or you are on a Windows computer then open “iTunes” (make sure that you are using the latest version of iTunes). Keep your device connected and follow these steps:
For iPhone X or later, iPhone SE(2nd generation)
Press and quickly release the volume up button then press and quickly release the volume down button. Then press and hold the side button until you see the recovery-mode screen. This may take a moment or two.
iPad with Face ID
In an iPad with Face ID, press and quickly release the volume up button. Then press and quickly release the volume down button. Next press and hold the top button until you see the recovery-mode screen.
For iPhone 7 or later, iPhone 7 Plus (7th generation)
In the 7th generation, iPhone presses both sides and the volume down button until you see the recovery-mode screen.
For iPhone 6 or earlier iPad with a home button (6th generation or earlier)
In the 6th generation or in earlier iPhone press and hold the home button with side button (on iPhone) or top button (on iPad) until you see the recovery-mode screen.
After following these steps according to your device in finder or in iTunes, you should see the option to update the device. Click on Update and this will download the latest version of iOS in your iPhone or iPad whichever device you are using.
Just follow these steps and make sure the device don’t get disconnected. If the update takes longer than 15 minutes, your device will exit the recovery mode and you’ll need to repeat those steps once again.
Please note that if the update fails you will be prompted to restore your device. It will restore to factory settings and you will need a backup to recover any data. When the update is successful, your device will restart and you should see a lock screen.
4. DFU restore your iPhone

DFU mode is a restore option for iPhone that overwrites any incomplete software and firmware with new code. As a result, it can help your phone recover from serious issues.
First, connect your phone to your computer or MacBook just like we mentioned in the 2nd method (recovery mode). Then perform these steps according to your device:
For iPhone X or later, iPhone SE (2nd generation)
- Press and quickly release the volume up button then press and quickly release the volume down button. Then press and hold the side button. When you get a black screen, press and hold the Volume Down button.
- Keep holding these buttons for about five seconds. Then release the Side button while still holding the Volume Down button.
- Follow the prompts displayed on your computer to recover your iPhone and update it to the latest iOS version.

For iPhone 7 or later, iPhone 7 plus (7th generation)
In the 7th generation iPhone, follow these instructions:
- Press both sides and the volume down button.
- Keep holding both of these buttons for eight seconds before releasing the Side button.
- Keep holding the Volume Down button until your computer acknowledges your smartphone.
For an iPhone 6S, iPhone SE (1st generation), or Earlier
Follow these steps:
- Press and hold the Sleep/Wake button together with the Home button.
- Hold these buttons for about eight seconds, then release the Sleep/Wake button but keep holding the Home button.
- Keep holding the Home button until your computer acknowledges your iPhone.
Now follow these steps correctly and you’ll be able to solve the issue.
4. Contact Apple Service Center
If you have tried everything and you are still facing the same issue on your iPhone then please go to your nearest Apple Store and let the technician solve it for you. If your iPhone is in warranty, they’ll repair it free of cost. Also, you can contact the Apple Customer Support online from their official support website.
5. Use system repair program
If the upper mentioned steps don’t work for you then you can try a system repair program. System repair programs are very useful in solving various issues in iPhone. They can help in this problem as well. To fix the iPhone stuck on Apple logo during startup, you will need to enter the OS recovery mode and you can also try any system repair software like Fixppo, Dr. Phone, etc. This is not a recommended method for normal users.
Video tutorial
Bottom Line
We have mentioned earlier how Apple has created euphoria among its consumers. We can say it is a good marketing strategy but apart from the marketing the Apple Support is fabulous. They don’t just sell you a phone but also give you a support system that no other smartphone company does.
There are times when iPhone users also get stuck in situations like the one we discussed in this article. But luckily, you have plenty of methods to try from your side to resolve the issue before taking your iPhone to the Service Center. Let us know which method worked for you to fix your iPhone stuck on Apple logo during startup. If you have any questions in your mind, feel free to share them in the comments below.



