Apple’s IPS-LCD touchscreen would any day beat the Super-AMOLED screen in terms of sheen, performance and durability. Its Retina displays have a higher pixel density than other traditional Apple devices and other Android devices. Hence, if your iPhone touchscreen is not working, you will likely need to fix it immediately as the screen is the breadwinner of the company.
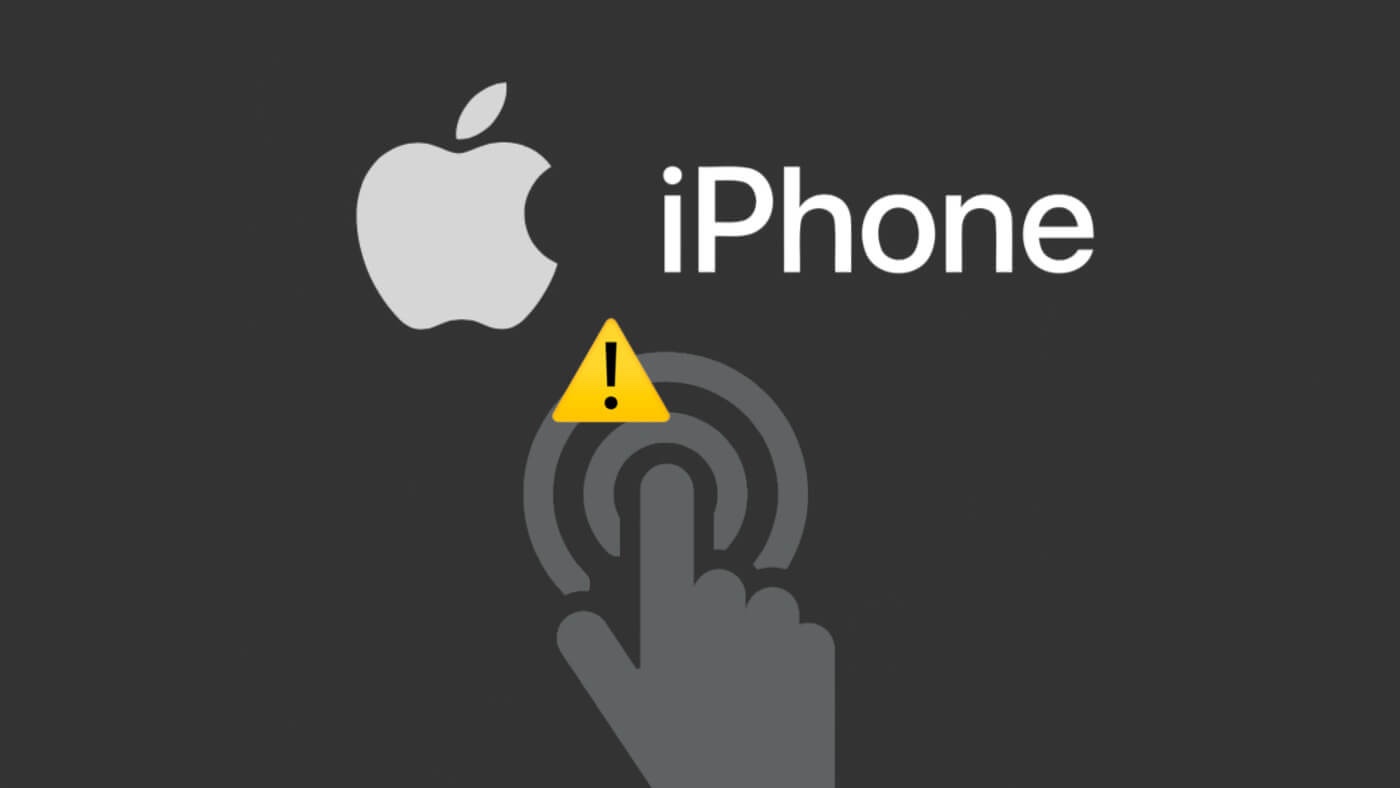
Unless there’s a fatal hardware glitch which would require you to go visit the Apple Service Center, you’ll probably fix the issue of your ‘Apple iPhone touch screen not working’ pretty quickly by yourself. Below we have shared all possible reasons why this problem occurs and how you can fix it.
Table of Contents
Fix #1: Force restart you iPhone
The touch screen might go unresponsive due to either a hardware issue or a software one. The first fix for a software issue would be to force restart your iPhone. This is how you can do this:
Press the Volume Up + Volume Down + Power button together and hold till the screen goes black and thereafter, the Apple logo appears.
Your lock screen would show after this. Check to see if the touchscreen is working. If it is not, read on below for further solutions.
Fix #2: Remove your screen protector and cover
Sometimes your screen protector can become unwieldy on your phone’s touchscreen and cause several problems with it. Clean your phones screen after you remove it as you’ll see a considerable amount of dust has settled on the protector’s inner screen.
Wipe your phone’s screen with a mildly wet cloth as well and see if the touchscreen is working now. Apart from that, you should also remove your phone’s cover and see if the touchscreen is working after removing. If this step doesn’t work out for you, skip to the next step.

Fix #3: Replace your iPhone screen
Apple does not cover any of their phones for accidental damage to the screen, but if there is any manufacturing issue, Apple will cover your costs under their warranty or consumer law. For more information on how to contact Apple customer care to replace your iPhone’s touchscreen, visit their screen replacement page on the Apple’s official support website.
Fix #4: Update your software
If you are using an older version on iOS on your iPhone or iPad, it can cause compatibility issues with the latest apps and also result in issues like touch screen not working or slow performance. Make sure to keep you iOS device updated to the latest version. Apple releases new updates every now and then.
If you get an automatic message asking you to update, tap on Install Now to update. You can also choose on Install Tonight or Remind Me Later to do it later. If you choose to click on option ‘Install Tonight’, remember to plug your device into your system at night for the updates to get installed by morning. You can follow the steps below otherwise:
- Remember to have an active Wi-Fi at your phone’s end and plug in your device.
- Navigate to Settings > General and tap on Software Update.
- Download the software update which is of the latest version.
- Click on Install now to install the update. If you see ‘Download and Install‘, tap on it to enter your passcode and install the update.

A software update can usually fix all problems not just related to touchscreen, but also with respect to other software issues.
Fix #5: Check for water damage
We all know that iPhone models from 7 and above are water resistant, but even then, there is always a limit to which a device can keep out water from its sensitive parts. Wipe your phone’s screen with a dry cloth comprehensively if you think your phone has been under water for a very long time, or if your phone has received an unnecessary splash. Try pressing the power button and rebooting your phone now to see if it’s working.
Fix #6: Remove accessories from Lightning Port

A lot of times after several uses, your phone accessories might get corrupted and result in an incompatibility with your iPhone. For this, unplug any and every accessory plugged into your phone – be it a power bank or charger.
If you are using any local charger to power up your iPhone or iPad, it can also cause touch screen issues. Make sure to use the original Apple adapter and lightning cable always. If your battery doesn’t last long enough, you can check out our guide on how to save battery life on iPhone.
Fix #7: Check the app you are using
You might face an issue with an app you recently downloaded or a game with bugs which makes your phone sluggish. In that case, uninstall it and then again re-install it from the App Store and see if the problem persists. If the particular app requires Wi-Fi to function, try switching off the Wi-Fi to see if the touchscreen is working or contact the app’s developers to check if the app is facing any internal issues.
Fix #8: Check your iPhone storage
If your iPhone storage is full, it won’t be able to function properly which will cause performance issues. You should have enough space on your device always. There are various ways you can free up space on your iPhone such as deleting unnecessary apps, photos and videos, taking backup of your data on iCloud, transferring data to your PC and more.
To check your iPhone storage, go to Settings > General > iPhone Storage. Now you’ll see a list of recommendations to optimize your device storage if you have low space. Remember that a minimum of 250 MB is required for your device to function properly. After proper optimization, check if your touchscreen is working properly.
Fix #9: Factory reset with iTunes

Note: Restoring your iPhone through this method will erase ALL of your data on the phone. Hence if you want your data to be there, follow the above methods.
Here’s how you can reset your iPhone through iTunes:
- Make sure you have the latest version of iTunes installed on your Mac or iPhone.
- Get it into recovery mode. Connect it to the Mac through the cable.
- You’ll get a prompt saying ‘There is a problem with your iPhone which requires it to be updated or restored’. Click on Restore here.
- Then click on ‘Restore & Update’.
- iTunes will start downloading its latest version to your Mac. This might take several minutes, so grab a cup of coffee and watch a few videos on Youtube while the update gets downloaded.
- If you’re on Windows, select Restore iPhone. If you’re on Mac, select the Option button. After clicking the button, you need to select Restore.
The restoring process will be underway which might take several minute to complete. After the restoring process, set up your iPhone as if it was bought brand new from the store. There is another way you can factory reset your Apple device and it is by using the DFU mode.
Fix #10: Contact Apple Customer Care
Now if your iPhone’s touchscreen issues are still not resolved after the last step, it’s pretty certain your iPhone has serious hardware issues and you’ll need to pay a visit to the Apple Store. Before you do that though, contact their online customer support to see if you really need to visit them.
Bottom Line
Try each of the above troubleshooting tips to see if your touchscreen’s issue is resolved. We sincerely hope one of these methods is enough to solve your issue. If however, you can’t resolve this issue even after the above methods, you will need to contact your Apple service center to repair or even replace your iPhone screen. The issue might then be with the phone as in the rarest of rare cases you have received a faulty device. If you have any other tips or comments to add to the above steps, please drop your inputs in the comment box below.



