The advent of demonetization in India on 8th November, 2016 gave prominence to a raft of e-commerce cashless payment platforms like PhonePe, PayTm, Google Pay etc. They work on something known as the UPI (United Payments Interface) which is a real-time and flexible payment system to make cashless transaction easily. Following demonetization in India, cashless transaction became the new norm for users on these sort of platforms.
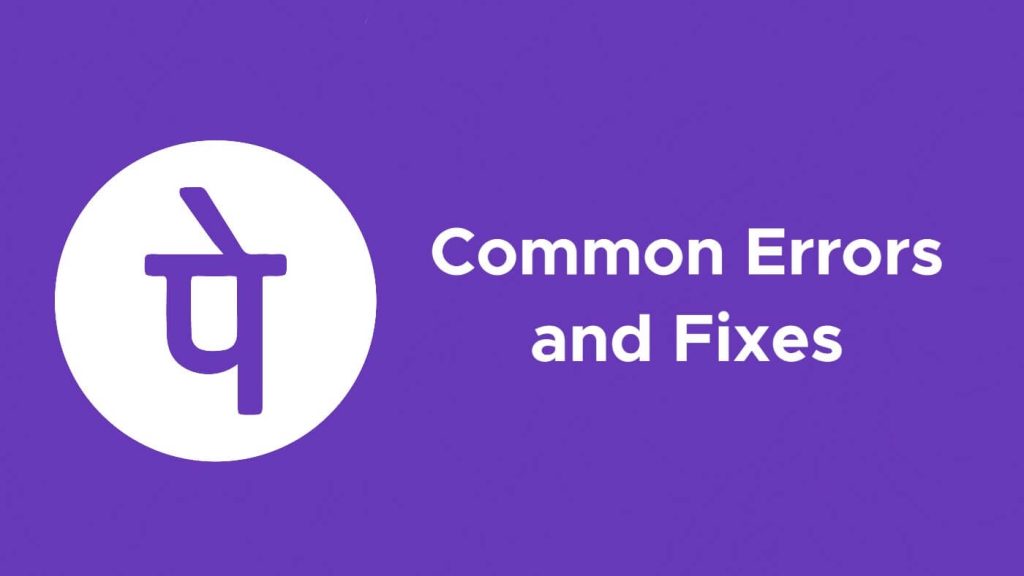
With PhonePe crossing a new milestone of 350+ million users in Jan ’22, the platform is just 100 million behind PayTm, the industry leader. But for it to become an industry leader, the platform would have to remove common app glitches hindering more users being added to the platform. Read on below to find out the common PhonePe app errors in 2022 and how to resolve them easily.
Table of Contents
PhonePe errors and their fixes
If you’re just like me and use PhonePe on a daily basis, you might have faced at least one of the errors illustrated below and would want to know how to diagnose these problems.
SMS verification failed on PhonePe
While authenticating your credentials after downloading the app or even during making any transaction on the app, you’ll sometimes not receive the OTP. This can be due to server issue or a lack of fast internet on your part.
Fix SMS verification failed on PhonePe
- Check your internet connection. Switch to cellular data if required.
- Turn on Flight/Airplane mode on your phone and switch it off to reset your mobile’s connection module.
- Wait for a few minutes for the SMS to arrive. If it doesn’t, try resending again a couple more times.
SMS verification failed is a very common issue not just on PhonePe but on other UPI payment apps as well such as Paytm, BHIM, and Google Pay. You can also check out our guide on how to fix bank verification failed on Paytm.
Transaction failed error on PhonePe
This is another very common error on PhonePe wherein users get the message the transaction has failed, but the amount gets debited from their bank account. Sometimes the transaction remains pending and doesn’t proceed.
Fix transaction failed on PhonePe
- Wait to get a message saying your transaction has been successful. Go to the Order page after a few minutes to see if the transaction has succeeded.
- Most of the time, if your transaction has failed, you will get a message from your bank saying that the amount has been credited back to your account and can expect the amount to reflect in your bank account in 5-6 days.
- Retry again later to send your payment. Sometimes the bank servers are busy due to which your transaction doesn’t get completed.
When attempting to make a transaction with a device not secure
PhonePe detects any suspicious devices or activities related to other bank accounts and affirms that the transaction cannot proceed.
Fix device not secure on PhonePe
- Make sure to never use a booted Android device.
- If you have a jailbroken iPhone or iPad, you are most likely to get this error on PhonePe and other UPI payment apps. The only way to get around this error is to use a different smartphone which isn’t jailbroken.
- Make a provision for around 24 hours to make a transaction.
Transaction is successful but amount is not credited to bank account
If the transaction is showing as successful but money is not reflecting in your bank account.
Fix amount not credited to bank account on PhonePe:
This error has no specific diagnostics except for waiting 1-2 days or even less than that to see if the amount has been transferred to your account. If not, refer to the Help section of the app.
This can happen when you’re transferring money to your bank account and in turn are facing an error.
Error from bank
Sometimes you are unable to proceed with the transaction due to some bank issues.
Fix bank error on PhonePe
- Double-check your account number, IFSC code and other credentials.
- Make sure to have sufficient balance on your PhonePe wallet to transfer to your account.
- Banks may sometimes face server issues at the peak times of their usage, so try again in the morning to face success in transfer.
Unable to add bank account to PhonePe
If you’re trying to add multiple bank accounts or change your bank account in the PhonePe app, you might encounter an error.
Fix unable to add bank account on PhonePe
Below we have shared a step-by-step guide on how you can add bank account to your PhonePe properly:
- Open the PhonePe app and tap on the three horizontal lines at the top.
- Select the Bank account section.
- Tap the Add new bank account there.
- Select which account you want to link to your PhonePe. The app would now fetch the details and link your bank account.
- Provide your debit card details such as card number and expiry date. Please make sure your card has not expired. If so, enter a different card.
- After entering the correct details and double-checking again, you will receive an OTP on your registered number. Enter it correctly to link your bank account successfully to PhonePe.
No account found error on PhonePe
While entering details of your bank account in the PhonePe app for the first time, you may face this error.
Fix no account found error on PhonePe
- Check the details of your bank credentials and enter them again.
- Make sure that the same phone number which you are using on PhonePe is registered on your bank account.
- Select the right bank.
- Make sure that your debit card hasn’t expired.
Date & time error on PhonePe
This might happen if your phone’s date and time settings are not set correctly.
Fix data and time error on PhonePe
- Go to Date & Time from your phone’s settings. Enable Auto if it hasn’t been enabled already. If it has, disable it and enable it again.
- Update the PhonePe app from the Play Store (on Android) or App Store (on iPhone/iOS).

- Force stop the PhonePe app: Go to App Manager from your phone’s settings and locate the PhonePe app. Click on Force Stop and then try opening the newly updated PhonePe app again.
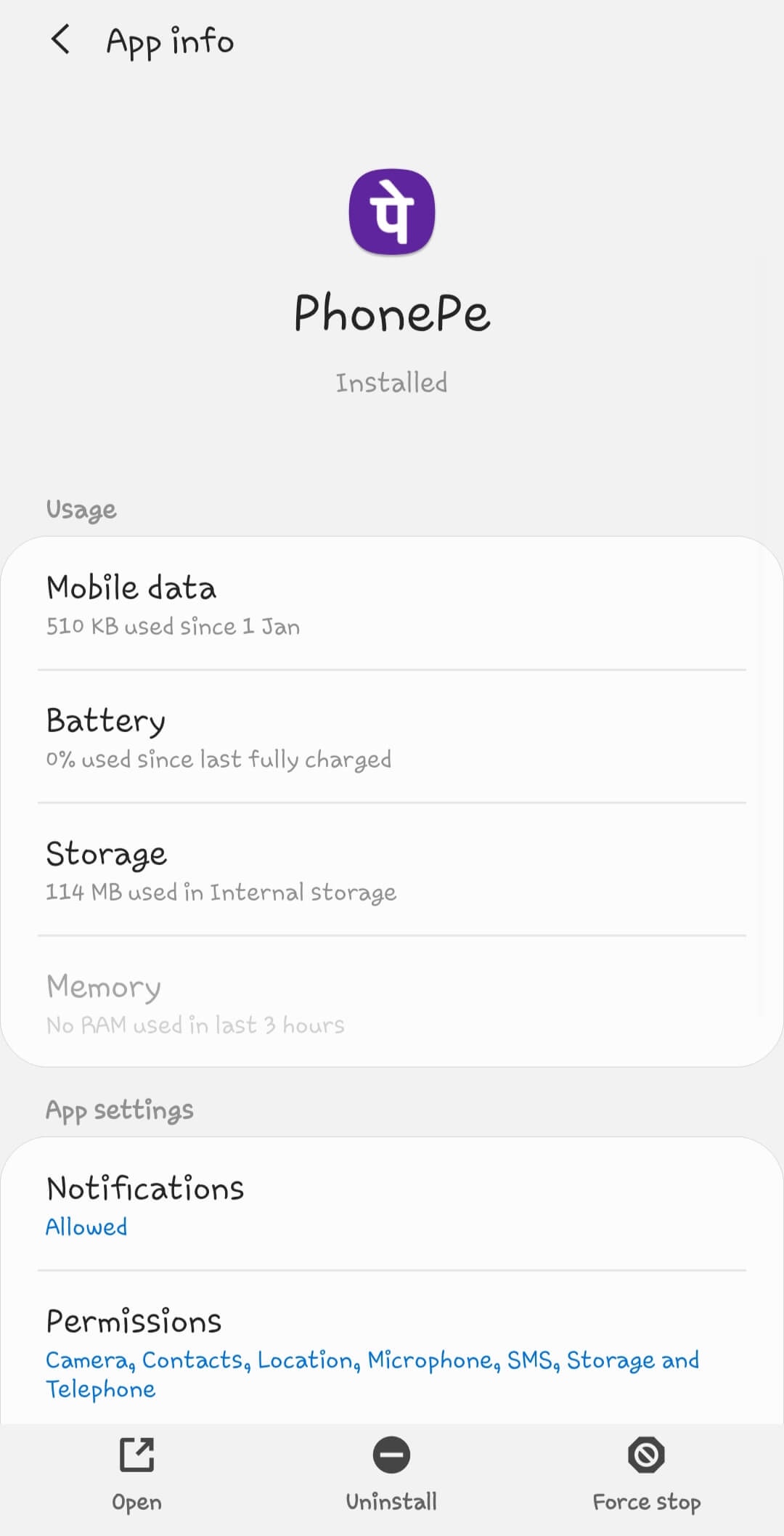
This should fix the date and time error on your PhonePe app and you will be able to complete your transaction successfully.
Unable to Proceed/Send SMS
A problem with the phone’s cache and stored data along with disabled permissions might give you this error. This is how you can fix it:
Fix unable to proceed/send SMS
- Set the correct Date & Time from settings just like in the previous step and update the app from the Play Store if you haven’t already.
- Force stop the PhonePe app from App Info settings.
- Clear cached data of the PhonePe app. Simply go to Settings > Apps > PhonePe > Storage and tap on Clear Data and Clear Cache.

- Go back to the App Info page and select Permissions. Make sure that all permissions are enabled for the PhonePe app.
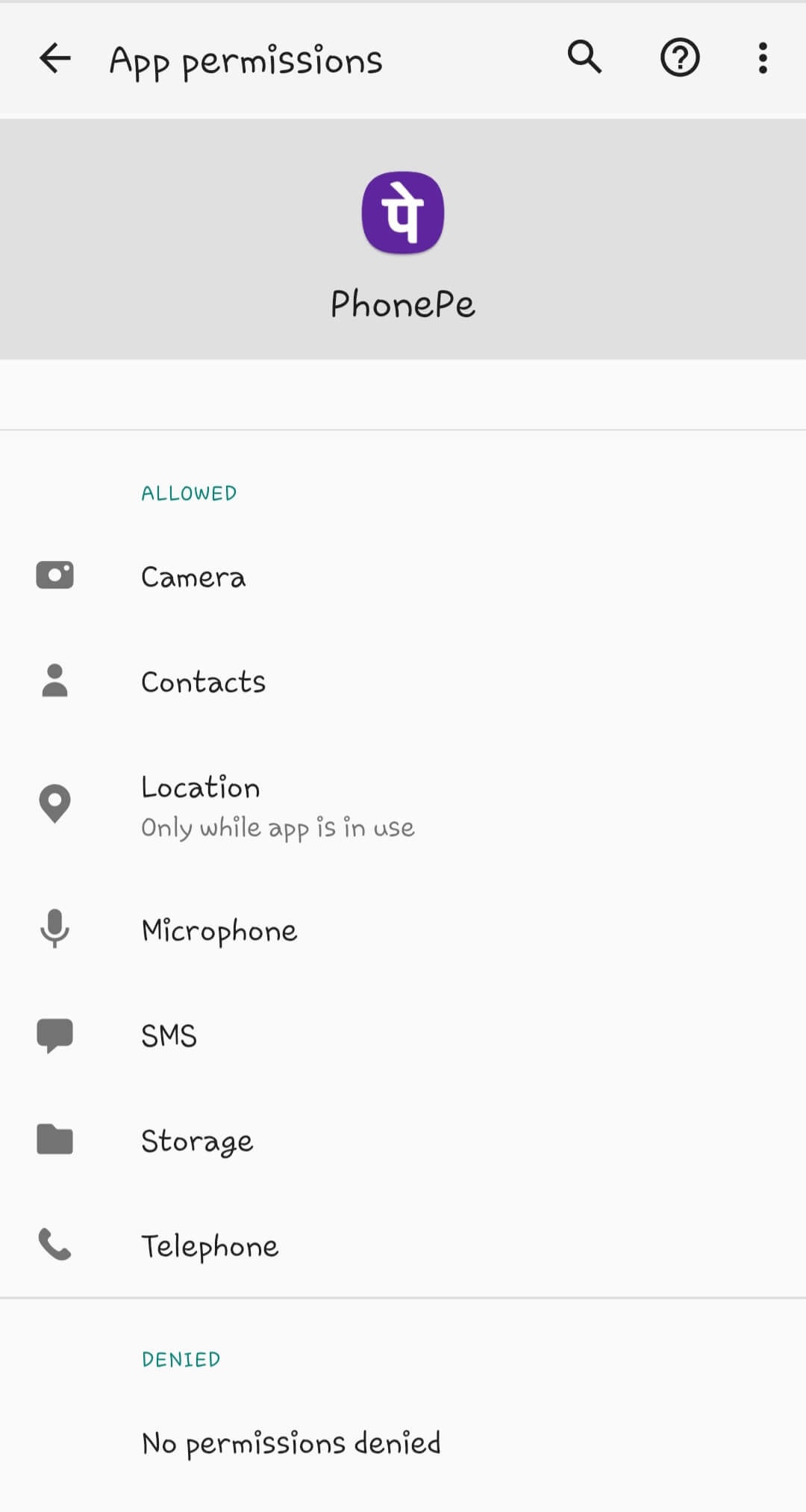
Doing these steps would surely fix the ‘unable to proceed/send SMS’ error message on PhonePe.
Refund issue on PhonePe
You’ll face this problem when a transaction has failed and you have not received your refund. Sometimes the money get debited from your bank account even if the transaction fails. Don’t worry! You will get your money refunded back in your account soon.
Fix refund issue on PhonePe
- Usually waiting for a day or two or even three at maximum resolves this issue. You’ll get a message saying that you have received the refund from your bank.
- Contact customer care of PhonePe if you haven’t received the refund after 3 days. You can send them mail or contact directly via phone call.
KYC Error on PhonePe
KYC (Know Your Customer) completion for every user on e-commerce platforms is mandatory as stated by the RBI. If you haven’t done your KYC or it is still pending, you will encounter this error on PhonePe.
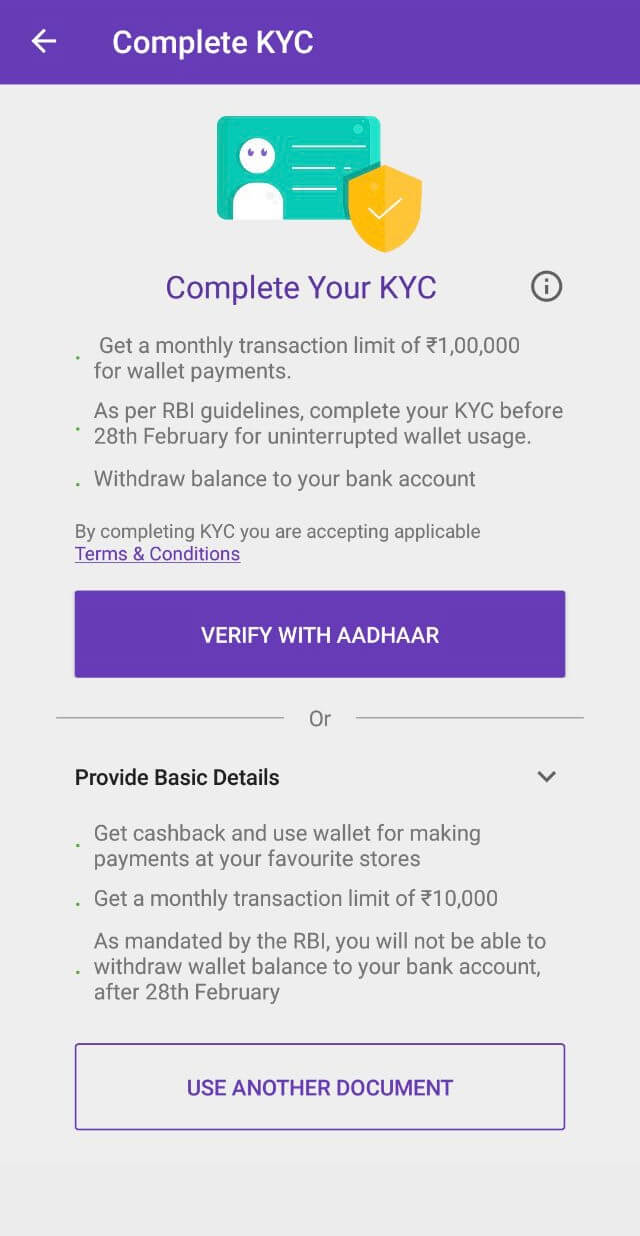
Fix KYC error on PhonePe
All you need to do is complete your KYC and this error will be gone automatically. To check your KYC verification status, simply follow these steps:
- Open the PhonePe app on your device.
- Tap My Money.
- Click See all under the Investment section.
- Now go to Portfolio.
- Tap your profile icon at the top-right corner of the screen and you will see your KYC verification status there.
Fix PhonePe app not working
Sometimes PhonePe app doesn’t work on your smartphone due to some technical glitches and other issues. The app keeps crashing for no reasons and misbehave from its natural behavior. If you are getting this kind of problem with the PhonePe, here are some general fixes that you can try:
- Update the PhonePe app to the latest version.
- Make sure that you are running the latest Android or iOS software version on your smartphone.
- Force stop the PhonePe or simply restart your phone.
- Clear the PhonePe cache from the app settings.
- Check the Data and Time settings on your phone.
- Check your internet connection.
- Retry again later. Maybe the PhonePe server is down or busy due to which your request isn’t being processed. All you can do is wait for some time and try again later.
PhonePe customer care number
If you need to contact PhonePe customer support for submitting your complaints or asking for any help, you can directly call them on these numbers: 080-68727374 / 022-68727374
Another way is to contact the PhonePe customer support via email at grievances@phonepe.com address. They will usually respond to your email within 24 hours.
Conclusion – PhonePe errors [Fixed]
PhonePe is undoubtedly one of the best UPI payment apps in the mobile market with over millions of active users doing transactions through the app daily. When setting up your account for the first time or sending/receiving the payments, it is absolutely normal to encounter some errors on your screen. We have shared an exhaustive list of errors you’ll face with the PhonePe app in 2022 and their list of resolutions. If you have any other errors, do feel free to add them to the comments section below, and we’ll look into a speedy resolution thereafter.
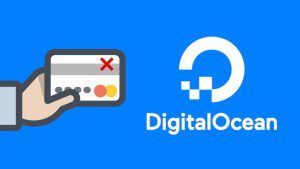
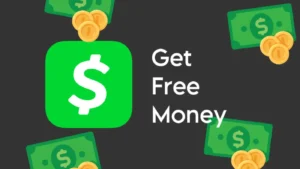
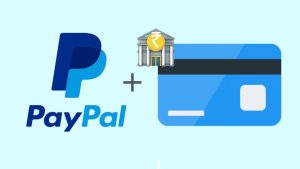
![How to Earn Money from Moj App: 10 Ways [2023]](https://www.geekinstructor.com/wp-content/uploads/2022/05/earn-money-moj-app-300x169.jpeg)