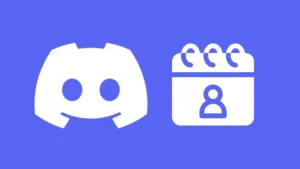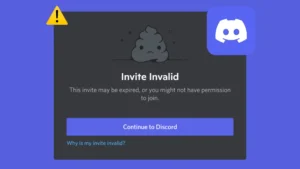Listening to music on Spotify is fun and playing games on Discord is even more entertaining. But what if you get gaming and music served on a single plate? Well, I guess there won’t be a better cuisine to savor. Both Discord and Spotify are ace in their fields. Where one is used as a communication tool by gamers from around the world, the other is an immaculate platform for music lovers. And when both of them integrate, it’s like a match made in heaven.

A few years back, Discord and Spotify joined hands to serve the Discord users with the best online experience. But sometimes this experience can be ruined when the integration of both the apps does not work properly. One such example can be seen when you do not see the “listening to Spotify” status on your Discord account. This can be quite irritating as the status looks quite impressive on your account. But don’t worry, we have got you covered. This article covers the whole pack of fixes to help you resolve the Spotify not showing as status on the Discord issue.
Table of Contents
1. Connect Spotify and Discord properly
The main reason why you do not see the “listening to Spotify” status on your Discord account is that you have not connected both apps in the first place. Here’s how you need to integrate both apps to work simultaneously.
- Open the Discord app on your PC and click on the settings icon at the bottom-left of your screen. If you are using Discord on mobile, then tap the profile icon from the menu at the bottom.
- Now select the Connections option under the USER SETTINGS heading.
- Here you will see all the apps supported by Discord for integration under CONNECT YOUR ACCOUNT option. On the Discord mobile app, you need to click on the Add option to see these apps.
- Select the Spotify app from the list. After clicking on it, you will be redirected to the official website of Spotify where you need to sign in to your account and allow the Discord to connect with your Spotify.
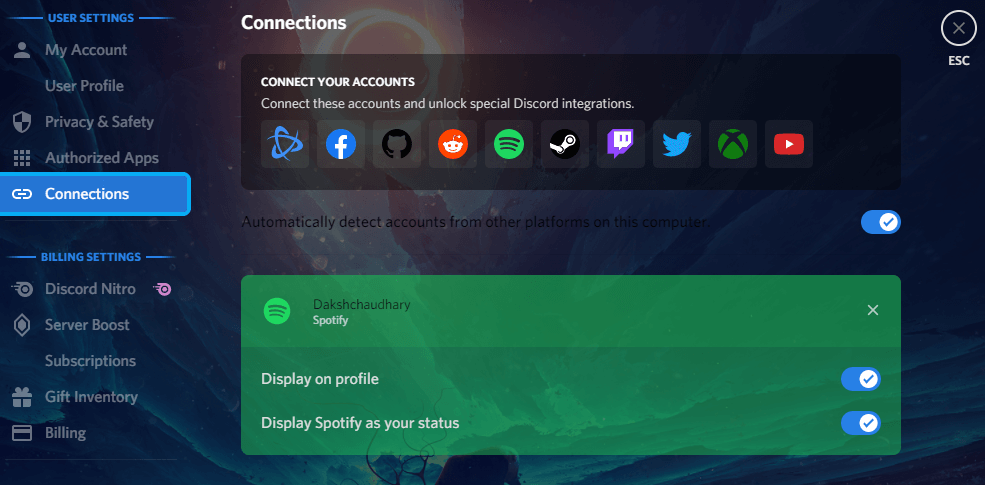 Once it’s done, both the apps will get connected and you will be able to see Spotify listening status on your Discord.
Once it’s done, both the apps will get connected and you will be able to see Spotify listening status on your Discord. - Enable all the options related to Spotify that appear on the screen if not already.
2. Disable currently running game

Discord not just shows the Spotify activity but also reflects the name of the game you are currently playing. But this setting can sometimes conflict with the settings enabled for Spotify. In order to fix the status issue, you can try to disable the currently running game setting. Go to the Discord settings on your PC or phone and select the Activity Status option from the ACTIVITY SETTINGS heading. Simply toggle off the button here that says Display current activity as a status message. Now try to play any song on Spotify and hopefully the listening status will be visible now. Please note that disabling activity status feature will hide your game status so people won’t be able to see what game you’re playing on Discord.
3. Relink Spotify with Discord
In some conditions, the connection between Spotify and Discord can break due to some technical issues. To fix this, you need to establish a relink. The best example of this can be seen after you change your Spotify account password. For relinking both the apps again, follow these simple steps –
- Open the Discord app or website and click the settings gear icon. On the mobile app, you need to tap the profile icon at the bottom.
- Now go to Connections and there you will see the Spotify app connected with your Discord. Click the cross or remove icon to disconnect it.
- After that, select Spotify from the list of apps available for connection. Sign in to your Spotify account now and allow it to connect with your Discord again. That’s it.
With these simple steps, you have successfully relinked your Spotify account with Discord and now you will be able to see the listening status on your profile.
4. Delete Discord and Spotify cache

The cache is one of the major reasons why people face unexpected problems with apps. And if the app cache is the one causing all the problems then there’s only one way to resolve the issue, and that is by clearing up the app cache. Below we have discussed how you can achieve this on Windows, mobile and browser.
Clear app cache on Windows
While working on a PC, you need to open the run command by pressing the Windows key and R button. After that, type %appdata% and then locate the Discord app from the list. Simply delete the folder to clear the cache of Discord. Similarly you can locate the Spotify app and delete that folder too. Once done, check the Spotify status and it will be showing if everything worked fine.
Clear app cache on Android
On your Android phone, you can clear the cache from the app info page. First open the Settings app and select the Apps and notifications option. Now you will see a list of apps that are installed on your device. Find and select the Discord app in this list. In the App Info page, go to Storage and there you need to click on Clear Cache option. You can also reset the Discord app completely to its default state with the Clear Data option. The same can be done for the Spotify app.
Clear browsing data on Chrome
If you are using Discord and Spotify on a web browser, then you need to clear the browsing data instead of app cache. We will use Google Chrome as an example here as it is most widely used web browser. First you need to click the menu button (three dots) at the top-right corner on the browser. This will open a drop-down menu. Go to More tools and click on Clear browsing data. Now choose a time range and the items you want to delete. Make sure that cookies are selected. Finally click on Clear data option and you are good to go.
5. Reinstall Discord and Spotify apps
One hack that is capable of fixing all the small issues like this one is reinstalling the app. If none of the above given methods work, try to reinstall the Discord app. You need to uninstall the app first for reinstalling it. This can be done from the control panel of your PC. Follow these more detailed guide on this particular topic:
For Windows PC
Just open the Control Panel and select Programs and Features option. Here you need to find the Discord app, right-click on it and tap on Uninstall. Now to reinstall the app, go to the Discord’s official website and download the latest version available for your OS. Once the installer is downloaded, launch the exe file and follow the on-screen instructions to complete the installation process.
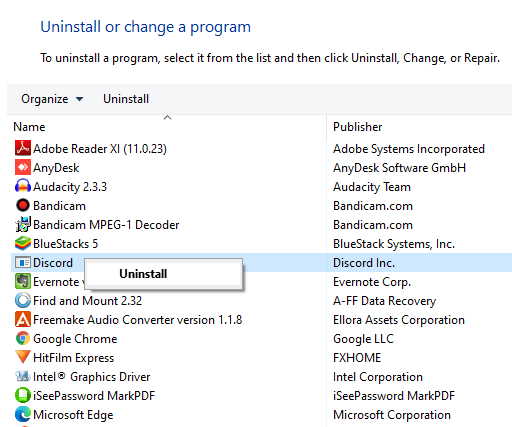
For Android smartphones
Similarly on your smartphone, you can uninstall the app by long pressing on it from the app drawer and then selecting the Uninstall option. Alternatively, you can reach the App Info page from Settings > Apps > Discord and tap the Uninstall button. Do the same for Spotify app as well. Once the uninstalling part is done, go to the app store of your phone and download these apps again. This will hopefully fix the Spotify not showing as status problem on Discord.
6. Force stop Discord and Spotify

Force stopping the apps can work in your favor sometimes. When you close the app like you always do, all the functions might not stop working in the background, hence causing small issues. Open the taskbar on your PC by pressing CTRL + SHIFT + ESCAPE key. You will see all the apps running in the background. Select Discord and Spotify and click on End task. If you are on Android, then go to the App Info settings and there you will see an option to force stop the app.
7. Update both apps to the latest version

Older versions of the apps are often known to cause unexpected problems. But simply by updating the apps to their newer versions, you can kill all the existing bugs, making the apps to work properly. After updating both Spotify and Discord, the Spotify status is likely to be shown on Discord.
An app can be updated on your PC automatically, and if not, click on the Windows icon and select the Windows Store option. You will be redirected to its website and here you need to click on your profile name at the top. Select App Settings option there and then toggle on the App updates. All the apps will be updated automatically now. On your smartphone, you can check for the updates by going to the Play Store or App Store.
8. Enable device broadcast status

If you use both Discord and Spotify on your smartphone then you got to try this method. device broadcast status setting when enabled, other apps get access to see what activities are going on in Spotify. To enable this setting, follow these simple steps –
- Open the Spotify app on your mobile. Make sure you are on the Home tab.
- Tap on your profile picture at the top-right side of the screen.
- Next, go to Settings and privacy option.
- From the list of options available, locate Device Broadcast Status and toggle on the button. With this option enabled, Discord is likely to show Spotify as status.
9. Enable Spotify status settings
There is a setting on Discord which allows you to enable or disable showing Spotify as status on your profile. When you connect your Spotify with Discord, this setting get enabled automatically. Maybe it has been disabled somehow and for that reason you are unable to see Spotify listening status on your Discord. To verify this, you can follow these steps:
- Open the Discord website and click the settings icon. If you are on mobile app, go to the profile tab by clicking on profile icon at the bottom-right corner.
- From the menu on the left side, go to User Settings > Connections. Here you will see your Spotify account linked with Discord already.
- Make sure that Display on profile and Display Spotify as your status options are enabled. If not, then you have finally figured out what is causing Spotify status not showing issue on your Discord. Just enable both these options and you have fixed this problem.
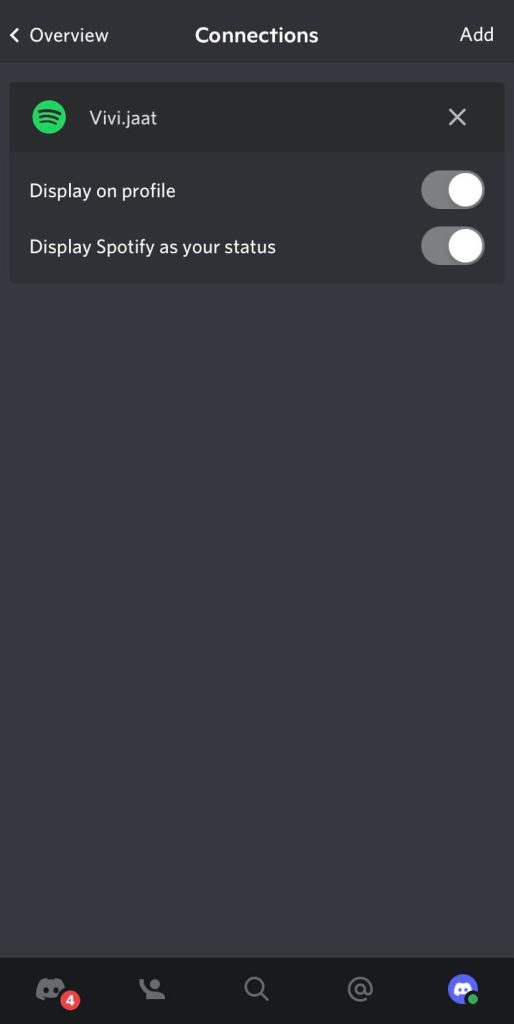
Conclusion
Most of us love to listen songs side by side when we are browsing the internet and the same case goes with Discord as well. Many people use Spotify to listen to their favourite songs while chatting or streaming on Discord. The integration of both these apps have made it possible to show your Spotify status on Discord. When someone clicks on your profile, they will be able to see that you are listening to Spotify.
Sometimes this status doesn’t show due to some technical issues. It is nothing important but definitely a cool thing to add to your profile. In this guide, we had shared all possible methods that can help you to fix Spotify not showing as status on Discord. Try all these methods one by one and at the end you will be able to resolve this issue successfully. Let us know if this tutorial was helpful for you and don’t forget to share your thoughts in the comment section below.