It is not long since the Clubhouse app was released, but within this short span, the app received immense appreciation and garnered millions of downloads. All credit goes to the unique concept behind the app. Initially, Clubhouse was only released for iOS, but after its huge success, it was also released for Android, adding more people to its family.
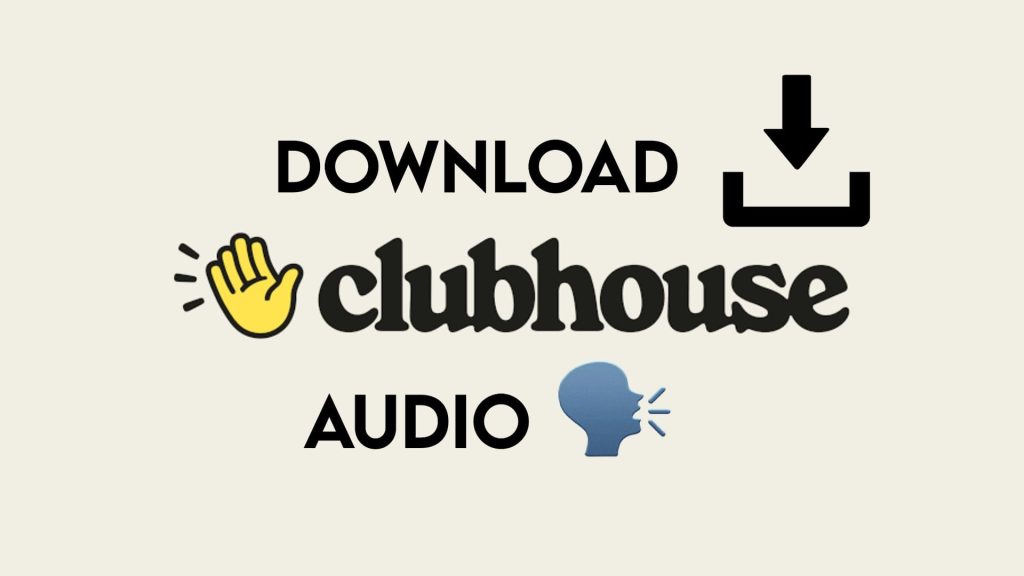
People usually spend most of their time on social media apps like Instagram, Snapchat, and Facebook, where there’s hardly anything to learn. It’s good to see Clubhouse being a place where people can join rooms of their interests and learn new things every day from people all around the world.
While the room meeting is going on and you have some urgent work to deal with, you might sometimes have to leave the room even when something interesting is being discussed. If there would have been an option to record the audio, you would have recorded the whole conversation and listened to it later when you’re free. But as the app does not offer this feature itself, we have a list prepared of tips and tricks that you can use to record the Clubhouse audio for offline listening.
Table of Contents
How to record Clubhouse audio on iPhone
Millions of people use the Clubhouse app on their iPhones, and many of them want to record the audio sessions they have joined. Here are a few tricks you can use to do that.
1. Use screen recording
Why would you need anything else if you have a built-in recorder in your iPhone? Using your iPhone’s screen recorder, you can extract the desired Clubhouse audio in the highest quality. Here’s a step-by-step guide –
- Add the Screen Recorder to your Control Centre – Open the Settings app and go to Control Centre. Under More Controls, find Screen Recording and tap the plus button on it to add it to the Included Controls list.
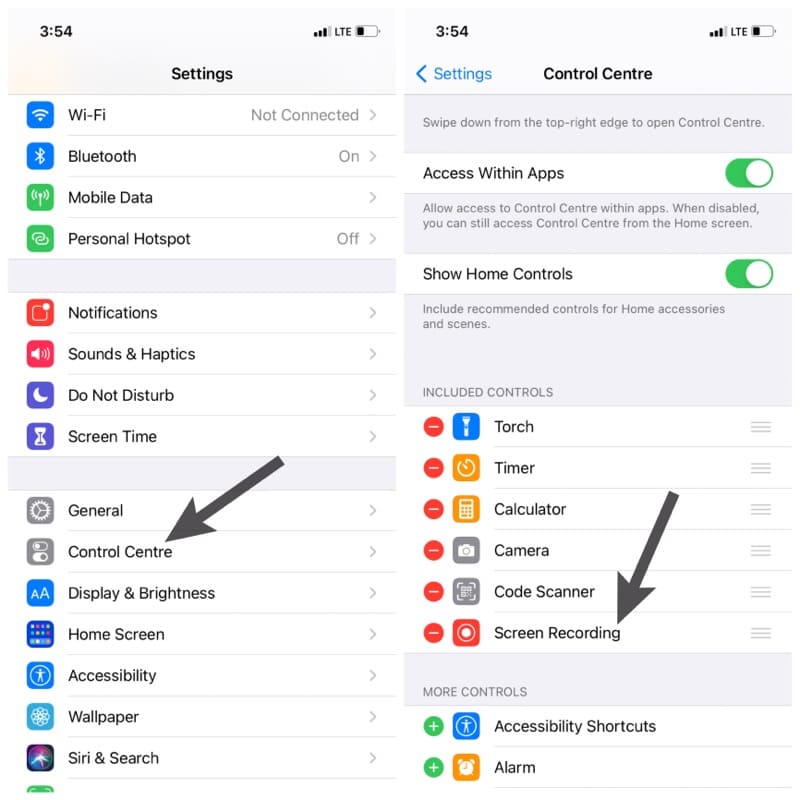
- Open the Clubhouse app on your iPhone and join the room that you want to record.
- Now swipe down from the top-right corner to open the Control Centre. If you are using an older model iPhone with Touch ID, you will need to swipe up your screen from the bottom.
- In the Control Centre, you will see the screen recorder option – an icon with a big dot inside a circle. You need to press and hold the screen recorder to use it.

- If you also want to record your voice along with others, then turn on the Microphone, else keep it off.

- Now simply click on Start Recording to start the screen recorder.
- After the session is complete, you can turn off the recorder from the Control Centre. Your recording will be automatically saved to the Photos app.

2. Use the Voice Memos app
Here is another built-in feature of the iPhone that can help you to record the Clubhouse audio for free. The Voice Memos app records the voice directly using the iPhone’s microphone, so it will record the external sound along with the internal audio. The quality of the recording might be little low compared to the previous method.
First, you need to open the Clubhouse app and join a conversation. Then you have to open the Voice Memos app on your iPhone and start the recording by tapping on the record button. Once you have recorded the session, simply stop the recording. The recorded audio will automatically get stored in the Voice Memos app.
How to record Clubhouse audio on Android
Similar to iPhone, millions of people use the Clubhouse app on Android. And it is also possible to record the room discussions on Android using several tricks.
1. Use the built-in screen recorder on Android
Some Android phones have a built-in screen recorder that can easily be used for recording a Clubhouse session. The method to enable and use the recorder will differ from device to device.
- Open the Clubhouse app and join the session you want to record.
- Now scroll down from the top of the screen to open the Quick Settings menu.
- Select the Screen Recorder option.
- Start the recording by tapping on the Record button now.
- To make sure that no external sound is recorded, you can tap on the Settings option, and under the Audio source, select internal audio. This way, no outside audio will be recorded.
AZ Screen Recorder
In some Android phones, the built-in screen recorder doesn’t record the internal audio of your phone which makes the whole point of Clubhouse recording useless. In that case, you have to take the help of a third-party application. We will be using AZ Screen Recorder for this task.
You can download and install the AZ Screen Recorder app from the Play Store. Once downloaded, open the app and allow it to work over other apps. You will be asked to allow some other permissions also such as access to photos, media, and files. Allow all the necessary permissions and complete the setup process.
Once the app has been set up successfully, you can start recording your Clubhouse audio with it. The app is very simple to use. Just a single tap is required to start the recording. A floating icon will also appear on your screen so you don’t have to open the app every time you want to record or stop the recording.
2. Record audio using another phone
If you just want to record the audio for one-time use and probably going to delete it after listening to it, then you can also use another phone to record the audio. The quality of the audio will not be as good as the internal audio recording but it will be clear enough that you can understand everything properly. For this method, all you need is another smartphone with an audio recorder on it.
How to record Clubhouse audio on PC
Although the Clubhouse app is not officially launched for PC, some people use it by downloading it from third-party software like Clubdeck. Just like in the Android and iPhone apps, there is no recording feature available in the PC app too. But there is third-party software available that you can use to record an audio session in any room. The app comes by the name Bandicam. It is easy to use and can record audio without compromising quality. Simply tap on the Record option at the top to start or stop the recording.
Frequently asked questions
Yes, you can record a conversation on Clubhouse, but it’s important to note that the app itself does not provide a built-in feature for recording conversations. You can use other workarounds like screen recording on your device or third-party apps.
Recording conversations on Clubhouse for personal use is generally allowed. However, sharing these recordings without the speaker’s permission may go against Clubhouse’s community guidelines and potentially infringe on copyright.
Yes, you can replay conversations on Clubhouse if the room creator has enabled the “Replays” feature during room creation. Replays are recordings of open live rooms and can be accessed by room participants. To enable replays, room creators need to turn on the feature before starting the room.
Only the room creator can download replays on Clubhouse. Other participants in the room do not have the option to download the replay.
To download replays on Clubhouse, you must be the room creator. Simply, go to the House settings page and tap on “Listen to Replays”. Select the replay you want to save. After that, tap the three-dot menu at the top right and then choose “Download full audio”.
To know if a room is being recorded on Clubhouse, look for a blue indicator at the top of the room that says “replays on”. This indicator appears when the room’s creator has enabled replays for that particular room. If you see this indicator when you enter a room, it means that the conversation is being recorded.
Record a conversation on Clubhouse for later use
Saving the Clubhouse audio session for offline listening is a good idea but you must keep one thing in your mind that sharing recording goes against the community guidelines of Clubhouse and also comes under copyright infringement violation.
You can keep the recordings for your personal use but if you want to share them with someone or on social media, make sure to take the speaker’s permission.
If you are found to be in the violation of the Clubhouse community guidelines, you might also end up getting your account suspended. Still have any queries about this topic? Ask them in the comments below and we would love to help you.
Read other similar articles:
- How to Disable Call Recording Announcement on Android
- How to Record Phone Calls on Android Automatically
- How to Record Zoom Meeting with Audio
- How to Record WhatsApp Calls on iPhone
- How to Record Video From Back & Front Camera at the Same Time



