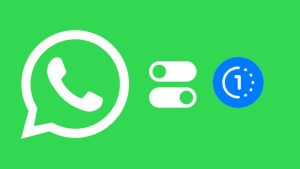From its first launch in February 2009, WhatsApp has paved its way as the best and most popular instant messaging apps of all time. So much so that WhatsApp is the most downloaded app in the world. Anyways, everything I have said should not surprise you as the success of WhatsApp is not something that happened with a fluke. We can also judge the success of the app by the fact it comes pre-downloaded on most smartphones. The credit of its success all goes to its remarkable features, ease of use, and being the first app of its kind.

The recently launched WhatsApp payment feature, story feature, instant chatting capabilities, and not to mention the WhatsApp voice and video call features are a few of them that one can never overlook. But the app is far behind from being perfect. Useful features like WhatsApp audio and video call recording would have made the lives of people a little easier. But if it’s not a built-in feature of WhatsApp, we can always use third-party apps and other methods to do so. So let’s see how to record WhatsApp voice and video calls with simple tricks.
Table of Contents
Record WhatsApp video calls on iPhone
1. Using the built-in screen recorder
The easiest way to record the video calls done on WhatsApp is using the built-in screen recorder tool of your iPhone. By using the iPhone’s own video recorder, you don’t need to take the pain of installing any third-party apps. The quality of the recorded video will not be compromised for sure as you can record the call for as long as you want.
- To start with the WhatsApp video call recording with the screen recorder, you need to go to the Control Center of your iPhone. On the iPhone X and all the later models, the Control Center is accessible by swiping down from the top-right side of the phone. As for the previous models, you need to swipe up from the bottom of the screen. Once you have the Control Center open, you will see the Screen Recorder option available. This option will be available with a white dot inside a circle. If in a rare chance you don’t see the screen recorder option there then you need to add it manually.

- To add the screen recorder to the Control Center, go to the Settings option on your iPhone.
- Now search for the Control Center option and select it. Tap on the customize option in the next step.
- Here you will see a plus icon appearing adjacent to the Screen Recording option, tap on it. With this, you have added the screen recorder to your iPhone Control Center and you can access it from there any time you want.
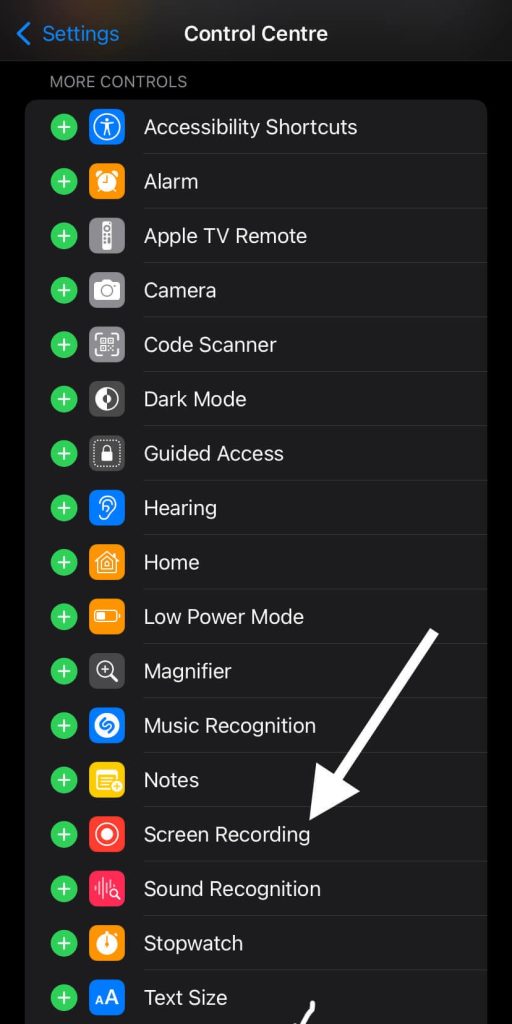
- Now whenever you receive or make a WhatsApp call, you simply need to go to the Control Center and tap on the screen recorder icon to record your WhatsApp video call. Initially, the microphone of your iPhone will not be accessed by the screen recorder, but you can enable it by long-tapping the screen recorder button and then selecting the microphone option.

- With this you have successfully recorded all the WhatsApp video calls that you receive or make. Once the call is done, a single tap on the Stop Recording option will stop the recording and save it to your phone gallery from where you can access it anytime you feel like.
2. Using the AZ Recorder app

If due to any reason you don’t want to use the built-in screen recorder app of iPhone for WhatsApp video recording, then the next best option in your hand is AZ recorder. This is one of the most popular screen recording app for both Android and iPhone. With the AZ recorder app, you are guaranteed to get high-quality recordings and it doesn’t matter how long the calls are, this app will record them without any trouble.
Using the AZ Recorder app is easy, just install it from the App Store are give certain permissions to the app like allowing it to send notifications like alerts and sounds, and allowing it to record activity across other websites and apps. Once the app is completely set up, you need to select the Tap to start recording screen option. Finally, you need to check the microphone (if on or not) in the next step and tap on Start Broadcast to start the WhatsApp video recording.
Record WhatsApp voice calls on iPhone
1. Recording WhatsApp calls with Mac
Recording voice call with iPhone is a tricky business, but we have got a solution that works one hundred percent. But this hack requires a Mac, so if you got one then this solution is for you. Here’s what you need to do.
- First you need to connect your iPhone and Mac with a lightning cable and check on the pop-up that says “Trust this computer.
- Next you have to open the Quick Time app on your Mac.
- Under the Files option, you need to select New Audio Recording.
- Just next to the Record button in the Quick Time app you will see an arrow pointing down icon, select it and then select the iPhone option.
- Click on the record option in the Quick Time app in the next step.
- Use your iPhone to do a WhatsApp audio call now.
- Once you are connected, select the add user icon.
- Simply select the person you want to talk to, and in the background, the call will start to record automatically.
- Once you are done with the call, disconnect it and stop the recording in the Quick Time app. Finally, save the audio file on your Mac.
And this is how WhatsApp calls can be recorded on your iPhone using Mac.
2. Using another phone
The above method is a little complicated and first thing first, you need to have a Mac for that. But if you don’t have a Mac and want to record the WhatsApp call, then we still have a hack for you. This method requires the use of another phone. No matter if it is an Android phone or an iPhone, you can record the call by enabling the recording feature on the other phone and placing it next to or on the top of the phone that you are using to do the call. Surely the recording quality will not be top-notch but still, everything will be audible and clear to hear. On iPhone, you can use any third-party apps available on the App Store or simply use the Voice Memos app of your phone, whatever way you feel comfortable.
Is it legal to record WhatsApp calls?
There is no fixed answer to this question as it depends on your local laws. The rules and regulations for call recording varies from country to country and even state to state. It is completely illegal to record someone’s call in some regions while in others you are allowed to do it but only after talking consent from the person whose call you are recording. If you are recording your WhatsApp calls for general purpose, then you don’t need to be concerned about this. However, if your case involves legal interventions, then you need to check your local laws regarding call recording and comply to them accordingly, otherwise you may end up yourself in trouble.
Wrapping up
WhatsApp doesn’t provide built-in feature in the app to record voice and video calls you make through it. The reason behind this is user privacy. Sometimes you may want to record your WhatsApp calls and there are plenty of reasons for that. Luckily, the screen recorder on iPhone does internal audio recording also through which you can save your voice as well as video calls.
There is no need to install any third-party app for this task but still we have mentioned AZ recorder as an alternative which provides more features such as recording settings to change the video quality, editing tools to cut and trim the video, and much more. If nothing works for you, the last evergreen method is to record with another phone. We have shared all possible methods that can help you to record WhatsApp voice and video calls on your iPhone or iPad. Know of any better methods we didn’t discuss above? Share your thoughts in the comments.