If you have Wi-Fi at your home, you would have faced a situation many times when someone asks you for your Wi-Fi password. Sometimes you do not want to tell your password to anyone. Maybe because it is a confidential password that you have used on your other online accounts or you are afraid that everyone in your neighbourhood will get to know your password and then will use your Wi-Fi for free.
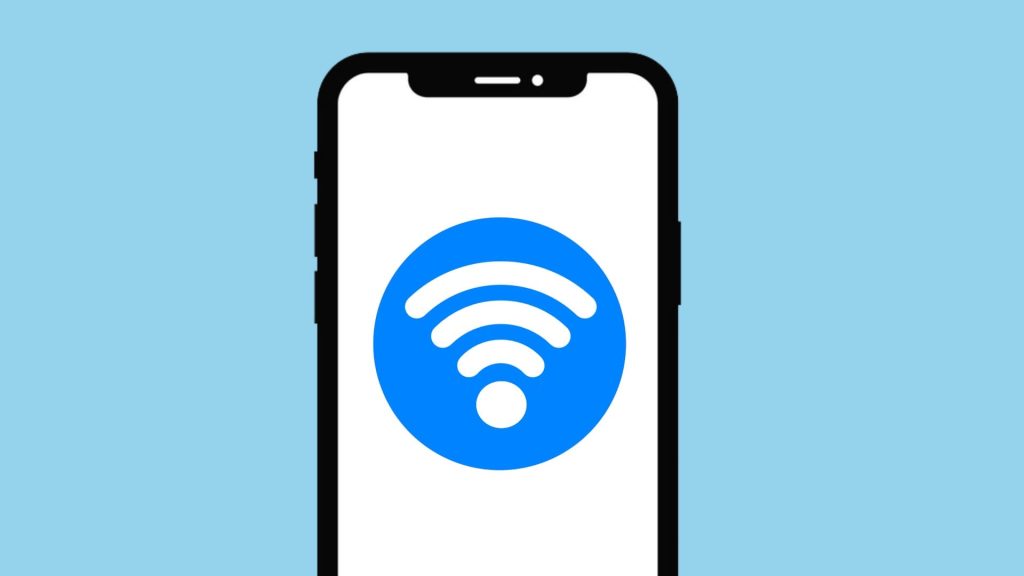
It could also be possible that you have forgotten your Wi-Fi password and you don’t want to go through the long process of resetting your router. Forgetting a password is a very common thing for anyone. What if we tell you that there is an easy way to share your Wi-Fi password on iPhone without the other person actually knowing it.
This way, people will get access to your Wi-Fi only after they take direct permission from you. Apart from that, you will be able to connect people to your Wi-Fi even if you forgot your own password. In this article, we are going to share 3 different methods to share your Wi-Fi password on iPhone.
One of the methods uses a QR code that you can print out and stick somewhere on your wall so people can scan it through their phones and connect to your Wi-Fi network without even disturbing you. If you are sharing from iPhone to iPhone, there is a built-in feature available in the iOS system. For sharing from iPhone to Android or any other device, you will need to use a third-party app to generate a QR code for your Wi-Fi network. Let’s discuss all these methods in brief!
Table of Contents
How to share your Wi-Fi password from iPhone to iPhone
Sharing Wi-Fi password from one iPhone to another is very simple as Apple has provided a built-in facility for this. You can follow this step-by-step guide –
- Turn on the Bluetooth and Wi-Fi on both devices – Open the Control Centre by swiping down the screen from the top-right corner or if you are using an older model iPhone with Touch ID, you need to swipe up the screen from the bottom. Now make sure that the Wi-Fi and Bluetooth toggle buttons are active. Alternatively, you can do this by going to the Settings app on your iPhone.
- Turn off the Personal Hotspot – From the Control Centre, long-press on the Wi-Fi icon and then you will see Personal Hotspot option. Make sure that it is turned off on both devices.
- You will also need to have both devices saved in each other’s contacts along with the Apple ID email addresses. This is an importance step and if you don’t fulfil this requirement, your iPhone won’t share Wi-Fi with your friend.
- Ask your friend to connect to your Wi-Fi network. Open the Settings app, select Wi-Fi and let their iPhone search for the nearby available Wi-Fi networks. Select yours from the list.
- As soon as your friend will try to connect to your Wi-Fi network, you will get a prompt message on your iPhone asking if you want to share your Wi-Fi password. Tap the Share Password option followed by clicking on Done to confirm.
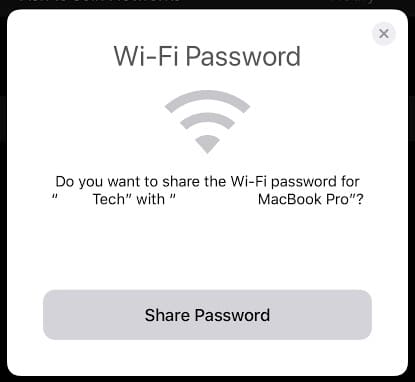
- Now your friend only need to tap the Join option on their screen and they will be connected to your Wi-Fi network automatically. As you would have noticed, this method doesn’t require you to manually share your password with anyone.
Video tutorial by Apple Support:
How to share your Wi-Fi password from iPhone to Android
For sharing Wi-Fi passwords from iPhone to Android or any other non-iOS device, we will be using the QR code method. In this method, you have to create a QR code for your Wi-Fi network. This can be done by using a QR code generator app on your iPhone. Later on, you can scan that QR code through your Android device using Google Lens or any other QR scanner app and it will connect you to the Wi-Fi automatically without asking for the password. Here’s a complete detailed guide for this method –
- Download and install any QR code generator app on your iPhone – There are handful of apps available on the App Store. Just search for “QR Code Generator” and choose any of them based on the user ratings and reviews.
- Open the QR code generator app and select Create QR Code option. You will see various tools for generating QR codes for websites, links, text, Wi-Fi, social media accounts, business card, etc.
- Select Wi-Fi option and enter the details of your Wi-Fi network. In the SSID (Network name) field, enter the exact name of your Wi-Fi network. Select the security protocol you are using such as WPA/WPA2, WEP or None.
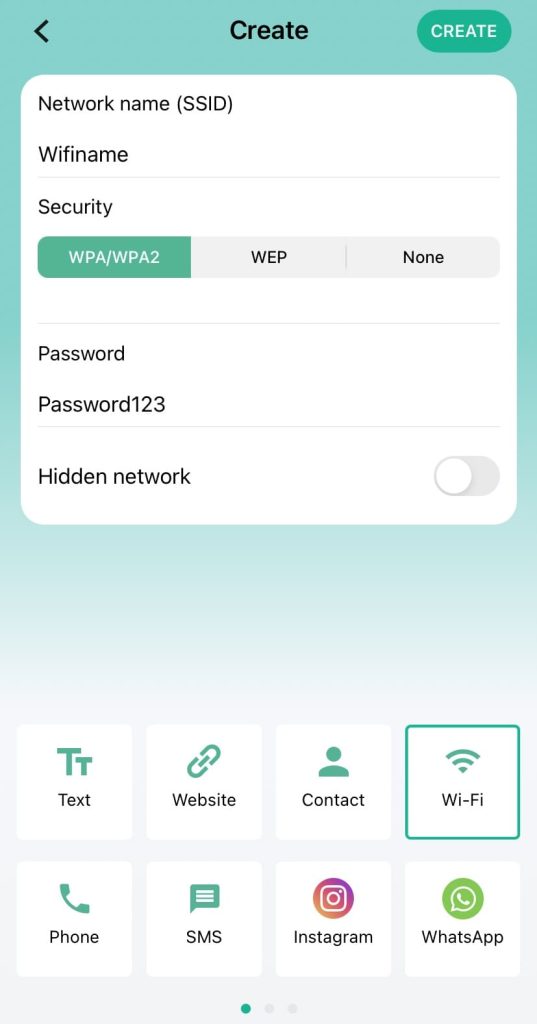
- Enter the password of your Wi-Fi in the respective field and finally tap the Create button. Now you will see a QR code generated for your Wi-Fi network. You can save it to the Photos app on your iPhone.

- Now whenever someone needs to join your Wi-Fi, you can show them your QR code and they can scan it to connect to your Wi-Fi network. For scanning, Android users can use Google Lens or download any third-party QR code scanner app from the Play Store.
How to share your Wi-Fi hotspot password
If you are sharing your personal hotspot with someone and you want to know its password, simply open the Settings app on your iPhone and click the Personal Hotspot option. Now select the Wi-Fi Password and share it with the friend who wants to join your personal hotspot. You can also change your password from the same screen. It must be at least 8 characters long. If you change your password, it will disconnect the currently connected devices.
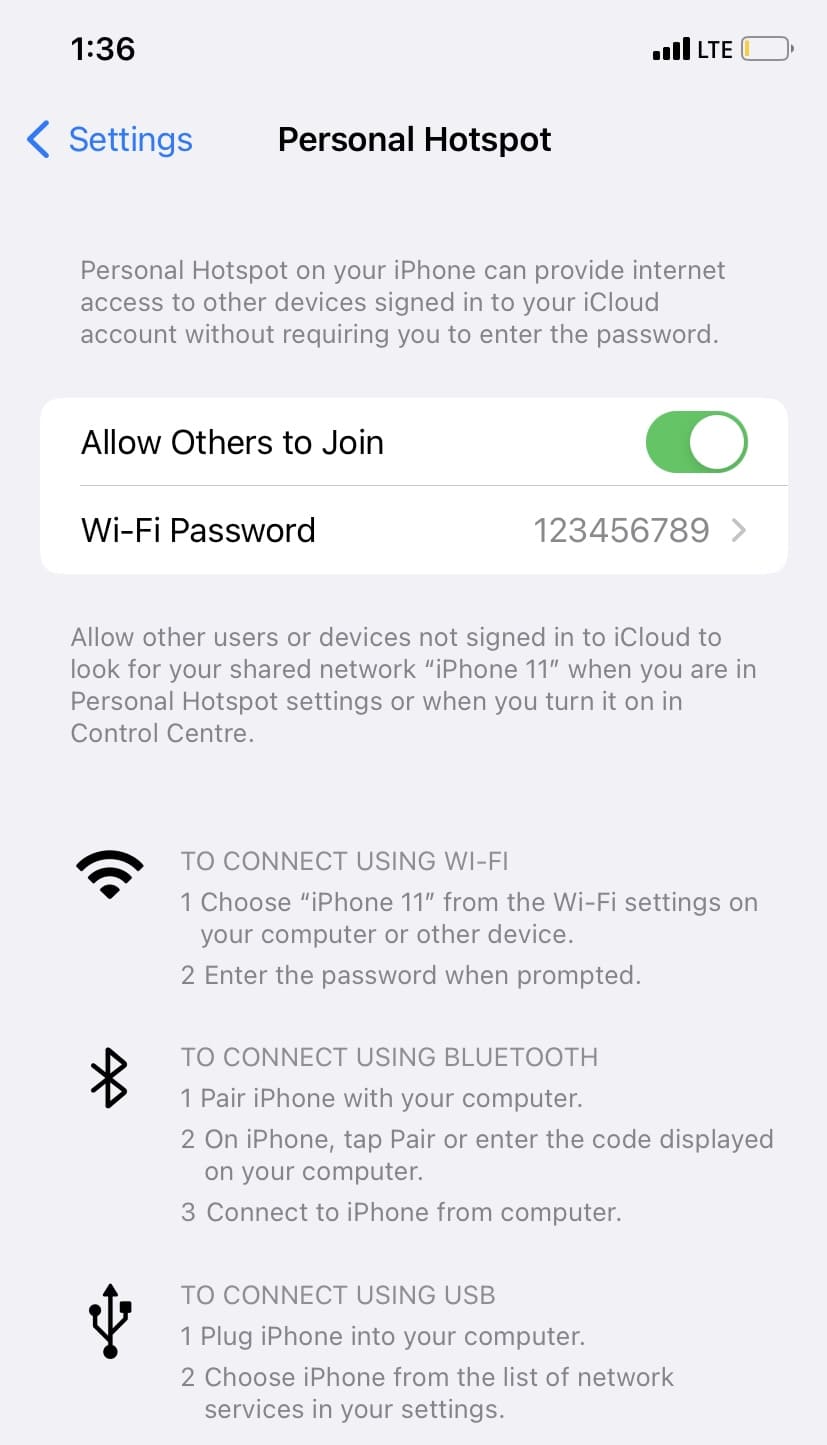
Note that if the other device is also iPhone and it has the same Apple ID logged in, you don’t even need to enter your hotspot password. Both devices must have Wi-Fi and Bluetooth enabled and they will automatically start sharing the Wi-Fi. Family Sharing is also available with the Personal Hotspot on iPhone using which you can share your hotspot with the other Apple device owners in your family without entering the password manually.
You will need to set up the Family Sharing on your Apple ID for this. Go to Settings and click on your Apple ID name at the top. Here you will find Family Sharing option. You can invite up to 5 people to join your family. Once you have setup Family Sharing, you will find the same option under Personal Hotspot settings.
How to view saved Wi-Fi passwords on iPhone
iOS 16 added a feature that lets you view the Wi-Fi password of the networks you have previously connected. If your iPhone is already connected to Wi-Fi but you forgot its password and now you want someone else to connect to the same Wi-Fi, you can use this new feature to see the password of your connected Wi-Fi network. Make sure that your iPhone is updated to the latest iOS 16 or later.
All you need to do is go to the Settings on your iPhone and click on the Wi-Fi option. Now tap on the Wi-Fi network you are connected with. On the next screen, you will see the Password option with some hidden text written behind dots. Tap on these dots to see the password of your connected Wi-Fi. You will also get an option to copy the password. Share it with the person you want to connect to on the same Wi-Fi. That’s it!
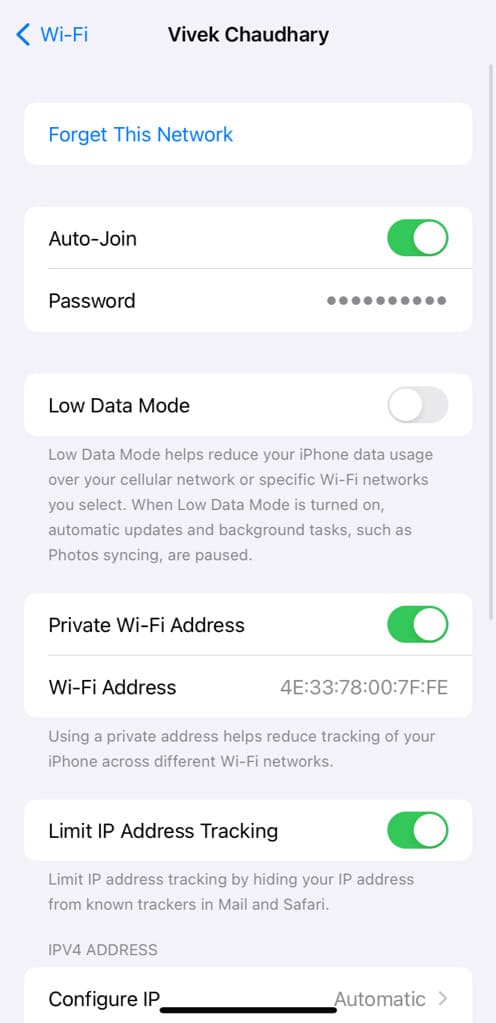
Frequently asked questions
Yes, it is safe to share your Wi-Fi password on iPhone. These methods require your explicit permission before granting access to your Wi-Fi network. The other person can only join your network if you approve the connection request. However, it’s essential to trust the person you’re sharing the password with, as they will have access to your network once granted permission.
No, the actual password is not visible to the person receiving the connection request; it is securely exchanged between the devices. Therefore, the other person cannot see or know your Wi-Fi password.
If you change your Wi-Fi password, the previously shared Wi-Fi access will no longer work. You will need to share the updated password with anyone you wish to grant access to your network.
Yes, you can revoke access by changing your Wi-Fi password. Once the password is changed, the previously shared password or QR code will no longer grant access to your network.
Yes, if you’ve shared your Wi-Fi password with another phone, it will usually remember the network. When the phone is in the range of your Wi-Fi network, it should reconnect automatically if the network name and password haven’t changed.
Connect your devices to a Wi-Fi without password!
So these were some easy ways to share the password of Wi-Fi that is already connected to your iPhone. If you want to share it with another iPhone or Apple device, you can use the built-in feature on iOS. On the other hand, if you want to share it from iPhone to Android or any other device, you can use the QR code method.
One of the good things about these methods is that you will be able to share your Wi-Fi network even if you forgot your password. Other than that, you can give people access to your Wi-Fi while still keeping your password secret. We also discussed how you can know the password of your personal hotspot and share it with your family members using the Family Sharing feature on iOS. If we missed anything related to this topic, feel free to share it in the comments below.
Read other similar articles:
- 5 Reasons Why You Should Never Use Public Wi-Fi
- How to View Saved Wi-Fi Passwords on Android
- 6 Reasons Why You Should Use A VPN
- How to Connect to an FTP Server on iPhone
- How to Turn Off Wi-Fi and Bluetooth on iPhone




