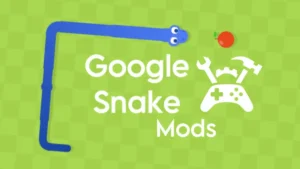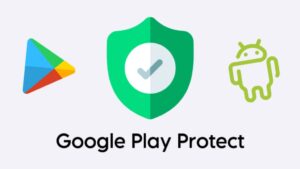Email system is more formal and professional way of sending messages as compared to the instant messaging that we can use to chat with our friends on WhatsApp and Instagram. Email messages are composed in a special format and it is also ensured that they have no mistakes whether grammatical, spelling, information related, or any other.
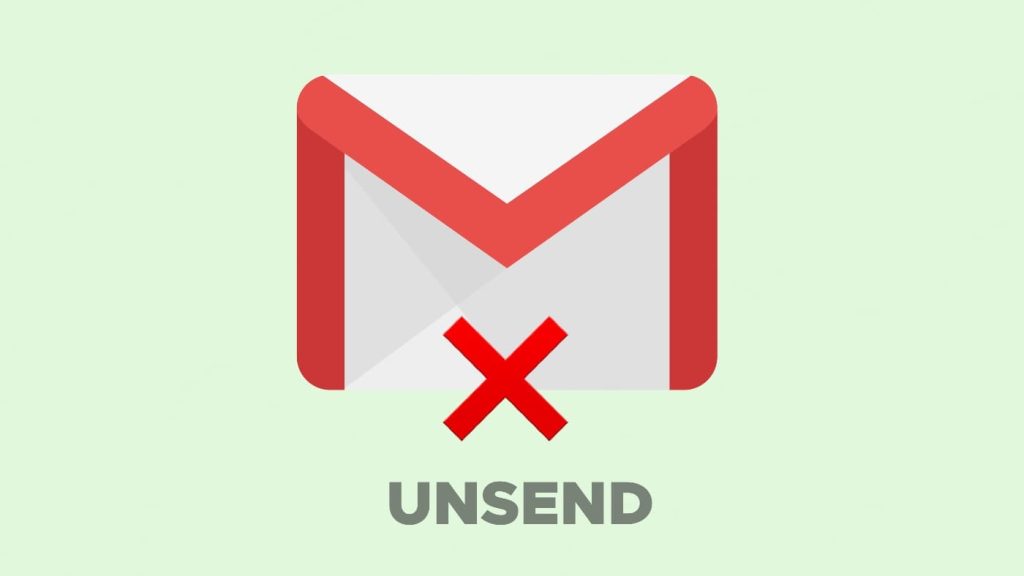
Let’s suppose you are applying for a job and you have written a very professional email but as soon as you send it, you came to know that you forget to attach the PDF of your resume. Surely you would have faced it several times. There is nothing more annoying than having an instant regret of sending a wrong email to someone accidentally.
If it is an instant messaging app like WhatsApp, there is a feature which allows you to delete the messages you have sent by mistake. Similarly, Instagram also offer unsend option using which you can easily delete whatever messages you have sent to someone without any time limit. But is this also possible with emails?
Luckily, yes. Gmail has this new feature which lets you delete email messages after they have been sent to the recipient. In this article, we will tell you how to unsend emails on Gmail. So that’s enough for the introduction part, now let’s move on to the tutorial without any further wasting your time.
Table of Contents
How to delete or recall Gmail messages
Gmail has enabled this email cancellation or undo send feature for all users by default. If it’s not enabled for you, you can do so from the General Settings page on Gmail. There are 4 time period options available for cancelling your email: 5, 10, 20 and 30 seconds. You will allowed to cancel or undo your email only within the time period limit you have set your Gmail account.
As soon as you send an email, Gmail will show you a notification message telling you that your message has been sent and whether you need to unsend it. You can click on the Undo option and this will prevent your email from reaching the recipient even if it has been sent from your end. This step-by-step guide will show you how to enable undo send feature on Gmail and cancel your email message if you send it by mistake –
- Visit the Gmail website and login to your Google account. Make sure you are visiting the desktop version of the Gmail website as this feature can be enabled only from the desktop version. If you’re on a smartphone, you can use Chrome (on Android) or Safari (on iOS) and request desktop site from the menu.
- Now click the settings (⚙) icon below your profile picture in the top-right corner. Next, click on See all settings option from the pop up box that appears. This will take you to the General settings of your Gmail account. Make sure that you are in the General tab.
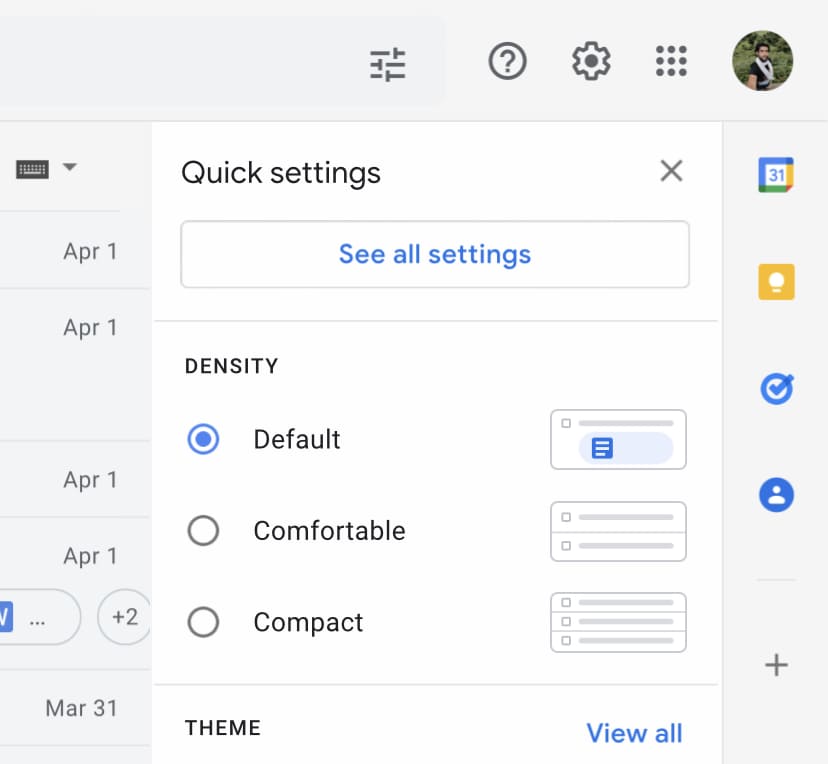
- Now scroll down your screen and look for the ‘Undo Send‘ option. Enable the Undo Send feature by clicking on the check box in front of it. Select the time period as per your convenience from the Send cancellation period given next. After that, scroll down and tap the Save Changes button to save the settings.

- Now whenever you will send an email after this, your emails will be saved for a few seconds before they are finally sent to the recipient. You will be notified to cancel or undo them immediately. As you press the send button on your email, you will see a message asking you to Undo or View the email.

- This message will be displayed on your screen until the time you have selected for the Undo Send feature earlier. If you click on the Undo option during this time, your email will not be sent to the recipient and will instead be saved back in your draft.
Frequently asked questions
The maximum time period limit provided by Gmail to undo send your email message is 30 seconds. You can’t extend it beyond this time limit. If you have 5 seconds or 10 seconds limit set currently, you can change it to 30 seconds by going to the General Settings. Simply, open the web version of the Gmail website and click on the Settings gear icon at the top-right corner and click on See all settings. In the next page, you have to find Undo send option and change the limit to 30.
No, it is practically not possible to do this. Gmail only allows you to unsend email within the time period limit you have set in the undo send option. You have to be real quick as soon as you send your email. If you failed to take any action within that period, you won’t be able to unsend your email after that. In such a situation, the only thing you can do is to send a new email message to the recipient.
Gmail has another feature called Confidential mode which lets you send email messages with an expiration date. The email will be deleted automatically as it expires or you can manually revoke access at any time. Recipient will not be able forward, copy, print, and download the message as all these options are disabled in confidential mode. If you want to send a sensitive information to someone, you can consider using this feature.
Undo send feature is also available on the Gmail mobile app for both Android and iOS. When you send a new email, you will see a notification bar at the bottom showing Sent status along with the Undo option on the right side. You can click on it to unsend your messages before the notification disappears. Please note that this feature only works with the official Gmail app. If you have an iOS device and you are using Mail app instead, you won’t get any such notification.
Conclusion
So that’s how you can unsend your Gmail messages even after they have been sent. This way you can prevent wrong or unwanted emails from reaching the recipient if you have made any mistake. Surely the few seconds you get to undo your email can prove to be valuable for you. We hope you find this guide informative. If you want to ask any question related to this topic, feel free to share it in the comments below. You might be interested to read another article on how to delete all your emails on Gmail in bulk. Don’t forget to check out other useful guides on our website.