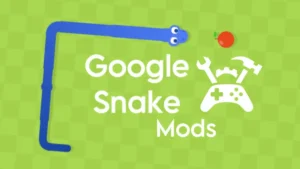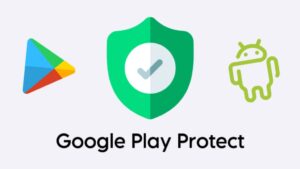Google Maps is undoubtedly the best navigation app available right now. Whenever we have to go somewhere or find any location on the globe, we took the help of Google Maps. It provides us the fastest and shortest route to reach our destination along with providing real-time traffic updates, voice command for directions, time and distance, and other useful information.
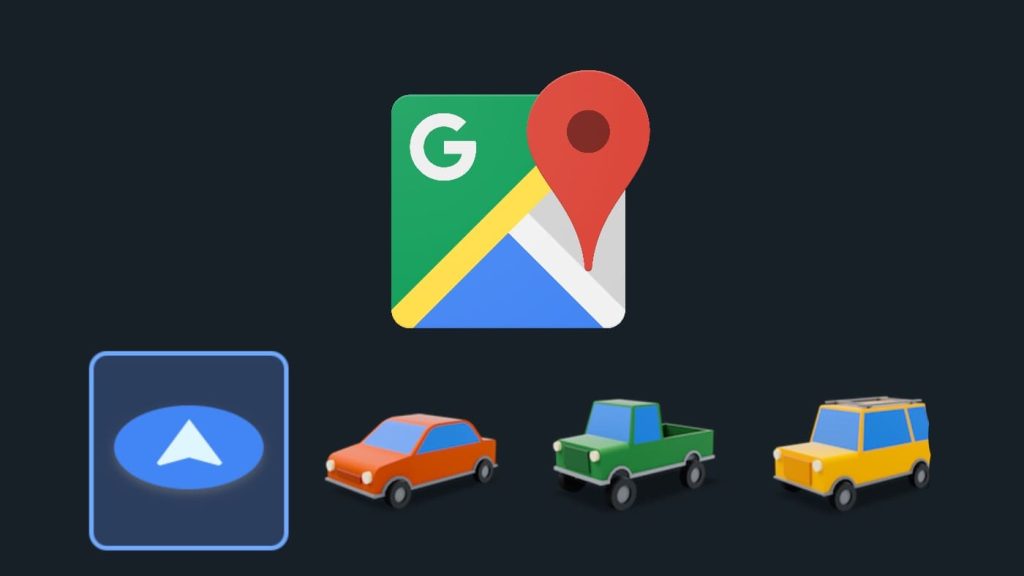
Google Maps is not just limited to providing you navigation route but it can also help you find hotels, ATMs, petrol stations, restaurants, and other popular places nearby your location. So basically, it just like having an all-in-one personal travel guide in your pocket. Being owned by the world’s biggest tech giant company, Google Maps is always one-step ahead to provide the best user experience to its users.
One amazing feature that Google Maps has added to it is the vehicle icon. Normally, you see a triangle-shaped blue colour arrow on the navigation route when you start your journey. This arrow shows which direction you have to go and when you have to turn left or right. You can change this arrow with a car icon of your choice on Google Maps. Let’s see how you can do that!
Table of Contents
How to change your car icon on Google Maps
As of now, there are only 3 vehicles available on Google Maps including a car, mini truck, and SUV. You can change your vehicle icon only if you choose car route. This feature doesn’t work with bike, train, walk, or any other transport medium. Anyways, here’s a step-by-step guide that you can follow to change your car icon on Google Maps –
- Open the Google Maps app on your smartphone.
- Using the search bar at the top, search the place/destination where you want to go. Select the right one from the search results that appear on your screen.
- Now tap the Directions button at the bottom-left corner of the screen. Make sure that you have chosen car route. As you tap the Directions, Google Maps will show you the path of your journey.

- Tap the Start button to start the navigation. By default, you will see an arrow showing you the direction where you have to go next.
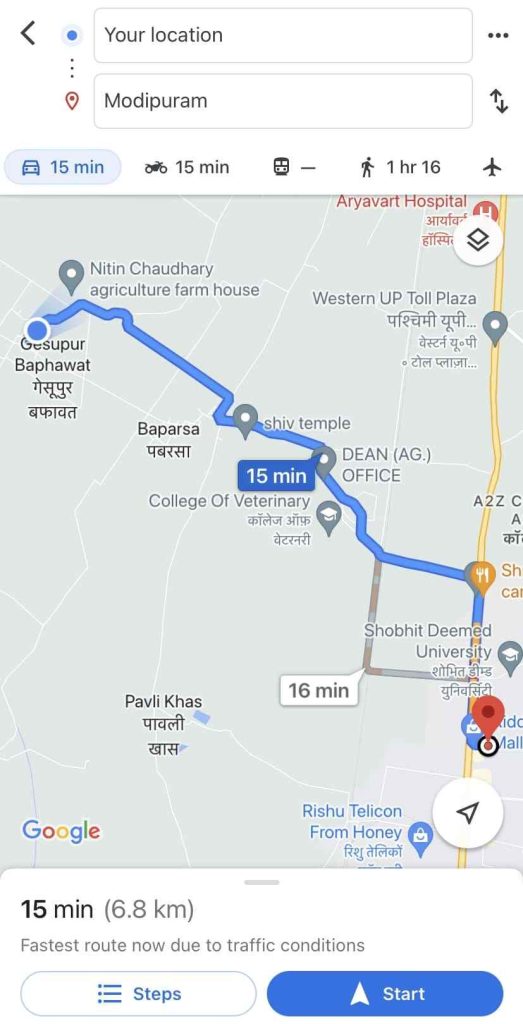
- Tap the arrow icon. This will open up a pop-up box from the bottom where you can choose your new vehicle icon.
- Select the car icon you want to use on your navigation and you are good to go! You will now see your selected car on the navigation map. Enjoy!
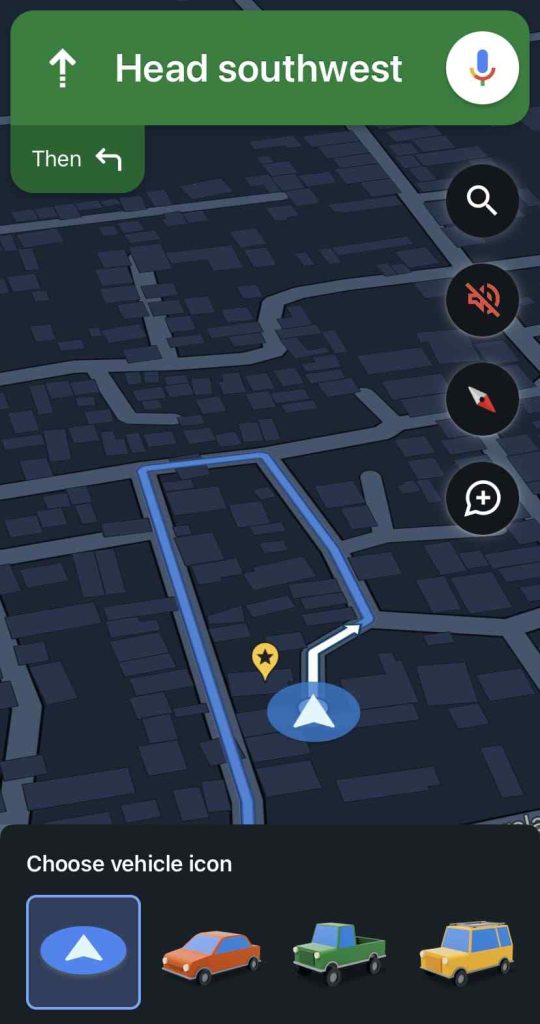
Frequently asked questions
You have to follow the exact same steps as we have shared above to undo the changes. Simply, open the Google Maps, search for the place, and tap Destinations > Start. Next, click the car icon and choose arrow from the pop up. That’s it!
If you are clicking on the arrow and Google Maps isn’t showing any car icon, then you must have not started the navigation yet or chosen a different transport medium other than car. Please note that vehicle icons aren’t available for bike, bus, train and walk routes. Make sure that you have selected car as your transport medium and tap the Start button to begin your navigation.
Unfortunately, bike icon isn’t available on Google Maps right now. You may find new vehicle icons added in the near future but no luck for now.
No, you can’t add custom vehicle icons on Google Maps. There are only three vehicles that you can choose from including a car, mini trick, and SUV. Adding a custom vehicle icon on Google Maps would certainly be a cool feature but we don’t think that the company will roll it anytime soon.
Conclusion
If you are bored of seeing that default triangle-shaped arrow on Google Maps, you can try out these new vehicle icons to get a fun experience during navigation. You might be interested to read another article on how to share your live location on Google Maps. If you want to ask any question related to this topic, let us know in the comments below. Don’t forget to share this article with your friends on social media.