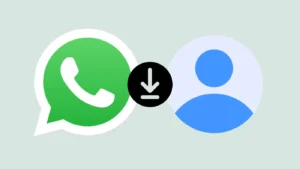Sometimes when you download a video, image, or any other attached file on WhatsApp, you will get an error message which says “Download failed“. If you are also facing this issue while downloading some media files on WhatsApp, this tutorial will guide you how to fix it.
Table of Contents
Reasons why download failed error occurs
Let’s first discuss the reasons which can cause download failed error on WhatsApp –
- Your phone is not connected to the internet or your internet connection is very slow. In this case, WhatsApp will show this error message – “The download was unable to compete. Please try again later.“
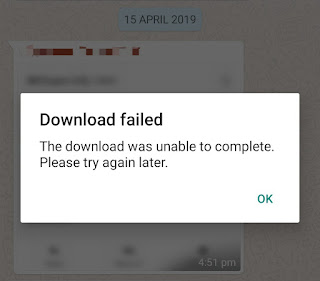
- The media file you are trying to download has expired and deleted from the WhatsApp servers. This is the most common reason and in this particular case, you will get this error message – “Sorry, this media file appears to be missing. Please ask *sender* to re-send it.“

- The date and time are set incorrectly on your phone.
- You haven’t allowed WhatsApp to access storage on your phone.
- Another reason could be that your SD card is set to read-only mode. WhatsApp will not be able to save files to the SD card in this mode.
- Last but not least, it might be possible that your phone is running out of storage and there is no enough space left to download any media file.
Fix download failed error on WhatsApp
Here we have shared some methods that can help you to fix download failed error on WhatsApp –
1. Check your internet connection
The first thing you need to do is, check if your phone is connected to the internet properly. Try loading any web page (for example, google.com) on the web browser on your phone. If the internet is working fine, it might be possible that you aren’t getting enough speed.
Downloading WhatsApp media files requires good internet speed. If it is taking too long to download any file, WhatsApp can show download failed error in that case also. We will suggest you to use a 4G network or any high-speed Wi-Fi connection.
2. Check memory space
WhatsApp will not be able to save files on your phone if there is not enough space. Although, most of the Android phones nowadays have a large amount of internal storage, but it can run out any time.
To check how much space is available on your phone, go to your Phone Settings > Storage. In some devices (such as Samsung smartphones), the Storage option is available under Device Care settings.
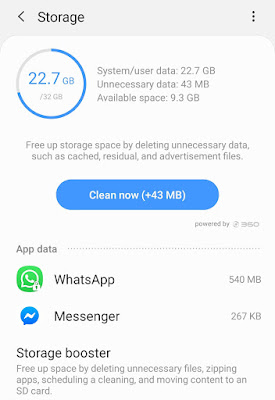
Here you will find how much storage is used and available on your device. You can clear cached data, delete unnecessary files, and uninstall unused apps to free up some space. We will recommend you to read these tutorials also –
3. Check your WhatsApp storage permission
When you install WhatsApp for the first time, you are asked to allow access to some permissions on your phone which includes storage access also. The storage permission is required by WhatsApp to save media files on your phone.
Make sure that you have given storage access to the WhatsApp app. To check this, go to your Phone Settings > Apps. Scroll down to the bottom of the list and open WhatsApp. In the app settings, click the Permissions option and then check if the Storage button is enabled.
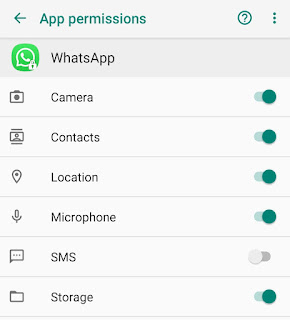
4. Check date and time on your phone
Sometimes WhatsApp doesn’t download media files if your phone’s date and time are set incorrectly. Simply, go to Settings > General Management > Date and time and make sure that the date and time are set to Automatic.
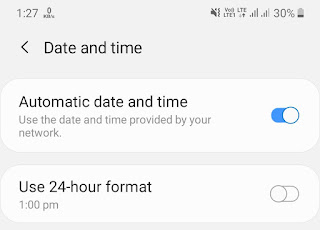
There is a simple workaround which you can try if you are downloading any old media file on WhatsApp and getting this error – “Sorry, the media file appears to be missing. Please ask *sender* to re-send it.”
All you have to do is, change the date on your phone to the date when you have received that media file and try to download it again. This may or may not work for you, but it is better to give it a shot.
5. Check your SD card
Normally, WhatsApp saves its media files in the internal storage on your phone, but it can be moved to the SD card also. If you have done this, there might be some issue with your SD card which is causing download failed error.
First of all, make sure that there is enough free space on your SD card. You can check this by using any file manager app. Sometimes WhatsApp may not be able to save files to your SD card if it is in read-only mode.
Try to copy some files from your internal storage to the SD card. If you are able to copy them, then your SD card is not read-only. On the other hand, if you are unable to copy them, then your SD card is either in read-only mode or corrupted.
You can search on Google how to remove read-only protection from the SD card. If it doesn’t work, we will suggest you to format your SD card or move WhatsApp to the internal storage on your phone.
6. Restore an old backup
If you have a backup of your WhatsApp data on Google Drive or locally and you are looking for the media files which are already saved in it, then you can restore that backup on your WhatsApp.
You may need to delete your current WhatsApp data to restore the backup, so we will recommend you to take this step only if it necessary. For detailed info, you can read our guide on how to restore the backup on WhatsApp.
7. Ask the sender to resend the file
WhatsApp doesn’t save media files on its servers for too long. They are automatically deleted after some time and if you will try to download them, you will get an error: “Sorry, the media file appears to be missing”. The only thing you can do is to ask the sender to re-send the file again.
So these are some of the ways which can help you to fix all types of download failed errors on WhatsApp. If you know any other better solution to fix this issue, you can share it with us in the comments below. We will be happy to hear your valuable feedback.