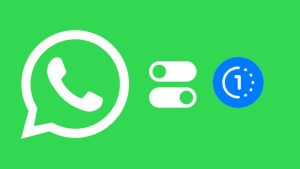Over time, WhatsApp will accumulate a lot of cache that can take up unneccesary storage space on your device. Clearing this cache not only frees up storage but also can help resolve performance issues.
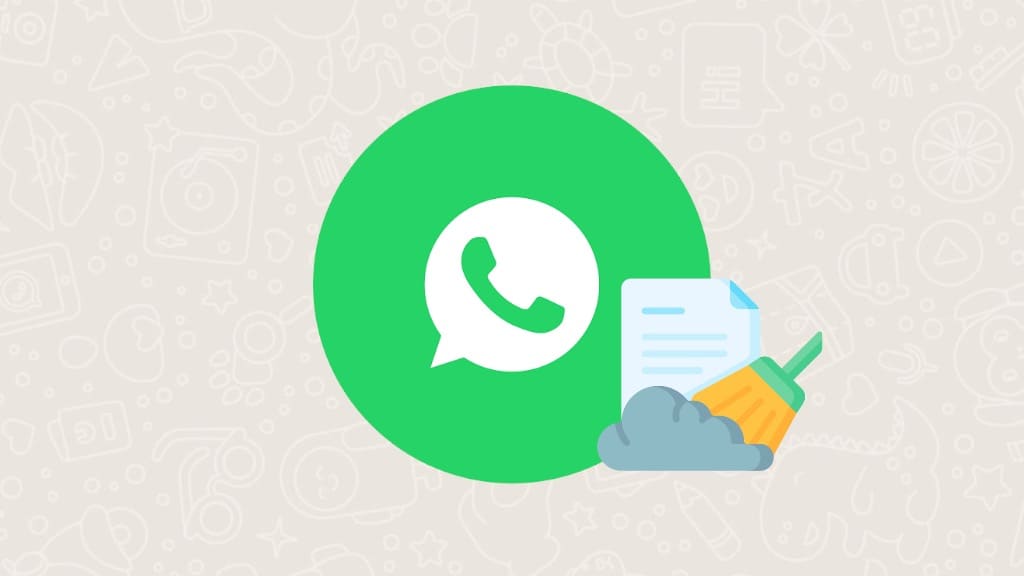
In this guide, we’ll walk you through the step-by-step process of clearing WhatsApp cache on both Android and iPhone devices, as well as cleaning up junk WhatsApp media. Without further ado, let’s get started!
Table of Contents
How to clear WhatsApp cache on Android
WhatsApp cache refers to the temporary data that the WhatsApp application stores on your device to improve performance and load the app faster. Clearing the WhatsApp cache on Android is a straightforward process, and it can be done without affecting your chat history. Here’s a step-by-step guide:
- Launch the Settings app on your Android phone.
- Go to Apps.
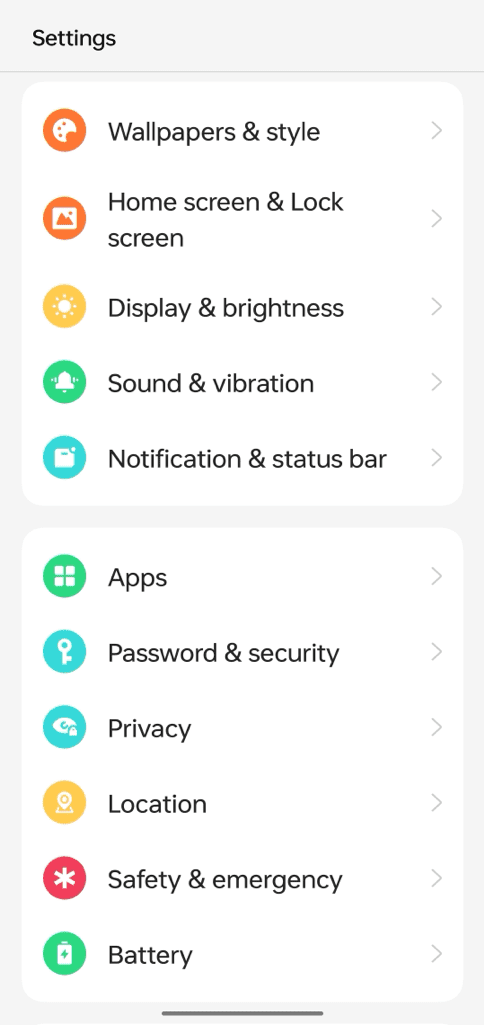
- Find and select “WhatsApp” from the list. You will be taken to the App Info screen.

- Look for an option labeled “Storage” and tap on it. On the Storage screen, you’ll see information about how much storage WhatsApp is using for various types of data.
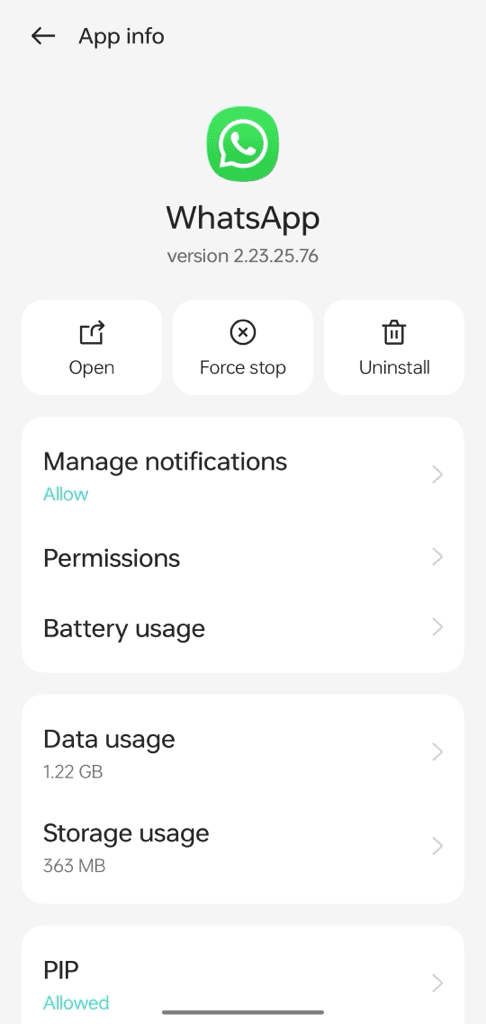
- Tap “Clear Cache” option.
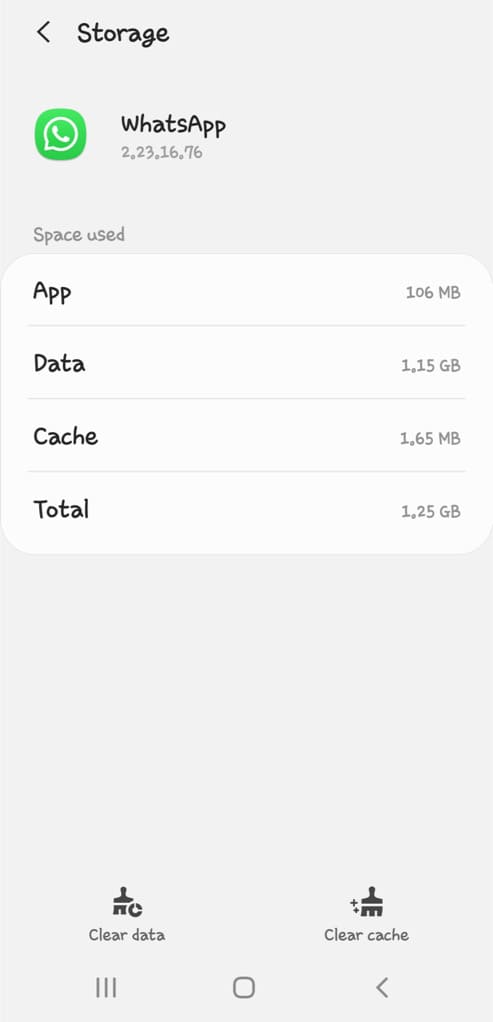
That’s it! You’ve successfully cleared the WhatsApp cache on your Android device. This action can help free up storage space and potentially improve the app’s performance. Remember that clearing the cache won’t delete your chat history or media files; it simply removes temporary data stored by the app.
How to clear entire WhatsApp data on Android
If you want to clear entire WhatsApp data, including chat history and media files, you can do by clearing its cached data through the App Info settings on your Android device. This action will revert WhatsApp to its default state, similar to how it appears when you first install the application. Follow these simple steps:
- Open Settings on your Android device.
- Navigate to Apps.
- Find and select “WhatsApp” from the list of installed apps.
- Tap on “Storage” option in the App Info page,
- Tap on “Clear Data“.
- A confirmation dialog may appear to confirm that you want to clear the cache. Select “OK” to proceed.
It is important to note that this action will delete all your chats, media, and other app data. Make sure to back up your important chats before proceeding.
To create a backup, open WhatsApp and tap on the three dots in the top-right corner. Then go to Settings > Chats > Chat backup. Here you can choose to back up your chats to Google Drive or simply tap “Back Up” to create a local backup.
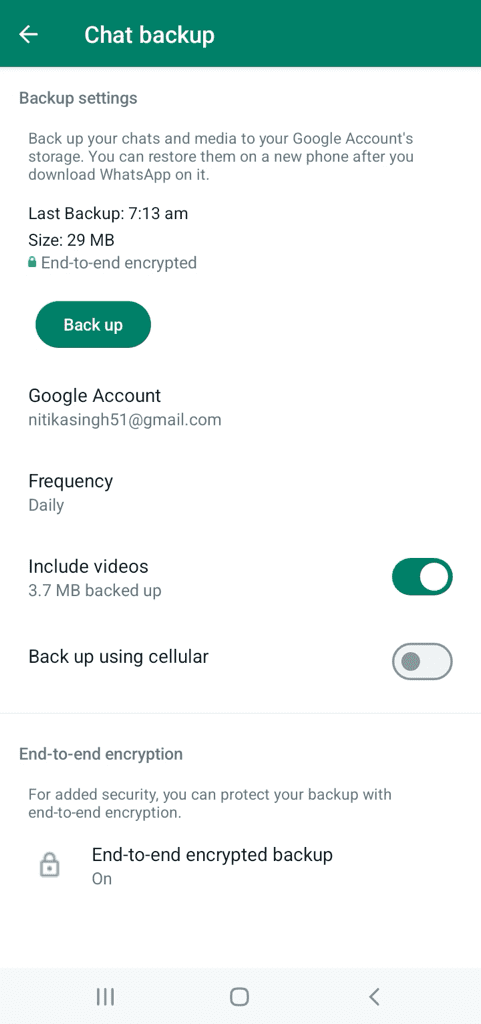
This backup will be saved in the WhatsApp folder on your device’s internal storage here: Internal Storage > Android > Media > com.whatsapp > WhatsApp > Databases. WhatsApp will automatically prompt you to restore it when you will log in to your account and verify your phone number again.
How to clear WhatsApp cache on iPhone
iPhone doesn’t provide an option to clear cache for individual apps, however, you can achieve the same results by deleting and reinstalling the app. Here are the steps you need to follow:
- First you need to backup your WhatsApp data. Simply, open WhatsApp on your iPhone and go to Settings > Chats > Chat Backup. Tap “Back Up Now” to create a backup of your chats and media on iCloud.
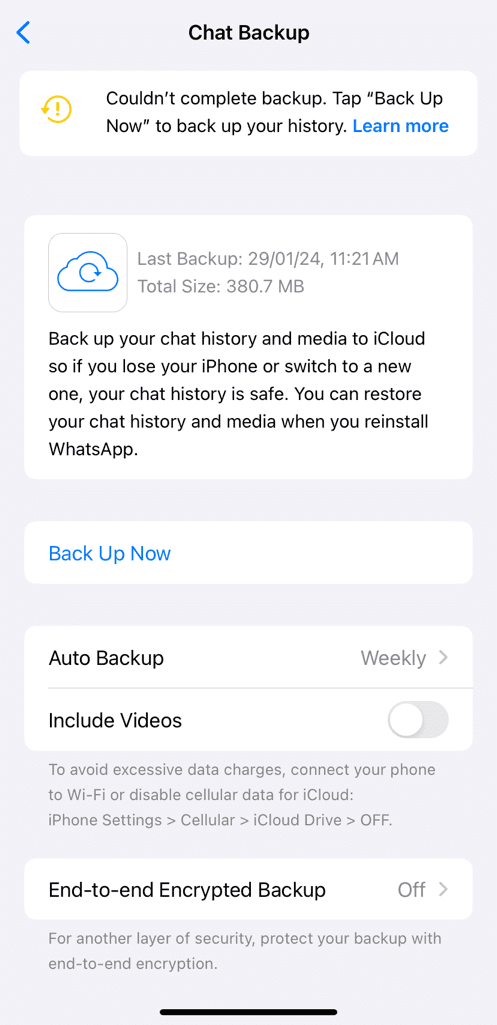
- Press and hold the WhatsApp icon on your home screen.
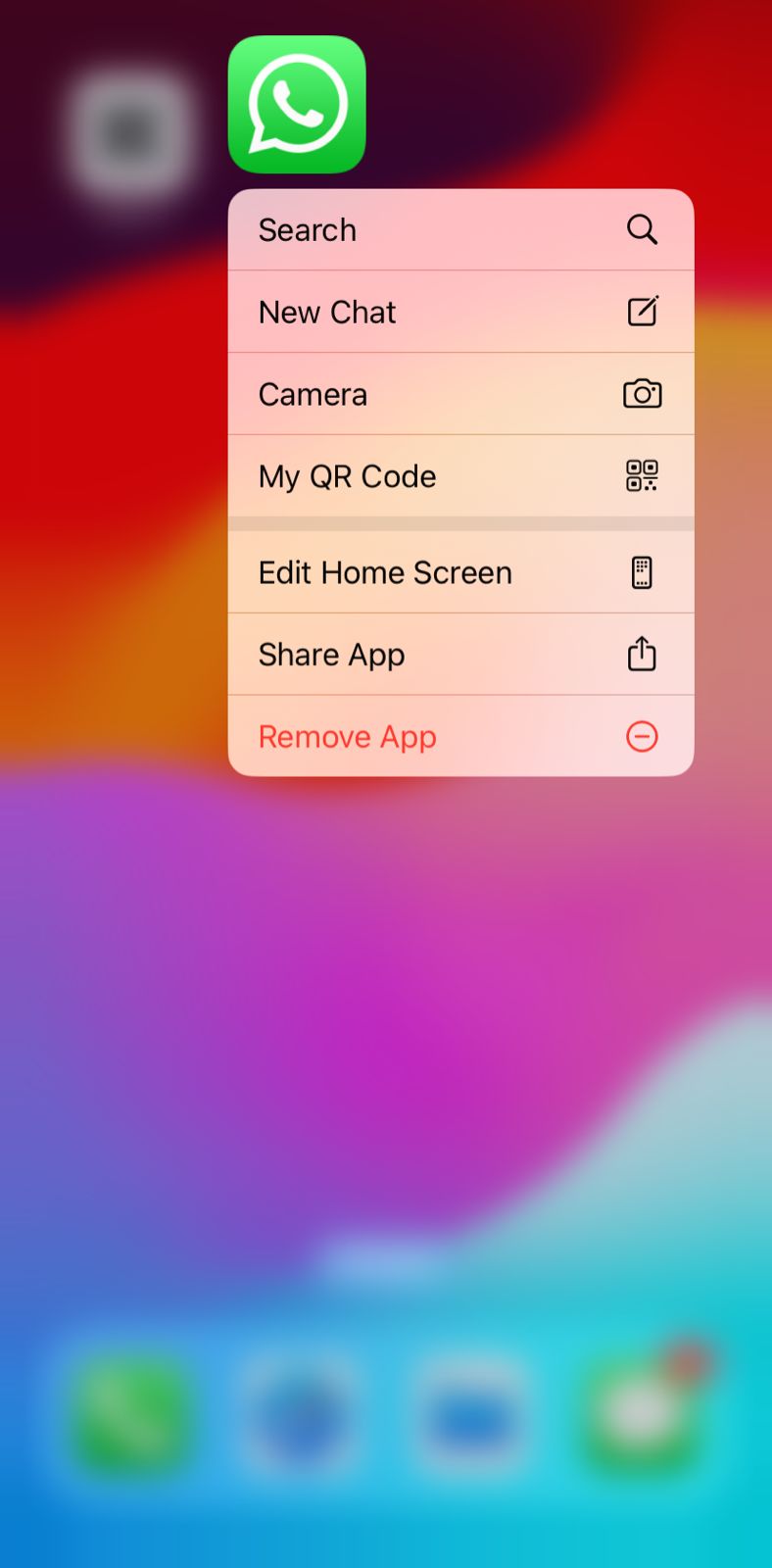
- Tap “Remove App” option from the pop-up menu. Confirm the deletion when prompted.
- Once you have deleted WhatsApp successfully, open the App Store on your iPhone.
- Search for “WhatsApp” in the search bar.
- Find WhatsApp in the search results and tap the download button (cloud icon with an arrow) to reinstall the app.
- Open WhatsApp after reinstalling. Enter your phone number and follow the on-screen instructions.
- When prompted, restore your chat history from the backup you created earlier. That’s it.
You can check the storage usage of WhatsApp to see if the cache has been cleared. Simply, go to Settings > General > iPhone Storage. Find and tap on WhatsApp in the list to see its storage usage.
How to clean up WhatsApp storage
You would be receiving lot of media files on your WhatsApp every day. Over time, these media files can grow up very large in bundle and end up getting a huge amount of space on your device.
WhatsApp has a storage management feature within its app where you can manage all your media files and get things cleaned up. To delete unnecessary media files from WhatsApp, you can follow these steps:
Launch the WhatsApp application on your device. On Android, tap on the three dots in the top-right corner and select “Settings”. On iPhone, tap on “Settings” at the bottom of the screen.
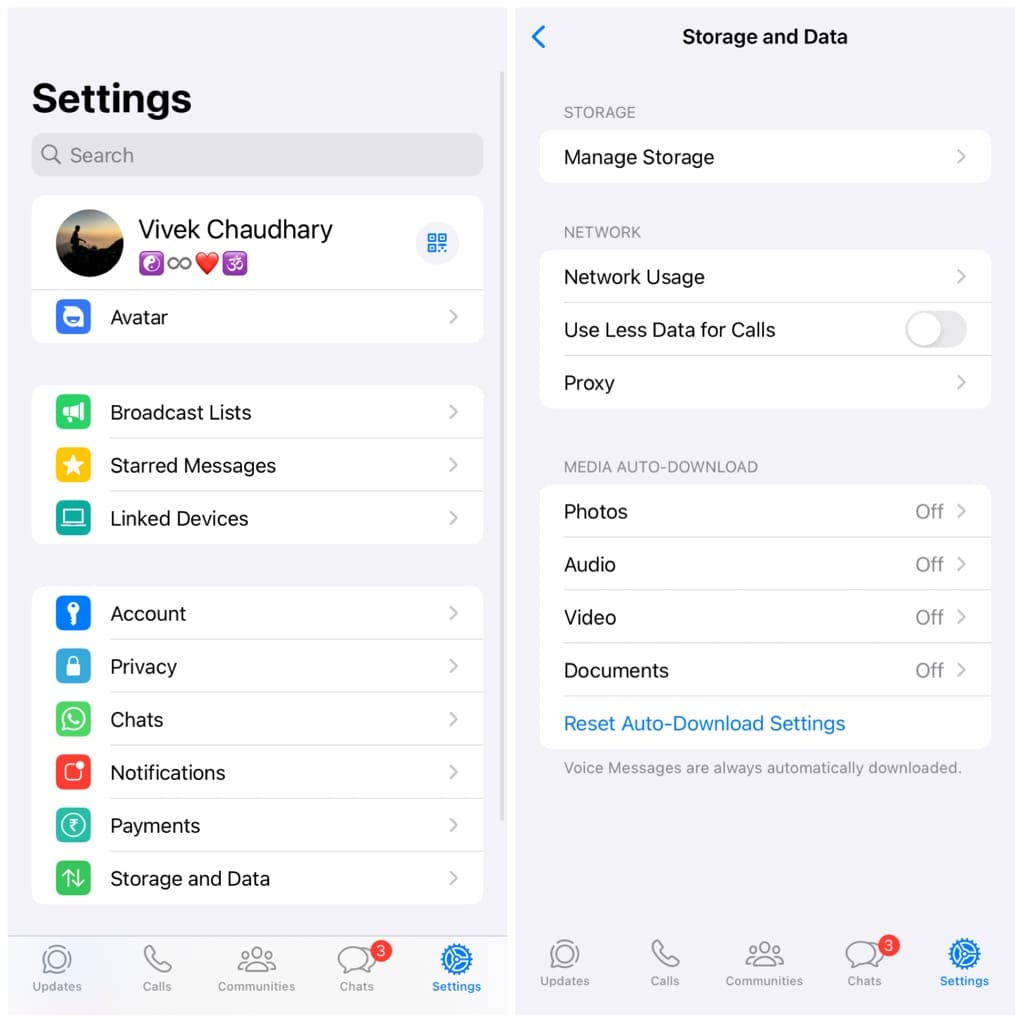
Next, go to Storage and Data > Manage Storage. Here you will see a breakdown of how much storage WhatsApp is using on your device, categorized by different types.
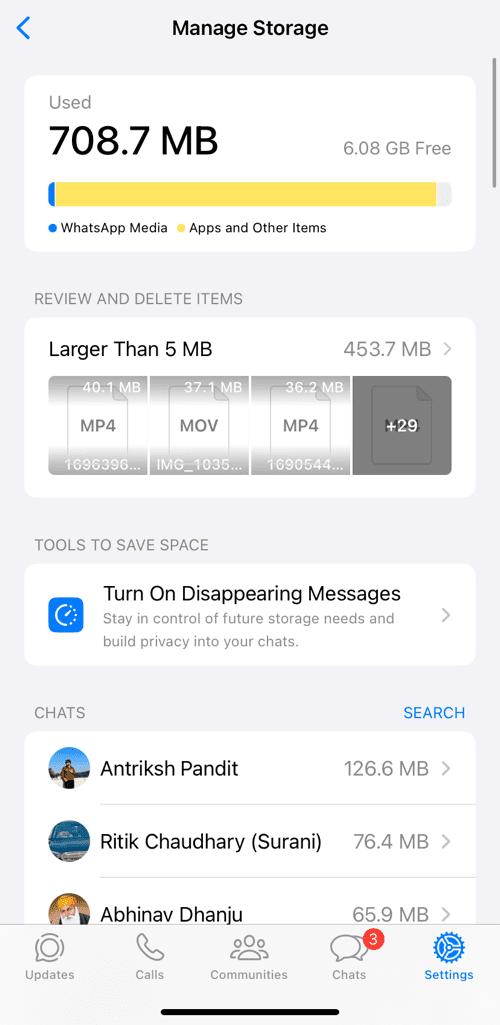
Review and delete items under Large Than 5 MB section. You’ll see a list of media files sorted by size. Select the media files you want to delete and tap the delete icon.
Additionally, you can go to your individual chats and delete media from specific conversations. Open a chat, tap on contact name or profile picture at the top and then go to Media, Links & Docs. Select the media you want to delete and tap the delete icon.
Frequently Asked Questions
Clearing the cache won’t delete your chat history. However, clearing cached data from the App Info will remove all WhatsApp files, including chat history.
While it’s not necessary, clearing the cache periodically can help free up storage space and improve the app’s performance, especially if you notice it slowing down or consuming too much storage.
Conclusion
So that’s how you can clear WhatsApp cache on your iPhone or Android device. This will not only help you to free up space on your phone but can also make your user experience faster if you’ve been experiencing lag or freezing issues with WhatsApp. If you want to ask any questions regarding this topic, feel free to share them in the comments below.
Read other similar articles:
- How to Clear CapCut Cache
- How to Delete App Cached Data on iPhone
- How to Clear Cached Data on Android Manually
- How to Clear Instagram Cache
- How to Clear iPhone RAM Memory