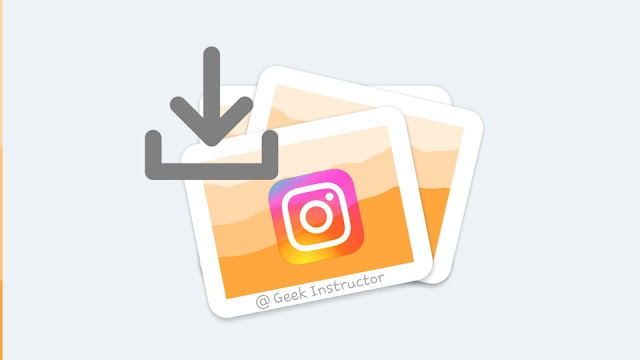
There can be several reasons for downloading images from Instagram. For example, you may want to reshare a photo on your profile/story or you just want to save your crush’s pictures on your phone. As Instagram is very concerned about user privacy, it doesn’t allow you to download photos from its app or website directly.
Fortunately, there are some workarounds which can help you to download images from Instagram, even from private accounts. In this tutorial, we have shared 5 different methods that will work on your iPhone, Android device, and computer/PC as well. Let’s jump to the first method!
Table of Contents
1. Download photos from Instagram using app
The simplest way to download Instagram photos on your phone is by using an app. There are so many apps available for Android. You can search these apps on the app store. We will use an app named Downloader for Instagram here. Follow this step-by-step guide –
- Install the Downloader for Instagram app on your Android phone. This app is available on Google Play Store for free.
- Open Instagram app and find the photo that you want to download. Click the menu button (three dots) at the top-right corner of the post and then select “Copy link” option.
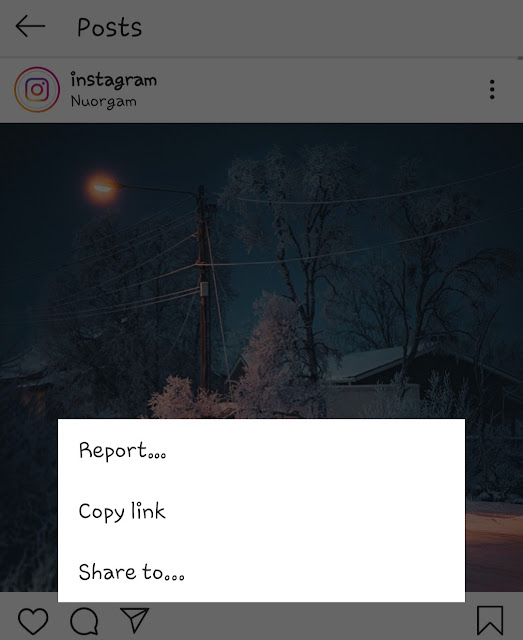
- Now open the app that you have downloaded and allow it access storage on your phone.
- After that, paste the URL in the text box. The app will then show an option to download the photo on your phone. Simply, click the “Save Image” option. Done!

Note: This app only allows you to download photos from public Instagram accounts.
How to download private photos
If you want to download photos from private Instagram accounts, then you can use a different app. After searching for a while, we find an app named Story Downloader. This app is basically made to download stories from Instagram but it also lets you download photos and videos.
Story Downloader will ask you to login to your Instagram account. After that, you can browse through your feed within the app to find the photo you want to download or you can search the user to see their posts. Then just click the save icon to download the photo on your phone. You can also select and download multiple photos at once in this app.
2. Download Instagram photos using website
Another way to download images from Instagram is by using an online tool. This method will work on all devices from your phone to PC and tablet. All you need is a web browser on the device you are using.
There are so many websites available on the internet. You can use any of them. As for this tutorial, we are going to use InstaDownloader. As in the previous method, first you have to copy the URL of the photos from the Instagram app.
After that, open the website and paste the URL you have copied. The website will load the photo and allow you to download it on your phone or computer. Just tap the Download button. That’s it. Please note that this method will also not work on photos which are uploaded on private Instagram profiles.
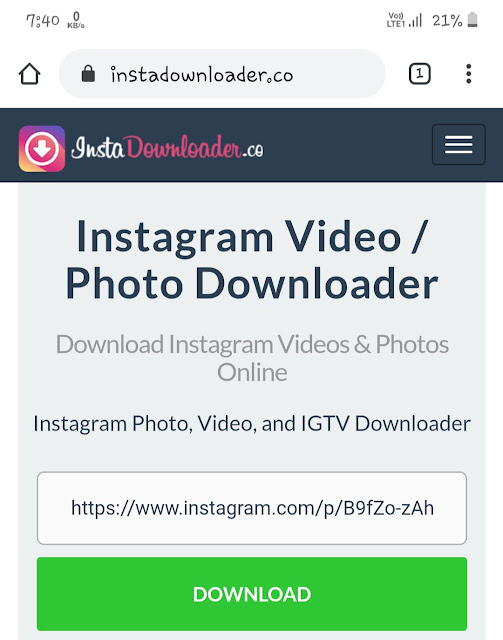
3. Take screenshot to save images directly
Finally comes the most simplest way to save photos from Instagram without using any app or online tool. So what you have to do is, take a screenshot of the photo on the Instagram app. As simple as that!
There is a built-in feature in every device to take screenshots. For example, if you have an Android phone, then just press and hold the volume down and power off buttons at the same time. You can also take screenshots on your iPhone, and Windows/Mac PC.
4. Download Instagram photos manually
This is a quite technical method for all the geek out there. In this method, we are going to do everything manually which apps and online tools do behind the scenes. We will use the source code of the Instagram webpage to fetch the download link of the photo. Let’s see how to do it –
- Copy the photo URL – Open Instagram app/website and find the photo you want to download. After that, click the menu button (three dots) and then click ‘Copy URL’ option.
- Open the source code of the webpage – Next, open any browser on your phone or computer and type ‘view-source:COPIEDURLHERE‘ in the address bar.
Make sure to replace COPIEDURLHERE with the URL you have copied in the previous step. You can see the picture below to check how your final link will look like.
- Open the search option in the browser. If you are using the Google Chrome browser on your phone, then go to Menu > Find. If you are using a desktop, then press CTRL+F.
- Search the photo link – Now search ‘.jpg‘ in the search tab. It will show many results. Copy the first link (which is in the og:image meta tag) and open it in the new tab. The link will load the photo.
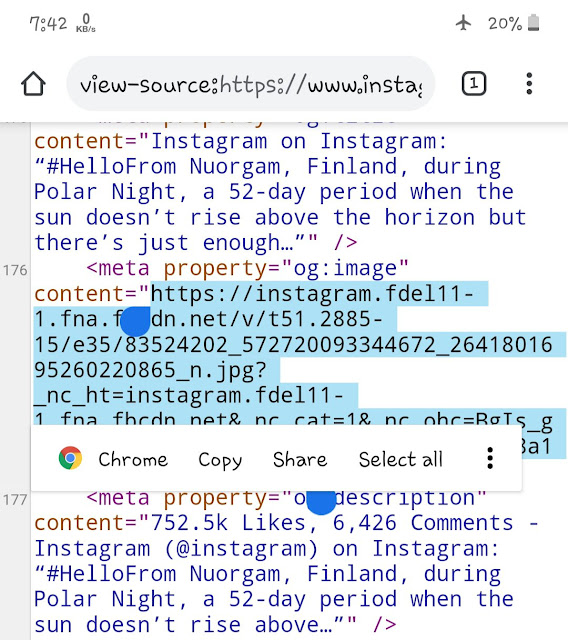
- Download the photo – Just long-press on it and click the “Save Image” option. If you are using laptop, then right-click on the image and then use the “Save Image as” option to download it on your PC/laptop.
Save Instagram photos on your computer/PC
The methods that we have shared above will also work on your computer/PC no matter which operating system you are using. You can use them to download photos from Instagram on Windows, Mac, and Linux. Here’s an additional method for you –
Use Google Chrome extension
Image Downloader for Instagram is an extension for the Google Chrome browser which is available on the Chrome Store. This extension allows you to download photos from Instagram on your computer/laptop. Once you have added this extension in your Google Chrome, open the Instagram website and click the save icon on the photo you want to download.
So these are some methods that you can use to download Instagram photos on your iPhone, Android phone, and computer/laptop/PC. You can use any method as per your convenience. At last, we will recommend you to read another interesting tutorial on how to view full-size profile picture on Instagram.



