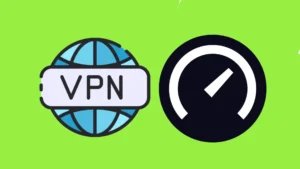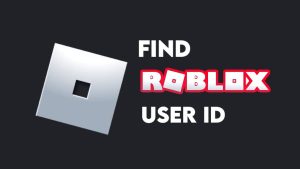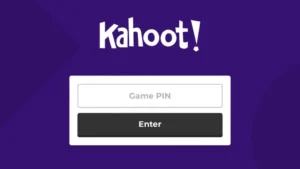Slideshare is no less than a goldmine for a person who is searching for a ready-made presentation. Whether you are looking for a presentation for your school/college or office, Slideshare got you covered everything.
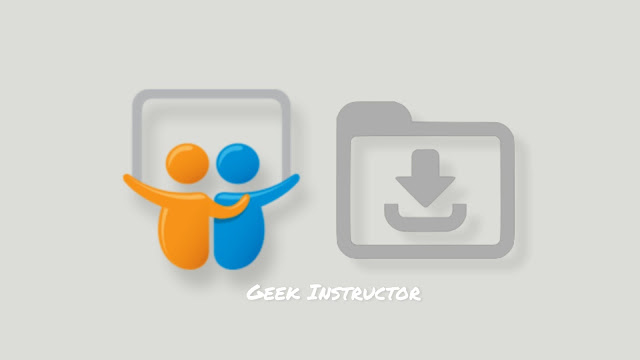
Slideshare is owned by LinkedIn which is a popular social networking platform. Just like YouTube videos, users can upload their own presentations on Slideshare. On the other hand, viewers can download those PPT presentations for free.
It is a tedious task to create your own presentation from scratch. Even a small presentation of 10-15 slides takes a lot of effort. Adding images, text, and then formatting the slides is very time-consuming. Slideshare makes your task hassle-free by providing ready-made presentations on any topic.
In this tutorial, we will show you how to download Slideshare presentations on your Android, iPhone or PC for free. You can also download PPTs which are disabled by the author. At last, we will also discuss how you can convert PDF files to PPT. Without further discussion, let’s jump to the main point!
Table of Contents
1. Download PPT presentations from Slideshare directly
Slideshare allows you to download PPT presentations in PDF format for free. This feature is available in the desktop Slideshare website only. The author or uploader of the presentation can enable or disable its downloading. If it has disabled it, you will not be able to download such PPTs with this method.
As the downloading feature is available in the desktop version of the Slideshare website only, so there is a workaround for smartphone users. You can use a browser like Google Chrome which offers a feature to load desktop site on mobile. Follow this step-by-step guide to download PPTs from Slideshare –
- Open Google Chrome browser on your Android, iPhone or PC.
- Enable Desktop Site – Now click menu button (three dots at the top-right corner on the Chrome) and then enable Desktop site button. This feature will force the browser to load the desktop version of the website. If you are using a PC, then skip this step.
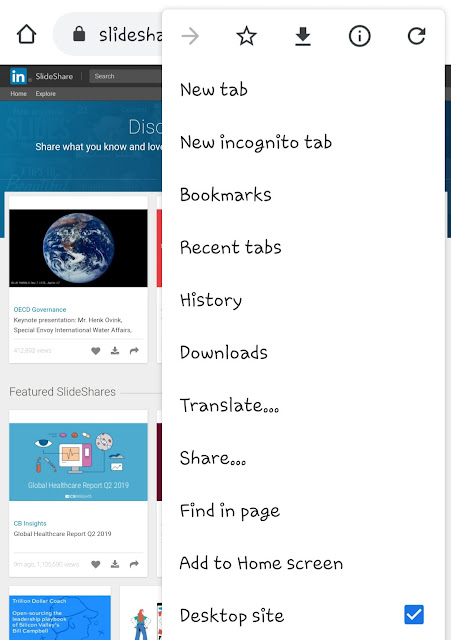
- Go to the Slideshare website
- Find the PPT presentation you want to download.
- Download the PPT – Below the title of the presentation, you will see Download button. Click on it.
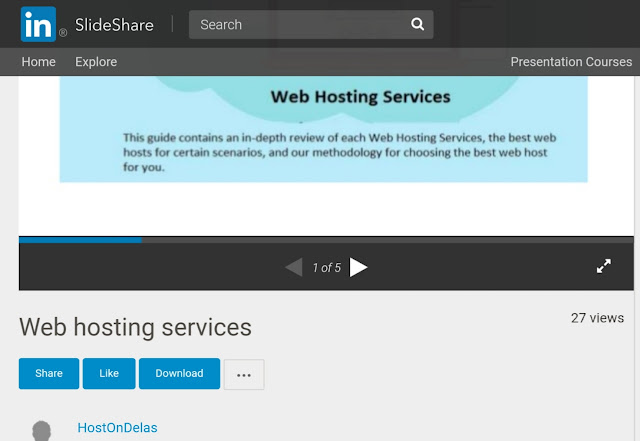
- Login to Slideshare – If you are not logged in, you will be asked to do so in the pop-up box that appears next after clicking the download button. You can use your LinkedIn account for login or signup.
- Once you have logged in to your Slideshare account, your PPT presentation will start downloading. That’s it.
The presentations from Slideshare are downloaded in PDF format. You can convert them into PPT format by using an online PDF to PPT converter tool. We have discussed about that later in this tutorial.
2. Download Slideshare PPTs which are disabled by the author
You will not find a download button on some Slideshare PPTs. If this happens, then it means the author has disabled the downloading for its presentation. To download the PPTs which are disabled by the author, you can use an online tool.
The online tool will ask you to give the URL of the presentation. It will then crawl the web page and fetch the download link of the PPT. This method will work on any device including Android, iPhone, or computer. Just follow these steps –
- Open any browser on your device and go to the Slideshare website. Find the presentation you want to download.
- Copy the webpage URL from the address bar of the browser.
- Now go to this website: simply-debrid.com/generate
- Paste the URL you have copied earlier and click the Generate Link button.
- In the next step, you will see the download link of the PPT. Click on it to start the downloading.
As in the previous method, this one will also download your presentation in PDF format.
3. How to save PPT offline in Slideshare app
Slideshare has its official app for Android and iOS/iPhone which you can download for free from the app store on your phone. Slideshare app has a feature which allows you to save presentations offline on your phone. This way is quite different from downloading the PPT.
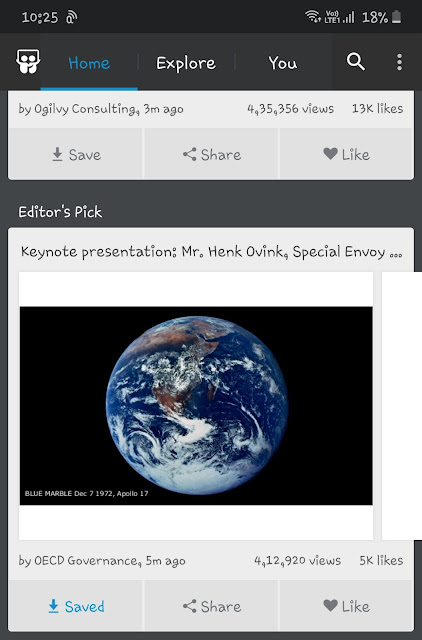
To save any presentation offline on the Slideshare app, click the Save button below it. You can view saved presentations from You > Saved. When you save a presentation offline, it is saved within the Slideshare app so you can view it when you are not connected to the internet.
How to convert PDF file to PPT
Converting PDF files to PPT is actually very simply by using an online converter tool. As the online tool can be accessed through a browser, so you don’t have to install an additional app on your phone. There are so many PDF to PPT converter tools available on the internet. One of them is SmallPDF.
To convert your Slideshare presentation from PDF to PPT, first go to the SmallPDF website. Upload the PDF file (presentation) you want to convert. Once you have uploaded the file, the online tool will convert it into a PPT format. After that, you can download it on your phone or PC.
How to open PPT files on Android
You can view PPTs on your computer with Microsoft PowerPoint but most of the Android smartphones don’t have any built-in app that can open PPT files. If you are also facing this problem, then install Google Slides or Microsoft PowerPoint on your Android phone. Both these apps are available on the Play Store for free. You can also do basic editing in your presentation with these apps.
So that’s how you can download PPTs from Slideshare on your Android, iPhone or PC for free. Although, you are free to use the presentations anywhere but make sure to take permission from the author for PPTs which are disabled for downloading. If you have any doubts in your mind, let us know in the comments below so we can clear them up.