
Instagram is based on loading photos and videos that consume a lot of internet data. In order to make things load faster, Instagram compromises with quality. It is actually good in one way but also bad in another way at the same time.
Nowadays everyone has a craze to share their pictures on Instagram. People do many things to ensure the best quality for their photos. No matter whether you have used a DSLR camera or iPhone to click your photos, Instagram will reduce their quality and make them look blurry.
If you will compare your photos with some popular photographers or fashion influencers on Instagram, you will find that their photos look more better. Why it is so? Most probably, they have done something to maintain the quality of their photos.
It is actually possible to upload photos in high quality without letting Instagram compress them. This is what we are going to discuss in this tutorial. Here we have shared 6 simple tips that will help you to ensure the best quality of your photos once you upload them on Instagram.
Table of Contents
1. Use 1080px resolution photos
As described on the Instagram Help Center page, the maximum resolution of the picture allowed by Instagram is 1080px. If any photo is larger than this, Instagram will automatically scale it down to 1080px resolution.
The main login behind uploading high quality photos is to prevent Instagram from applying any type of compression on them. Before uploading your photos, make sure to reduce their resolution to 1080 pixels (by width). By doing this, Instagram will upload your photos as they are in real.
Instead of reducing the resolution in the post-processing stage, prefer to take your photos in 1080px resolution. You can change this in the settings on your phone camera. If you want to change the resolution manually, you can use photo editor apps for this task.
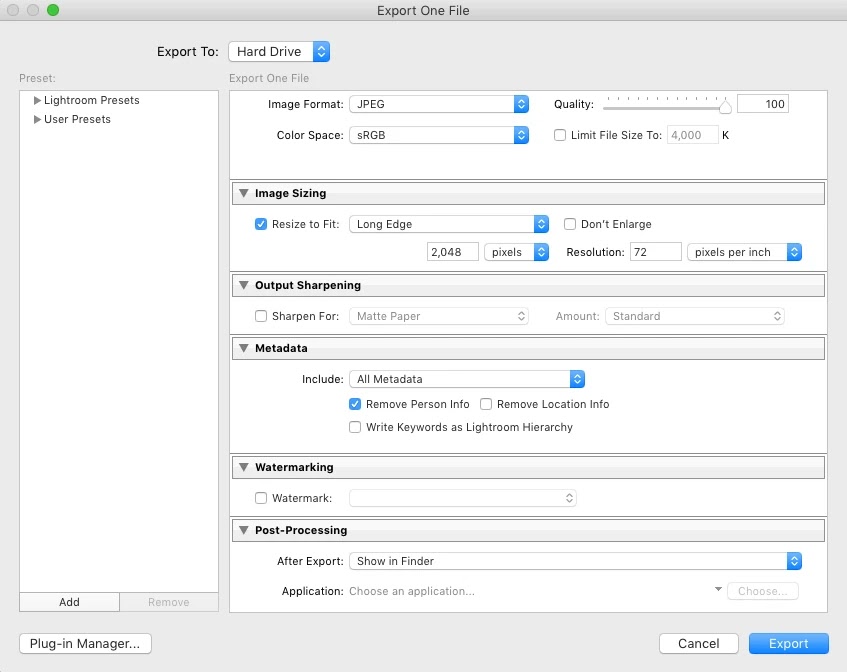
2. Use 1.91:1 or 4:5 aspect ratio
Another tip to maintain the quality of your photos on Instagram is to keep their aspect ratio between 1.91:1 or 4:5. It is better to use the absolute aspect ratio – 1.91:1 for landscape mode and 4:5 for portrait mode. If your photo has a larger aspect ratio, then crop it to cut the extra part. You can do this by using any photo editor application such as Lightroom or Snapseed for Android/iPhone and Photoshop or Picasa for PC.
3. Use JPEG format with sRGB color profile
JPEG is the most preferred image format for the web. While exporting your photos after editing, choose JPEG as their file format. Some professional PC photo editor software such as Adobe Lightroom and Photoshop also allows you to set the color profile settings. Choose sRGB as the color space option while saving your photos. sRGB is the standard RGB color profile which is used by most web services to display images on the web.
4. Compress your photos before uploading
As we mentioned earlier, the only way to bypass Instagram compression algorithms is to optimize your photos before uploading. Another thing you can do is to compress your photos. There are so many photo editing tools that can compress images without losing their quality.
Reduce the quality to around 90%. When you compress images the right way, they just lose some fine details which aren’t visible through naked eyes, so overall it doesn’t affect the image quality. Compressing photos has another benefit that it also reduces the file size.
5. Upload photos from Instagram web
Some people say that it is good to upload photos from the Instagram web as it doesn’t affect the quality much. Whether this is true or not, but if you edit photos on your PC, it will be easier for you to upload them from the Instagram web. This will also save you from the hassle of transferring photos from PC to your phone.
Unluckily, the desktop version of the Instagram website doesn’t allow you to upload photos directly. You have to use the mobile version of the Instagram website. For a complete guide on this topic, read our post on how to check direct messages on Instagram from PC.
6. Update the Instagram app
Instagram has recommended to use the latest version of its app to post photos in high quality. This is because Instagram makes changes in its compression algorithm so as to optimize the images without affecting their quality. If you are using an older version of the Instagram app, then go to the app market (Google Play Store or Apple App Store) on your phone to update it.
Why you see photos quality reduced on Instagram
There are a few other reasons why you might be seeing low-quality photos on Instagram. One of the reasons is that your internet connection is too slow. If you have enabled data saver mode on the Instagram app, it can also reduce the quality so as to optimize the performance.
So these are some tips that will definitely help you to upload high quality photos on Instagram without compressing them. It is worth applying these efforts to optimize your photos before uploading them to ensure their best possible quality. If you know any other tip that we haven’t mentioned in this tutorial, then share it in the comments below.



