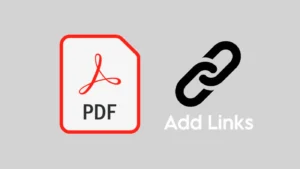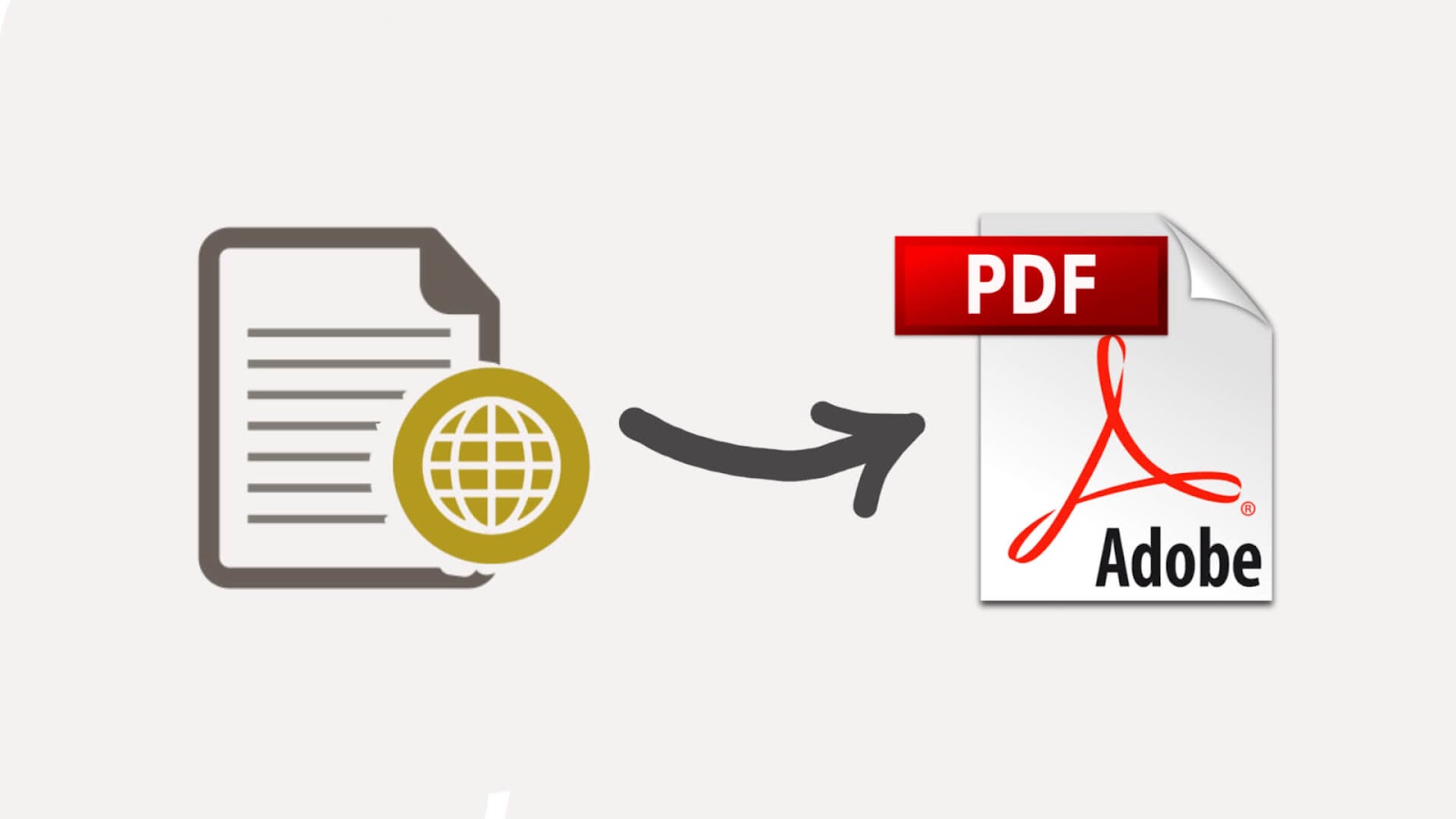
Saving a web page as PDF will keep the layout original as you view it on the browser. It will also save the pictures so you get the exact copy of the web page. PDF is a portable document format which means your webpage document will appear same on all devices and apps. This also makes it easy to share the file with anyone or print it out as hard copy.
If we talk about Android, you can easily save a web page as PDF on your smartphone with the print feature on Google Chrome. iPhone, on the other hand, doesn’t have any easy method for this task. In this guide, we have shared two ways that you can use to save a webpage as PDF file on your iPhone with the built-in Safari browser or Google Chrome.
Table of Contents
Save web page as PDF in Safari on iPhone/iPad
Safari is the official browser developed by Apple itself which comes pre-installed in all iOS and MacOS devices. The browser gives very smooth and flawless browsing experience. What makes the Safari best browser is its simple user interface and easily accessible features. If you want to save any web page as PDF file on your iPhone, then we will recommend you to use Safari browser for this task.
As iPhones already have Safari, this makes your task more easier as you don’t have to install any third-party app. Safari browser gives you the option to share a web page as PDF or web archive on various apps and also directly to your frequently contacted people. Apart from that, you can also save it PDF file to the Files app on your iPhone or iPad. This can be done with the Markup feature. Here’s a step-by-step guide for that –
- Open the Safari app on your iPhone or iPad.
- Visit the web page you want to download as a PDF file. Wait until it is loaded fully.
- Tap the share button (a small square with an arrow pointing upward) from the navigation menu at the bottom. It’s available right in the center as shown in the below picture. Clicking on this button will make a box pop up where you will see various options to share the web page.
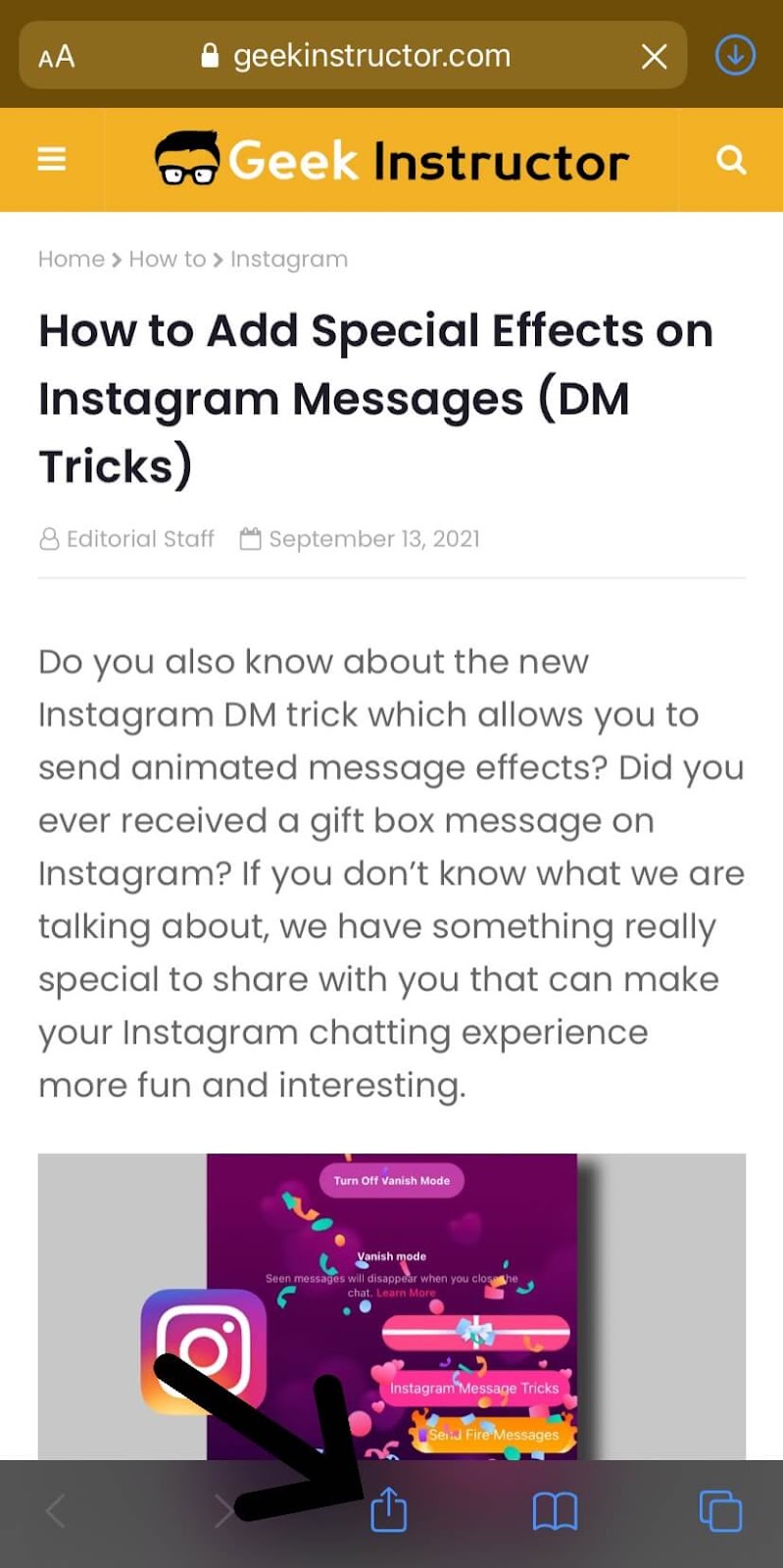
- Swipe up to expand the pop up box and then click Markup option at the bottom. This feature allows you to draw and add text over the web page.
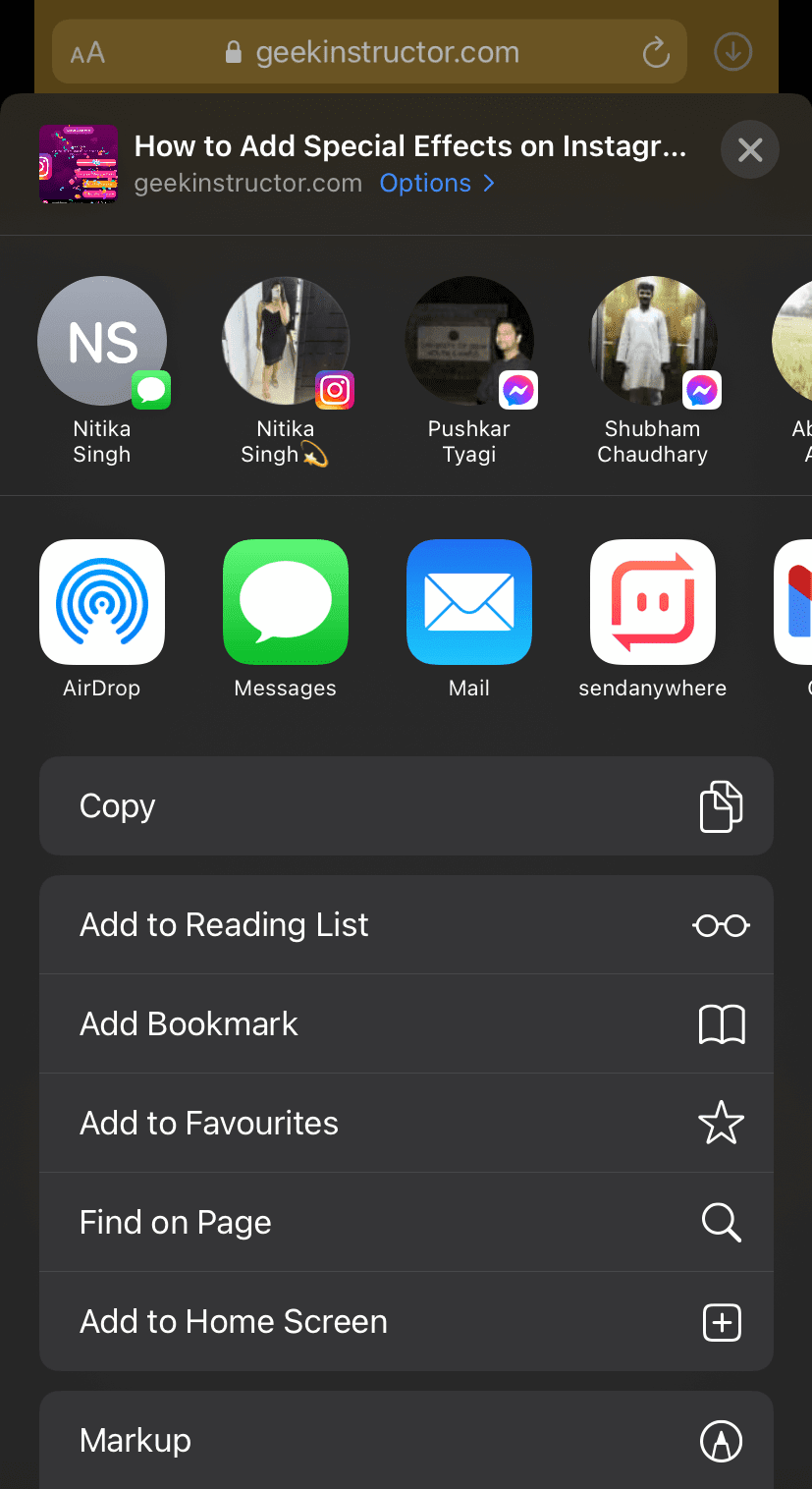
- Click Done option at the top-left corner on the screen.
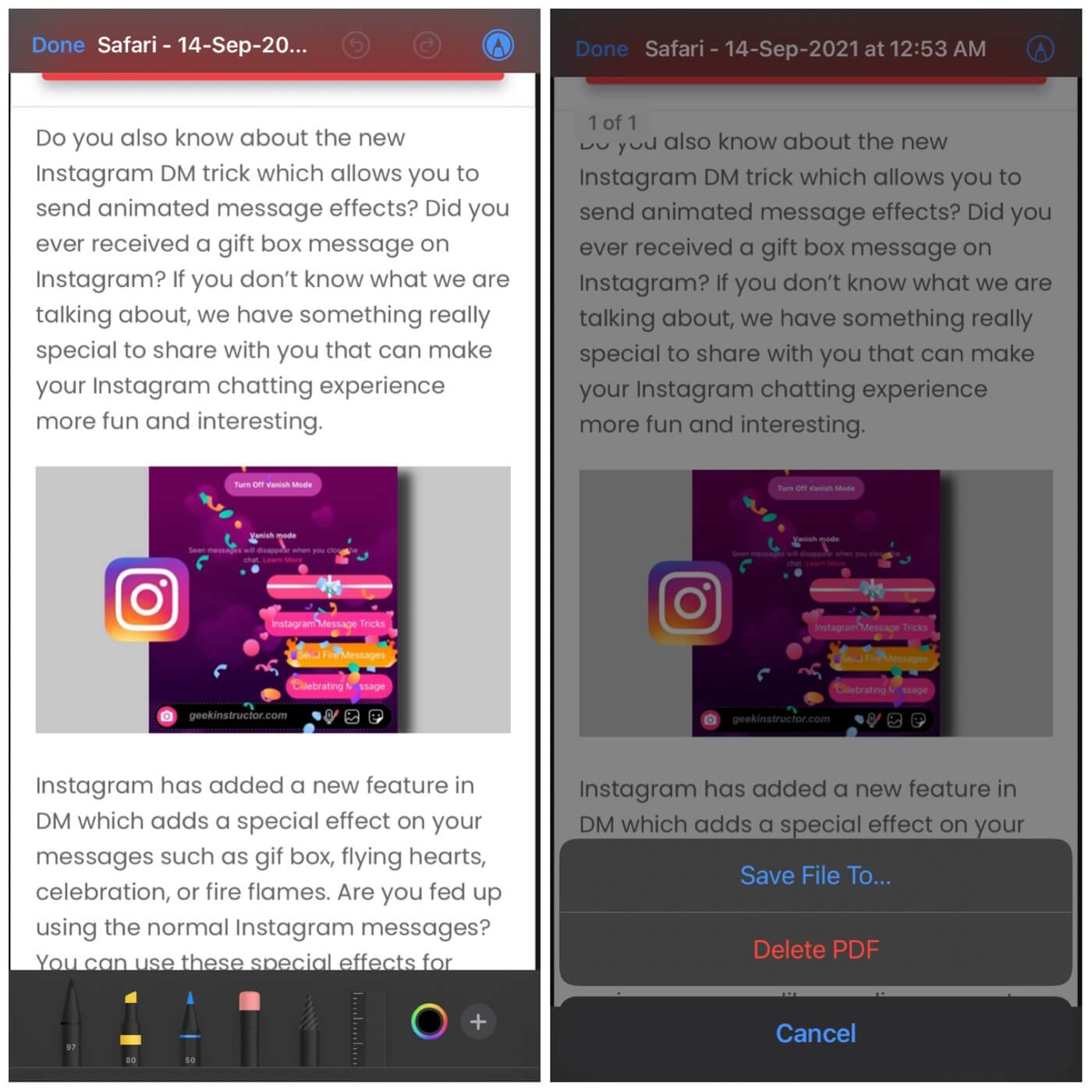
- Choose Save File To… option from the dialog box that appear afterwards. Now you can choose the location where you want to save the PDF file on your iPhone. You can save it to the Downloads folder in On My iPhone. By default, the PDF file is named after Safari with the date and time information when you are saving it. You can change this file name if you want.
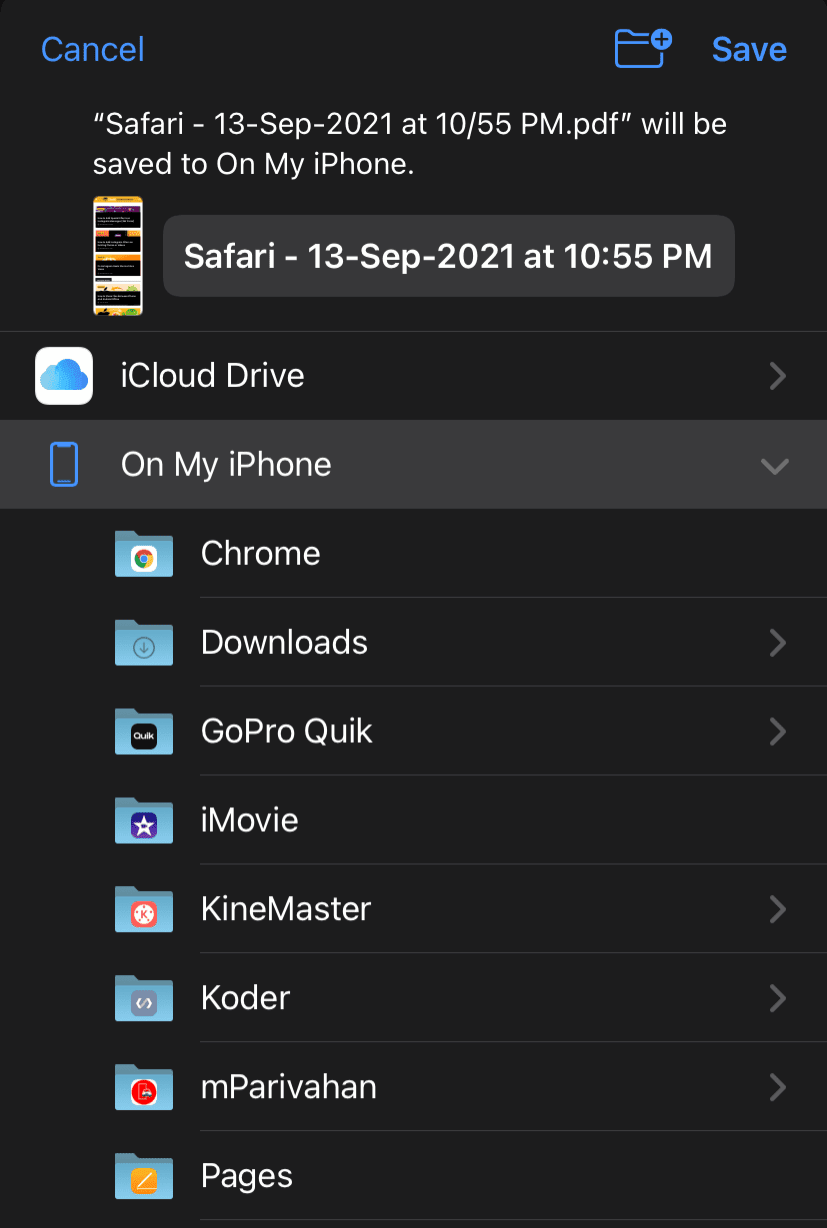
- Finally, tap the Save option at the top-right corner to save the web page as PDF file on your iPhone. Once it’s done, you can access the PDF from the Files app.
If you want to send the web page as PDF file to someone, you can directly do that from the 3rd step. Simply, choose the app (WhatsApp, for example) or any user from your recent contacts where you want to send it. By clicking on Options, you can choose PDF as your default format. It is set to Automatic which pick the most suitable format for each app or action.
Save web page as PDF in Google Chrome on iPhone
Chrome is another popular browser for iPhone which is a product of Google. Some people don’t like Safari and instead they prefer using Chrome on their iPhone. Google Chrome can also help you download any web page as PDF file. This can be done by using the print feature. Here are the steps that you need to follow to save a web page as PDF with Google Chrome on iPhone/iPad –
- Open the Google Chrome app on your iPhone.
- Visit the website or web page you want to save as PDF. You can enter the link in the URL tab directly or search it on Google. Make sure that web page is fully loaded.
- Tap the share icon at the top-right corner on the screen. It’s a small box with an arrow pointing up. Now this will open a pop up window from the bottom.
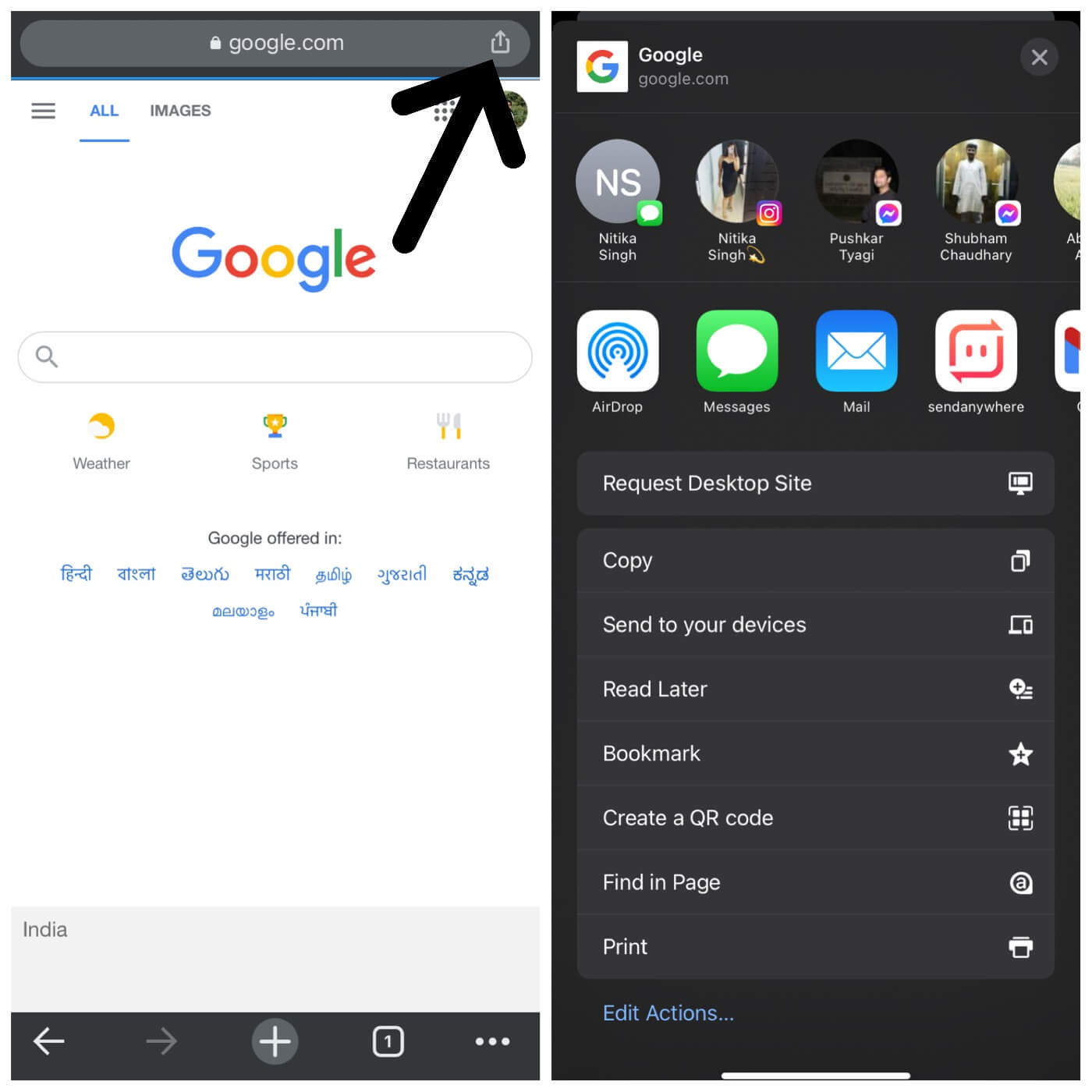
- Scroll up the screen and click on Print option.
- Long-press on the preview of the web page. Doing this will zoom it a little bit.

- Tap the preview again and then click the share icon at the top-right corner.
- Now click Save to Files option.
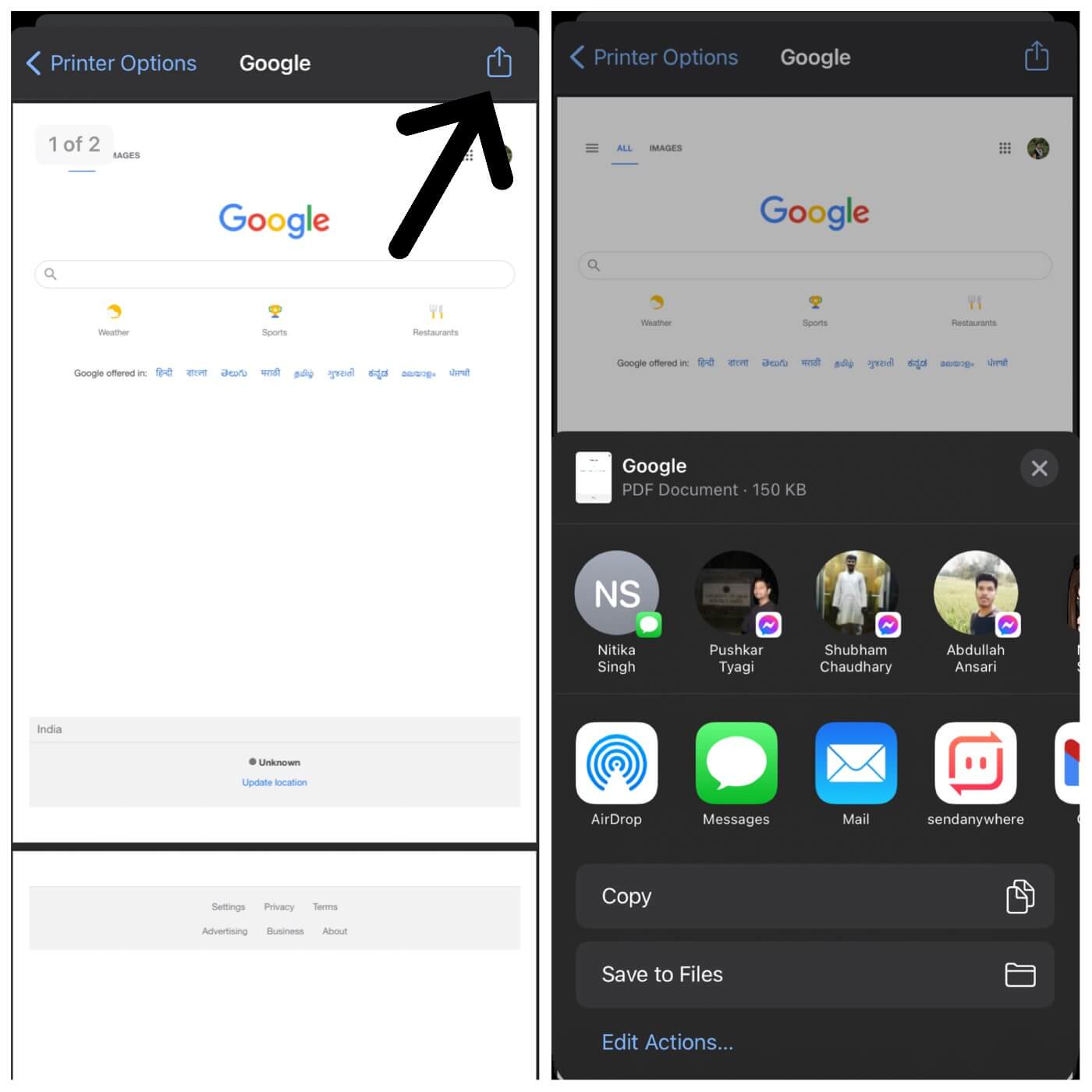
- Choose the location where you want to save it and rename the file (optional).
- Finally, tap the Save option at the top-right corner and that’s it.
General FAQs on saving a web page as PDF file
Here are some frequently asked questions that people ask on this topic –
Will the PDF also save images from the web page?
Yes, the PDF includes all images and text as shown on the web page. It will look exactly the same as you see the web page on browser.
Does PDF file also save links from the web page?
No, the links inside the webpage aren’t included in PDF file. They will appear to be clickable but you can only select them as a text.
How to print web page from PDF file?
It’s pretty simple to print the PDF file on your iPhone. First, open the Files app and then go to the location where you have saved the file. Tap on it open and then click the share icon at the bottom-left corner. After that, click on Print option and then choose your settings. Select the number of copies you want. Click on Printer to connect with your AirPrint printer. Finally, tap the Print option to send the command.
Important resources on PDF file
Here are few articles we have published on PDF file. They might be useful for you –
So that’s how you can save a web page as PDF file on your iPhone or iPad. We have shared two methods that use Safari and Google Chrome. You can use any of them whichever browser you prefer. Let us know if you are facing any issue in this guide. You can share you feedback in the comments below. To stay connected with us for more interesting tutorials, you can follow us on social media and subscribe to our email newsletter.