Downloading videos from YouTube is not a secret anymore. There are multiple ways you can achieve this task by using an online tool, third-party video downloader app, and other methods. But did you know how to download transcript and subtitles of a YouTube video as plain text?
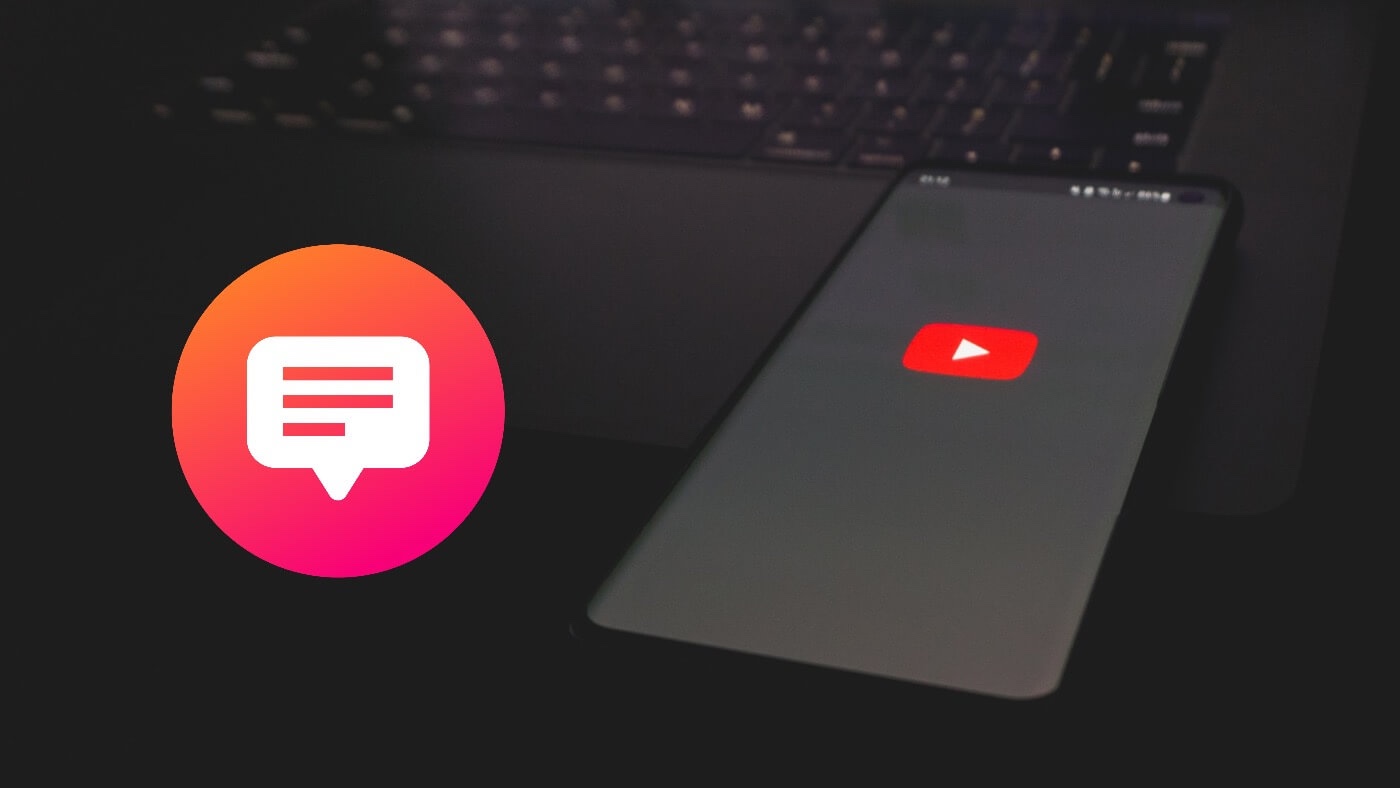
You may already know how useful subtitles are to understand what is being spoken in a video. Sometimes you are unable to grasp the information either because the speaking flow is too fast or the language is different. In such cases, subtitles came to rescue you. Whether it’s YouTube, Netflix, Amazon Prime Video or any other service, most of the them provide subtitles on their videos.
If we talk about YouTube particularly, almost all videos have subtitles either they are provided by the uploader or auto-generated by the YouTube’s artificial intelligence system. If you are downloading a video from YouTube maybe to watch it offline, you may also need to download the subtitles and transcript with it. This guide will show you various methods to get this task done. Let’s get started!
Table of Contents
1. Download subtitles from YouTube using shortcode
This is one of the easiest methods that will work on all devices and operating systems including PC and smartphone. All you need to do is add a simple shortcode before the link of the YouTube video whose subtitles or transcript you want to download and you are good to go. Here’s a step-by-step guide –
- Open any web browser on your device such as Google Chrome and visit the YouTube website.
- Next, open the target video in a new tab separately.
- In the URL box at the top of the browser, add subtitle.to/ before the link of the YouTube video as shown in the below example and then press the Enter button on your keyboard.
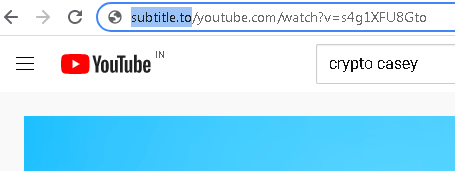
- The final link will redirect you to a website named DownSub.com where you will see different formats (SRT and TXT) and languages of the subtitles that are available for download.
- Select any format or language as per your choice and click the Download button. It will start the downloading process instantly and once it’s done, you can open the downloaded file to view the subtitles or transcript of the YouTube video.

2. Download YouTube subtitles using website
This method is pretty much similar to the previous one but the only difference is that instead of directly modifying the YouTube video link in the URL tab, you have to copy the link and then paste it in the subtitle downloader website manually. There are so many subtitles downloader tools available online for downloading video subtitles from YouTube and various other services.
One such popular example is DownSub.com website. This tool rank #1 on the Google search results page for “YouTube subtitles downloader” keywords. Using this tool is super easy. First, you need to go to the YouTube website and open the video whose subtitles you want to download. After that, copy the video link from the URL tab and then head over to the DownSub.com website. Paste the copied link in the input box and tap the Download button.
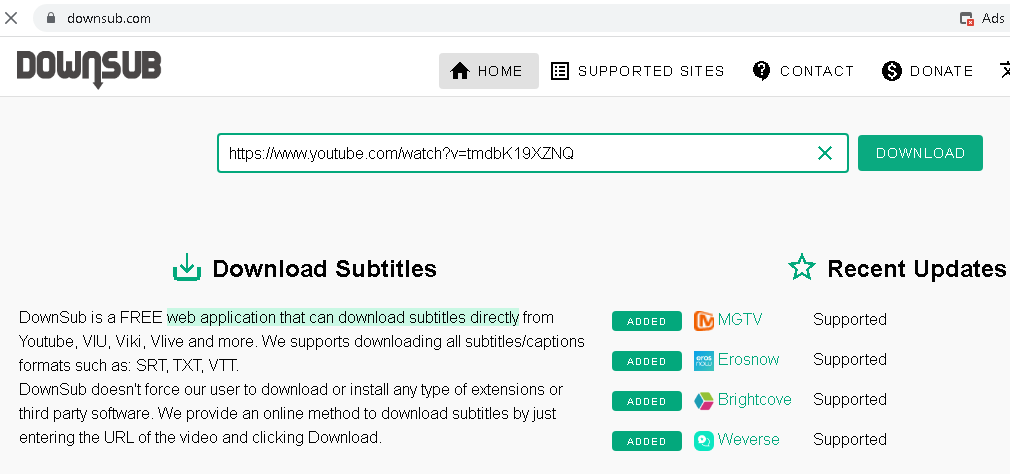
Now the tool will fetch different formats (SRT and TXT) and languages of the subtitles that are available for download. Select the one you need and the downloading will commence immediately. This method is also universal which means it will work on any device. Plus, you don’t have to install any software or app for this method. Just need a web browser installed on your device and you are good to go.
3. Copy subtitles from YouTube directly
This method is pretty straightforward and doesn’t require you to use any third-party tool. We will be copying the subtitles from YouTube video directly. Before you start, please note that this method will only work on the desktop version of the YouTube website and not on the mobile version or app. Here’s what need to do –
Visit the YouTube website and then go to the video whose subtitles you want to download. Click the three dots button underneath the video (next to the Share option). This will open a small drop-down menu where you will see an option named Open Transcript. Just click on it and YouTube will then show you a new section with a heading named Transcript on the right hand side.
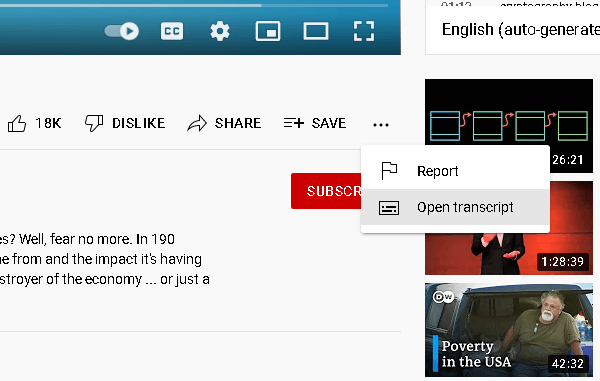
In this section, you will see the subtitles along with timestamps. You can disable the timestamps if you just need the text version. For that, click on three dots next to the Transcript heading and then select Toggle timestamps option. Now scroll down to the last line of the subtitles and select all text from bottom to top. Once everything is selected properly, copy the text and save it in your Notepad or any other text editor application.
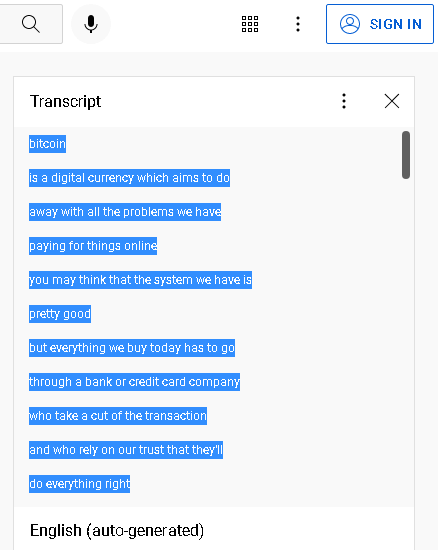
4. Use YouTube Subtitle Downloader extension
How can we forget to mention a Chrome extension for an article like this one. Name a task and you will find its extension available for Chrome. The same goes in this case also. There are plenty of Chrome extensions available for downloading subtitles from YouTube videos. If you frequently need to perform this task, then it is better to install a dedicated extension on your browser.
One such extension comes by the name YouTube Subtitle Downloader. You can download it from the official Chrome Web Store for free. The extension is very lightweight and easy to use. Just add it to your Chrome browser and when you need to download subtitles of a YouTube video, simply tap the extension icon at the top-right corner and choose the download option. The downside of this extension is that it doesn’t support auto generated subtitles as of now.
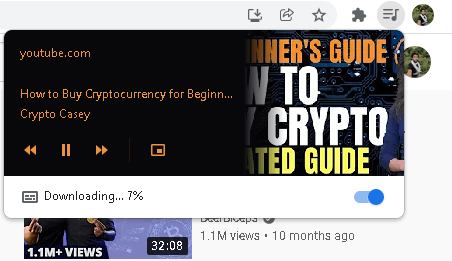
Conclusion
So these are some methods that you can use to download subtitles and transcript of YouTube videos for free. You can download them either in plain text as TXT file or in SRT format. The later one will contain all information such as the sequential number of subtitles, start and end timestamps, and subtitle text. This is useful when you want to play subtitles with the respective video offline. You might be interested to read another article on a similar topic. Make sure to check out how to download movie subtitles on Android. If you have any suggestions for this article, feel free to share them in the comments below.




