Factory resetting is the ultimate solution to most if not all software-related problems and technical glitches. If you have a GoPro camera and it is running slow, lagging, freezing or having any connectivity issues, you can try fixing it with the factory reset method.

Like smartphones, GoPro cameras also provide the option to perform a factory reset. By using this feature, you can restore your camera to its default settings and wipe out all your customized preferences. This can be helpful to fix software errors and troubleshoot hardware issues.
This tutorial will guide you on how to factory reset your GoPro camera including GoPro Hero 7/8/9/10, the latest Hero 11 Black and other models. In addition to that, we will also cover how to reset camera tips and presets in your GoPro. Now without further ado, let’s get started!
Table of Contents
How to reset GoPro camera to factory settings
There are 2 different ways you can reset your GoPro camera. This includes resetting it via the camera settings itself or by saving a blank text file named factory_reset.txt to your microSD card manually. The second method will require you to use a PC. Below we have shared step-by-step instructions for all GoPro models –
For GoPro Hero 11 Black, Hero 10 Black and Hero 9 Black –
- Turn on your GoPro camera by long-pressing on the Power/Mode button.
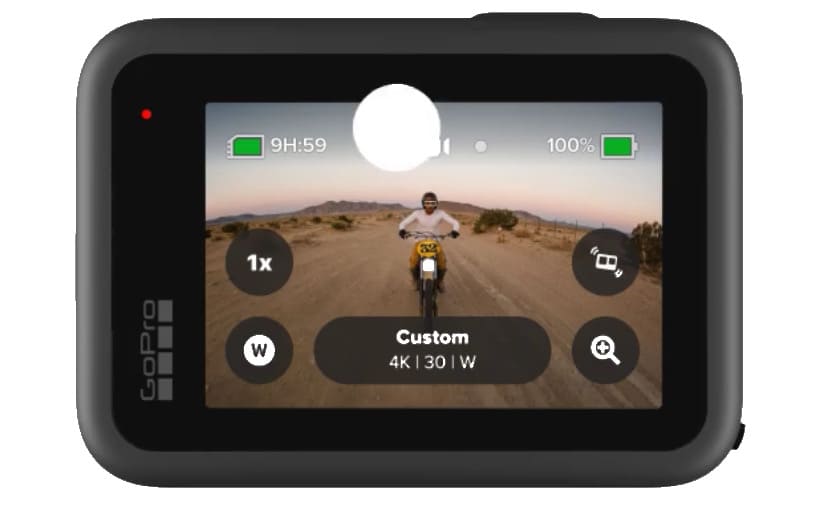
- Swipe down your screen from the top edge and then swipe left to go to the control menu.
- Tap on Preferences and then go to Reset option.
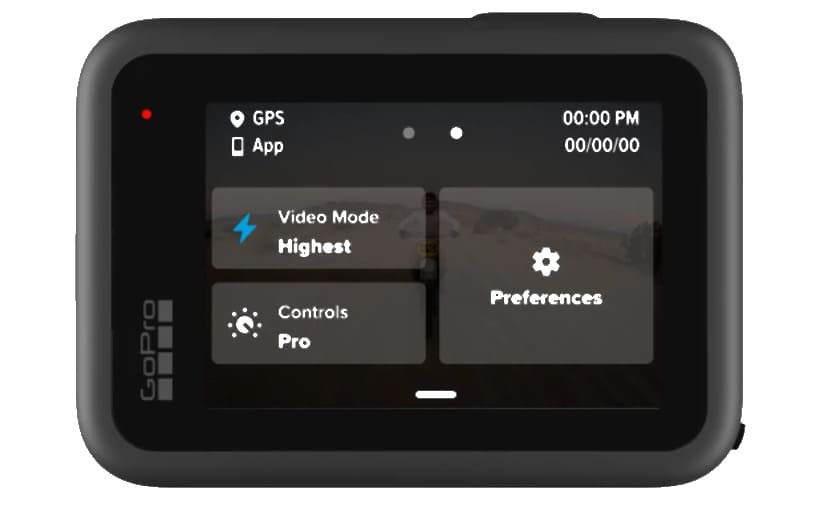
- Next, tap on Factory Reset and confirm your action. That’s it!
For GoPro Hero 8 Black, Hero 7 Black, Hero 7 Silver, Hero 7 White and GoPro Max –
- Turn on your GoPro camera.
- Swipe down your screen from the top.
- Go to Preferences > Reset.
- Tap on Factory Reset option and confirm.
For GoPro Hero 6 Black, Hero 5 Black and Hero (2018) –
- Switch on your GoPro camera.
- Swipe down from the main screen.
- Go to Preferences > Factory Reset.
- Tap on Reset option.
For GoPro Fusion –
- Power on your GoPro camera by pressing the Mode button on the side edge.
- Press the Mode button continuously until you see the settings (gear) icon on the display. Press the Shutter button to select Settings.
- Now press the Shutter button five times to go to the Preferences settings.
- Press the Mode button until you see the “RESET” highlighted at the bottom. Then press the Shutter button to select it.
- Press the Mode button to select RESET option and then press Shutter button to confirm resetting your GoPro Fusion camera.
How to reset only camera defaults
Besides resetting your camera to its default settings, factory reset will also clear your connections, reset the date/time, and remove the camera from your GoPro account.
If you only want to reset the camera settings and not the date/time, camera username and password, language, video format, and other stuff, you can use another option called Reset Defaults or Camera Defaults.
For this, swipe down from the top edge of your GoPro camera and then go to Preferences > Reset. Next, click on Reset Defaults and then confirm reset. That’s it!
If you have an older model GoPro camera like GoPro Hero 6, Hero 5, or Hero (2018), you simply need to swipe down from the main screen and then go to Preferences > Camera Defaults > Reset.
How to factory reset your GoPro camera from PC manually
There is another way you can factory reset your GoPro camera manually by saving a blank text file named factory_reset.txt in your SD card. For this, you have to connect your camera’s SD card to your PC via data cable or SD card reader. Here are the steps you need to follow –
- Open Notepad or any other text editor on your PC and create a new file. Go to File > Save as and name the file as factory_reset.txt.
- Choose the location where you want to save the file (such as Desktop) and tap the Save button. Alternatively, you can download a blank text file from the internet and rename it as factory_reset.txt.
- Connect your GoPro camera to your PC via data cable or directly connect your SD card to your PC via SD card adapter. You can also connect your SD card to your phone via OTG cable and SD card reader.
- Locate the factory_reset.txt file on your system and right-click on it. Then select Copy option from the sidebar menu.
- Next, open My Computer (on Windows) or Finder (on Mac) and open your SD card drive. Right-click anywhere on the blank space and select Paste option to paste the text file you have copied earlier.
- Eject the SD card from your PC and insert it into your GoPro camera. Power on the camera and it will automatically start to factory reset. Once it’s done, you will have to set up your camera from the scratch.
How to reset camera tips in GoPro
When you turn on your GoPro camera after factory reset, you will see camera walkthrough tips on your screen. The same tips also shown up when you switch on a brand-new camera for the first time.
If you have skipped the walkthrough tips accidentally and you want to see them again, simply swipe down from the top and go to Preferences. Next, scroll down and find an option named Reset Camera Tips. Click on it and you’re good to go!
How to format SD card on your GoPro camera
You may experience lag or sluggish performance when you use up all the SD card storage on your GoPro camera. If you want to format your SD card to free up its space, you can do so from within your camera settings without having to connect your SD card to your PC or smartphone manually.
To do this, simply swipe down your camera’s main screen from the top and then swipe left to go to the control menu. After that, tap on Preferences. On the next screen, find Format SD Card option and click on it. Confirm and you’re done!
Please note that formatting will delete all media files and other data saved on your SD card. Make sure you have already a back up of your videos and important files. If not, then do that first by connecting your GoPro camera to the Quik app or your PC.
Frequently asked questions
It’s not necessary to do it too often. Factory resetting should be done only when you experience any issues with your GoPro camera. You can also do it once a year, just to keep your camera running smoothly.
No. Factory resetting your GoPro camera will not delete the data stored on the SD card. However, it is recommended to back up any important photos or videos before performing the factory reset.
A factory reset will restore the settings of your GoPro camera to the original factory defaults and delete your custom preferences. Apart from that, it will also clear your connections and reset other things like date/time, camera username and password, language, and video format.
Factory reset may be necessary if the camera is malfunctioning, lagging, or not responding to your commands. It can also be used to clear all settings and restore the camera to its original state. Alternatively, a software update may be able to solve any issues without needing to reset the camera.
If you have a damaged GoPro camera and the front screen is not working, don’t attempt to perform a factory reset as you may be locked out of your camera. If you were able to record previously, you will not be able to do so after the factory reset.
Final words
So that’s pretty much everything you need to know about this topic. Now that you know how to factory reset your GoPro camera, you can easily fix most if not all software issues and errors in it. If you have any questions in your mind, let us know in the comments below. We would love to hear your thoughts and feedback. Thank you for reading!
Read other similar articles:
- How to Reset Forgotten UPI PIN on Google Pay
- How to Recover Your iPhone with DFU Mode
- How to Connect USB Storage Devices to Your iPhone
- How To Update Apps on Windows 10/11


