Disclosure: This post includes affiliate links. If you purchase through them, we may earn a small commission at no extra cost to you.
iPhone comes in a variety of storage capacities starting at 64 GB and going up to 1 TB. Most people prefer to go with 128 GB or 256 GB variants as they are enough for the average use. Whatever amount of large storage you choose, it will get cluttered eventually. While there are many ways you can free up some space on your iPhone but they work only up to a certain limit.

Unfortunately, iPhone doesn’t have expandable storage support and for that reason you can’t insert external memory card on it. There is no SD card slot available on iOS devices. In the name of extra storage, the only thing that Apple offers you is their iCloud. You get 5 GB of free storage with your Apple ID. After getting this storage full, you can upgrade to iCloud+ by purchasing their premium plans.
In this article, we are going to show you a simple method to connect external USB storage devices (such as USB pen drive, flash drive, memory card reader, etc.) to your iPhone or iPad. This will be helpful in a number of ways. For example, if your iPhone storage is full, you can transfer media and files to your backup device immediately.
On the other hand, you can also transfer data in the opposite direction i.e. from an external storage device to your iPhone. This can be helpful to import photos and videos from a digital camera or GoPro to your iPhone. Using this method will save you the time and effort of copying and pasting the data from your PC or MacBook twice.
Let’s see how your iPhone can be connected to an external USB storage device. We will also discuss how you can access files of your USB drive and import them to your iOS device.
Table of Contents
What you need?
Before we start, you need to buy a Lightning to USB adapter that will allow your iPhone to connect with the USB storage device. This Lightning to USB adapter is similar to the OTG connector that is used on Android smartphones. The Lightning connector will connect with your iPhone charging port on one end, while on the other end, the USB port will allow you to insert USB flash drive or card reader.
There are some third-party manufacturers that build this Lightning to USB adapter. Below we have listed some of the best products from Amazon –
Kanget USB OTG for iPhone/iPad

FIND TODAY’S BEST OFFER
This is one of the most popular Lightning to USB adapters for iPhone. It is compatible with all iOS devices (including iPad) running on iOS 13 or later. Besides a USB flash drive, it also supports keyboard, mouse, gamepad, and other devices. This adapter doesn’t have any physical cable so it is very easy to plug and handle. With USB 3.0, you can get up to 600MBps data transmission speed.
Cezo MFI-Certified Lightning to USB Camera Adapter

FIND TODAY’S BEST OFFER
This adapter comes with a charging port as well, so you can keep your iPhone connected to an external USB drive and charge it at the same time. On one side, it has a Lightning connector that will go inside the charging port of your iPhone. On the other end, there are two ports available: one for charging and another for inserting USB storage device.
Apple Lightning to USB adapter

FIND TODAY’S BEST OFFER
Apple also offers its own Lightning to USB Camera Adapter that supports standard photo and video formats. If this product is available for purchase, then you should go for it instead of buying a local product from any third-party manufacturer.
Note: If you want to connect an SD card with your iPhone or iPad, then you have to buy a USB card reader as well. It will act as a normal USB storage device like pen drive when connected with the Lightning to USB adapter.
How to connect USB flash drives to iPhone/iPad
Once you have purchased the Lightning to USB adapter, it’s very simple to connect your iPhone or iPad with an external USB storage device (USB flash drive or SD card reader). Here’s what you need to do –
- Plug the Lightning connector of the adapter to your iPhone charging port.
- Insert USB flash drive (or SD reader with memory card) on the other side of the adapter that has a USB port. That’s it!
- To check if it has been connected successfully, open the Files app on your iPhone and go to the Browse tab. Here you will find USBSTORAGE mentioned under the Locations menu.
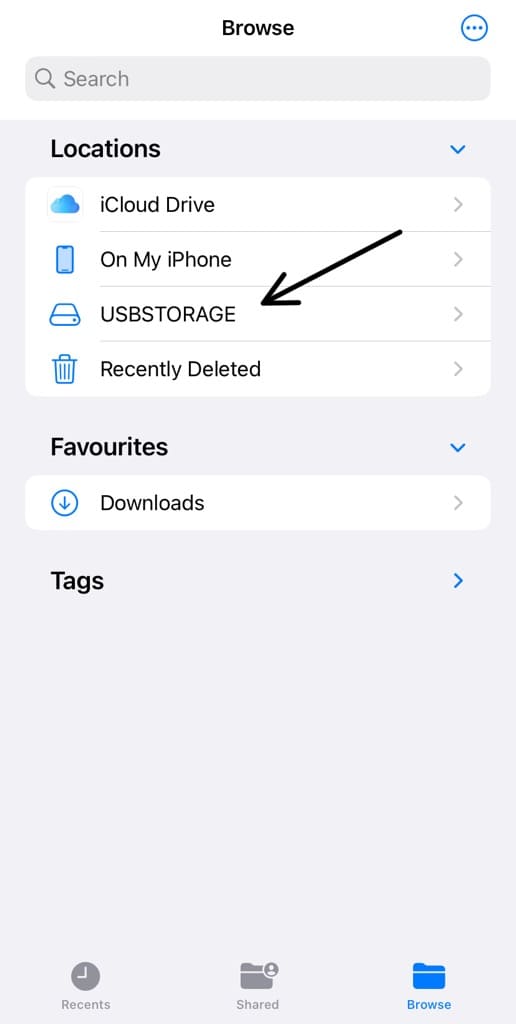
How to transfer files from USB drive to iPhone
You can access all files and folders on your USB storage device with the native Files app of your iPhone. There is no need to install any third-party application or file manager. Open the USBSTORAGE location on the Files app. You can browse files and folders on your connected USB drive just like on a PC or any other file manager app.
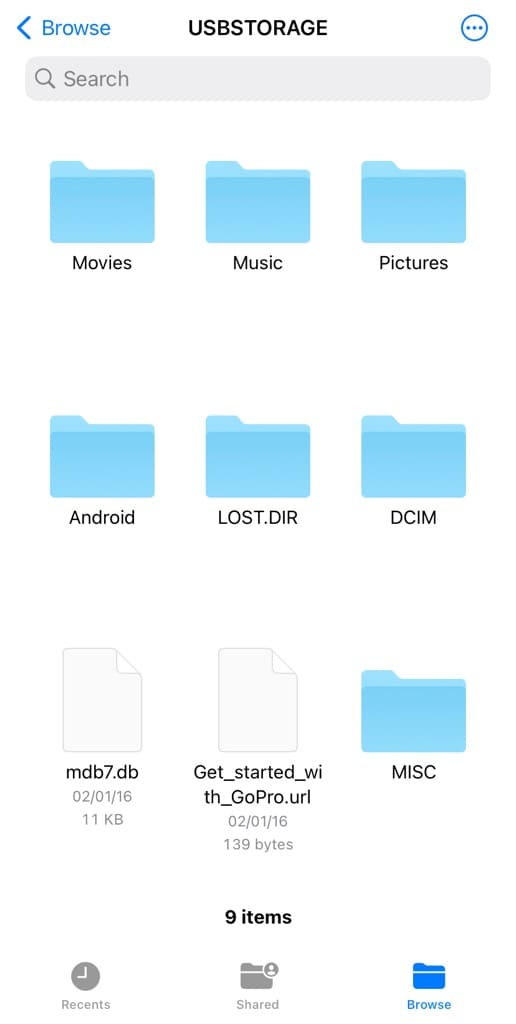
All kinds of actions can be performed on these files and folders including copy, move, delete, or rename. If you want to transfer data to your iPhone, open the folder where your files are stored. Tap three dots in the top-right corner and then click Select option. Now you can select specific files or tap Select All option to select all items in the folder at once.
From the menu at the bottom, choose the action you want to take (i.e. move or copy) and then select the location where you want to save those files on your local storage. You can also transfer media to your iPhone Library directly. For that, tap the share icon in the bottom-right corner and then choose Save X Image(s)/Video(s) option from the Share Sheet.
How to transfer photos from SD card or pen drive to iPhone
There is another way you can import photos and videos from an external USB storage device (flash drive or SD card) to your iPhone Library using the Photos app. This step-by-step guide will show you how to do that –
- Connect your iPhone to the USB flash drive or SD card via Lightning to USB adapter.
- Open the Photos app on your iOS device. If the USB storage device has been connected successfully, you will see a new option at the bottom named Import.
- Go to this new Import tab and there you will find all media of your USB storage. You can select specific photos and videos you want to import or choose Import All option in the upper-right corner.

- Once the importing is done, you will be asked to delete imported media files from the attached USB storage device. If you want to delete them, choose Delete option, otherwise select Keep.
- You can find imported photos and videos in your iPhone Library or go to the Albums tab and scroll down to the bottom. There you will find an option labelled Imports under Utilities heading.
Frequently asked questions
You can connect any type of USD storage device including USB flash drive, pen drive, or card reader with an SD card. Apart from these USB storage devices, some other peripherals can also work with your iPhone such as mouse, keyboard or gamepad.
Yes, it is possible in the same way. Luckily, iPads also has the same Lightning charging port as iPhones so you can easily plug a Lightning to USB adapter into this port and connect any USB storage device to your iPad.
iPhone doesn’t have any SD card slot on it but you can still connect an external SD memory card to your iOS device. This has been made possible by the Lightning to USB adapter. Along with that, you will need a card reader to insert your SD card.
Luckily. there is no storage limit. This means you can connect any size of USB storage device to your iPhone, whether it is 64GB, 256 GB, or more. This applies to both flash drive as well as SD card.
When an external device is connected to your iPhone and you are running some heavy operations, like transferring data, you will probably consume more battery power than usual. If your iPhone starts overheating, eject the Lightning to USB adapter and wait for your device come to its normal temperature again. To prevent overheating, don’t transfer large number of files at once.
Expand your iPhone storage capacity beyond limits
Through this article, we showed you how to connect your iPhone to an external USB storage device like flash drive (or card reader with SD memory card). You don’t have worry about your iPhone storage anymore. Whenever you feel like your storage is getting full, you can transfer data to your backup storage device (for example, USB flash drive) and this will allow you to create some free space on your iPhone instantly.
Apart from that, you can also import photos and videos from your digital camera directly to your iOS device without using a PC or MacBook. With the Lightning to USB adapter, it is possible to connect your iPhone/iPad with other USB compatible devices as well such as keyboard, mouse, or gamepad. This will make your office work and gaming more efficient. Please feel free to share any questions you may have about this topic in the comments below.
Read other similar articles:
- How to Connect USB Devices to MacBook Pro/Air
- How to Connect 3.5mm Wired Earphones to iPhone
- How to Connect Computer Keyboard to Your Phone
- How to Connect and Use Apple CarPlay
- How to Connect to an FTP Server on iPhone



