Netflix has reached exceptional heights today. The app is at the pinnacle of its success, all thanks to Netflix’s original shows, and all other classy movies and web series that Netflix adds to its list daily. But this success hasn’t come in a day. You won’t believe but Netflix was founded in 1997 which makes it is even older than Google. But the recognition that the streaming service has today was earned after a lot of struggle.

No doubt the Netflix app is made with perfection and the streaming service provided by them is incomparable. But there can still be times when the app doesn’t work as you want it to work. One such problem with Netflix is related to the black screen issue. A lot of people see a black screen while watching a movie and sometimes just sound and no video at all. If you too are facing a similar issue, we can help you out. Use these fixes mentioned in the article and fix Netflix not working – black screen problem.
Table of Contents
Fix Netflix black screen issue on PC
Most people love to watch Netflix series and movies on a big screen, therefore, they prefer PC over the phone. If you are a Netflix user on Windows, Chromebook, or Mac, and getting a black screen, here are some fixes.
1. Clear browser cache
Common browser-related issues are easily solved once you clear the cache. And if you use the Netflix browser for streaming its content, then it is a good possibility that cache is causing the black screen problem. To clear cache, here are the steps to be followed.
- Open the browser where you are streaming Netflix. In our case it is Chrome. Now tap on the three-dot icon that you see on the top-right. Hover to the History section and select the History option.
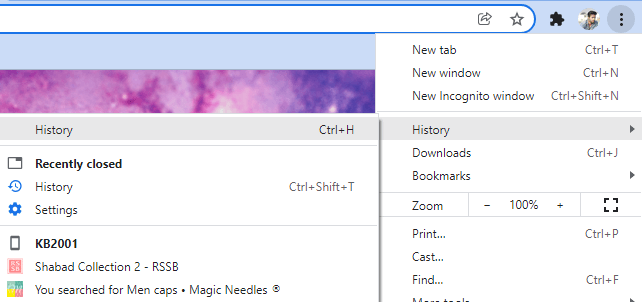
- On the left side, you will see Clear browsing data option, click on it.
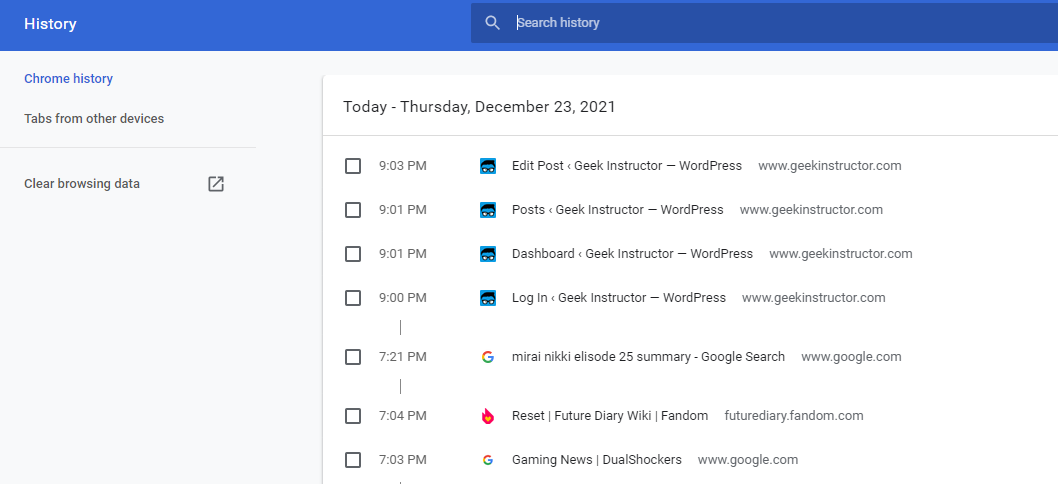
- On the next page that appears, make sure all the three boxes are checked and then click on the Clear data option. With this you have cleared the browser history along with browser cache.

2. Reload Netflix website again
When this issue appears for the first time, before trying anything else, simply reload the website. If the website is not loaded properly, you might face a black screen and no audio issue. But just by reloading the Netflix page again, you give another chance to Netflix to properly load files from its servers. This method sounds very basic but you should definitely give it a try. Sometimes the problem is not as big as you expect and in such cases, these little fixes work like a charm.
3. Update Netflix
Bugs are the real pain and they are the main reason why most of the issues occur within an app. If you have not updated the Netflix app on your PC for a long time, check for the new updates immediately.
- Click on the Windows icon given at the bottom left corner and select the Microsoft Store app from the list of apps given.
- Once the Microsoft Store is open, click on the Library option and then click on Get updates.
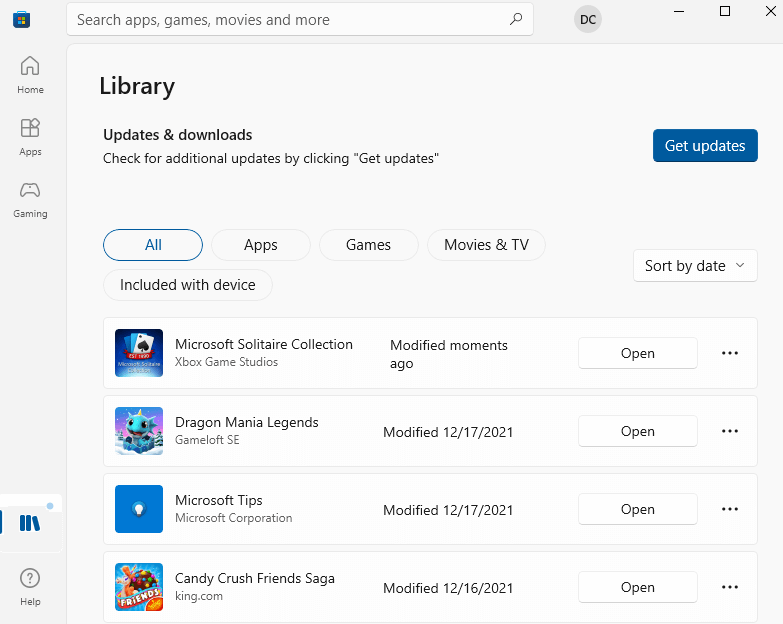
- All the apps that require updates will start updating now. After the Netflix app is updated, relaunch it and see if the issue still pertains or not.
4. Confirm good internet speed
A poor internet connection can sometimes cause problems either with the video or with the sound on Netflix. So before you blame Netflix for poor services, make sure you have a strong internet connection. If not then fix your internet and try streaming the movie again. To confirm that you are getting enough speed, go to YouTube and try to play any video. You can also check out our guide on how to fix no network problem.
Apart from that, do a speed test to find how much internet speed you are getting actually. This can be done by using an online speed testing tool. Simply, go to Google and search for internet speed test. In the search result page, you will find the Google’s own speed testing tool along with other websites likes Speedtest by Ookla, Fast.com, etc.
5. Re-login to Netflix app
If nothing worked till now, then try to log out of your Netflix account and then log in again. If your Netflix account is distributed among people, the use of your account from multiple devices can easily cause such small issues. So log out of your account, log in again and try to play a movie or web-series now. You can also try to remove other devices to lessen the load from your account.
6. Check if Netflix is down
A load on the servers can sometimes even restrict a website from operating properly, so encountering an issue such as Netflix’s black screen appearing is nothing to be worried about. Netflix is a very big company and they have spend millions of dollars to make their service work smooth even on heavy load. But sometimes the resources usage is so high in peak times that even servers of such big companies can also crash. If an exceptional number of people are watching Netflix at the same time, it can result in exceeding bandwidth limit.
It is not that common to see Netflix servers going down on regular basis. This is a very rare case but still it can happen once in a while. If anything like this happens, you will see reports in the news immediately. Just go to Google and search for the same to confirm. You can also use an online down detector tool or Netflix’s own service status page to check if the Netflix is working fine or not. There is nothing that can be done from your end to fix this server down issue so you just have to wait for the time until Netflix is up again. This usually takes an hour or two.
7. Run as administrator
It’s not much likely to happen but maybe some permissions given by you are conflicting from showing the video while streaming something from Netflix. By running the app as an administrator, you give all the necessary permissions to it. Just select the Netflix app on your desktop screen, right-click on it and then select the Run as administrator option from the drop-down menu.
Now you will see your whole screen go black and a pop-up will appear which will ask to confirm your action. Simply, choose Yes option to continue and this will make the Netflix app run with all administrator privileges on your PC and hopefully the black screen issue with no audio will be gone after this.
8. Update video driver on PC
It’s also possible that the video driver of your computer has become outdate due to which Netflix is unable to play a video properly. Most of the people don’t care to update drivers on their system and they continue using the ones which comes pre-installed by the manufacturer. This is one of the most common reasons for just this black screen problem on Netflix but many other issues.
Make sure that your computer’s video driver are up to date. If there is no video driver, install the one supported by your system or Windows version. If you are using graphic card or GPU on your PC, use the software that was installed with the card to check if a new update is available for the video driver. Updating drivers on Windows is little complicated as you have to find the right driver that is made for your system. You can check the official support website of your manufacturer or contact them for help.
9. Update your operating system
A dispute between your operating system and Netflix can cause the black screen to paper while streaming a movie or a show. That is why you need to make sure your PC is up to date. To check for Windows updates, follow these simple steps –
- Click on the Windows icon on your PC and select Setting option.
- Now select Update and Security option.

- On the next page, you will see Check for updates option at the top. Just click on it. Any updates for Windows if available will be shown to you.
10. Check for virus
A virus can do unexpected harm to your PC. If somehow your computer has been attacked by a virus, then you can face a black screen problem while running Netflix. Checking for a virus makes sense now, isn’t it?
- Click on the Windows icon given at the bottom and click on Settings.
- Now select Update and Security option from the list.
- Select Windows Security option from the left panel and then select Virus and threat protection.

- Click on the Quick scan option on the next page and if there’s any virus that exists on your PC, it will be detected and removed.
If you are using any other third-party antivirus program, use it instead to scan for viruses on your PC.
11. Turn off VPN
A lot of people use VPN services on their computer to access the internet anonymously and keep their browsing safe. As you may already know, VPN basically gives you access to the internet through a different server that may be located in a different country. VPN can have some many advantages but when accessing the Netflix, it can also cause black screen issue. So if you are using a VPN service on your system,, just turn it off for a while and then check if you are able to watch videos on Netflix. If it worked, then you have successfully found the main culprit.
12. Report the problem
When nothing works, your only way out to solve a problem is by reporting the issue to the Netflix team itself. Go to the official website of Netflix, scroll down to the last, and click on the Contact Us option. This will take you to the page where you can either start a live chat with the Netflix team or call them using your phone and discuss with them the problem you are facing.
Fix Netflix black screen on Android or iPhone
Those who use Netflix on their smartphone and face black screen issues and maybe a problem with audio also, these are the tricks you can follow to resolve the problem.
Clear app cache
The app cache that is usually stored to make your experience with an app better can sometimes be the reason why you are having the worst experience with it. But once you clear all the cache stored for Netflix, it will start working as a newly installed app. Follow these simple steps to delete the cached data of Netflix on your Android device –
- Go to your phone settings and select the Apps and notifications option.
- From the list of all the apps available, select Netflix and then click on the Storage and cache option.
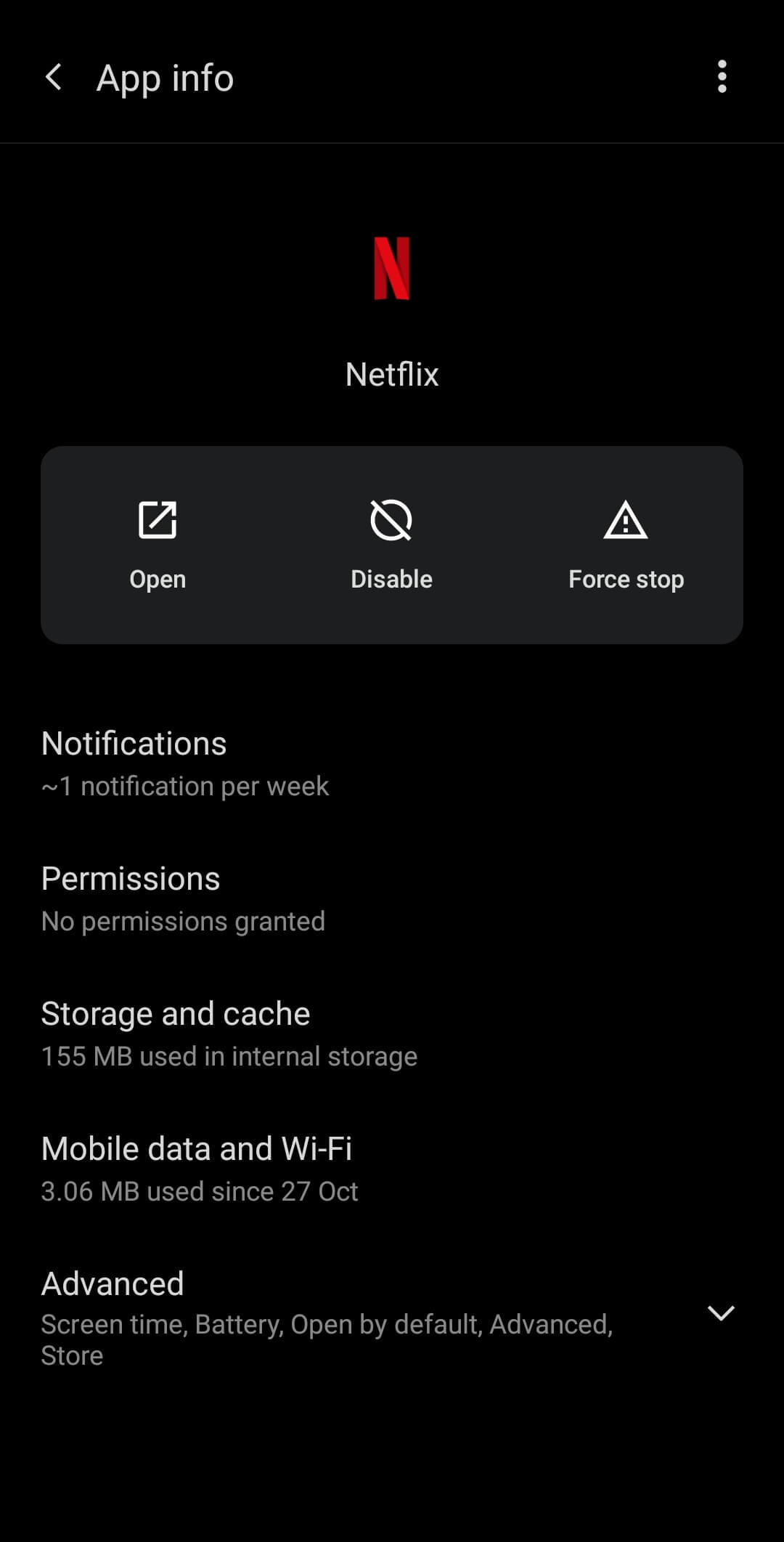
- Now tap on Clear cache option to delete all the unnecessarily files created by Netflix. Note that clearing the cache doesn’t delete all the app data. You will still be logged in to your account.
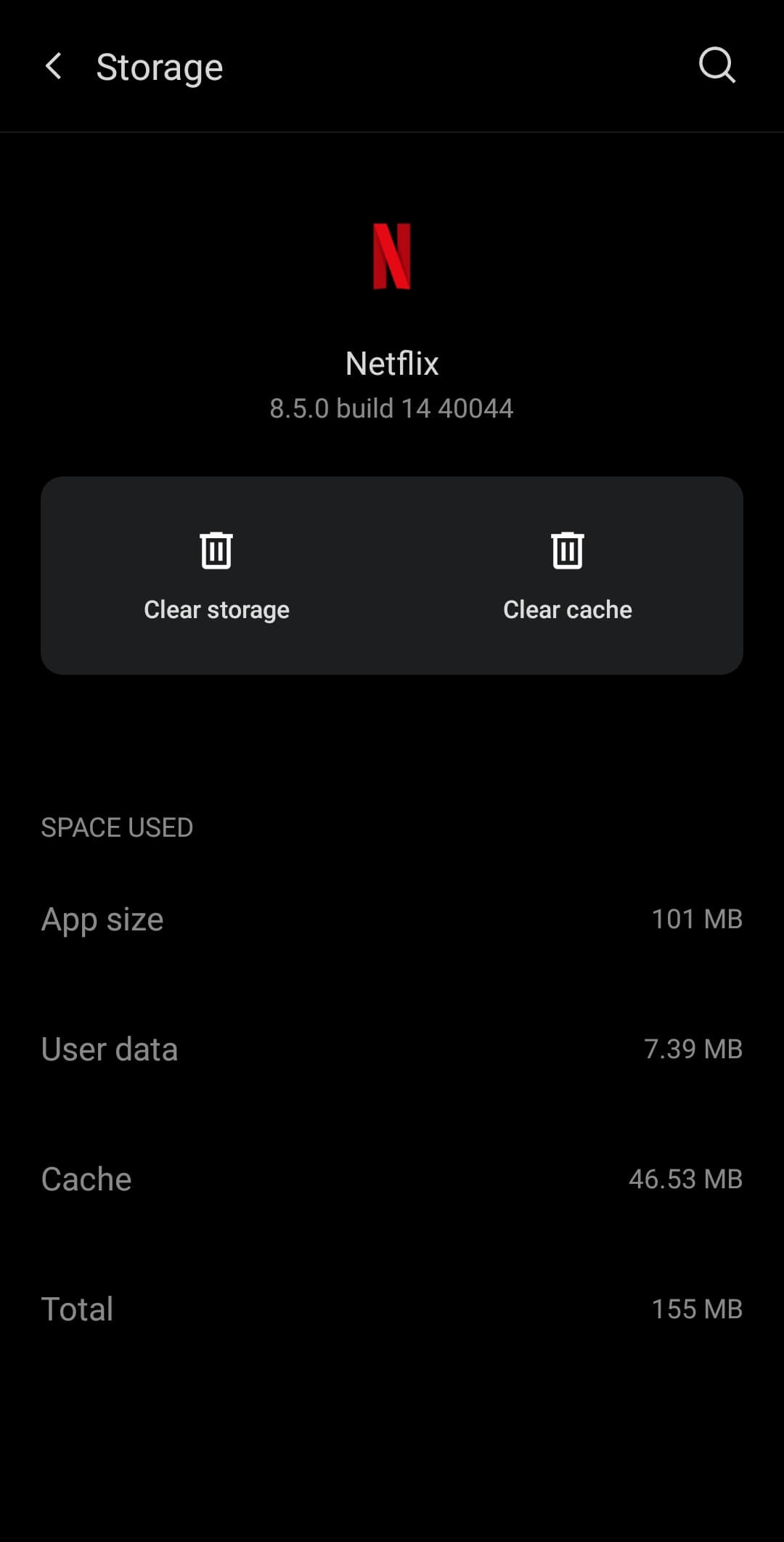
Download Netflix app again
A simple uninstallation and reinstallation of any app can be a great way to fix an issue when it’s hard to pinpoint the problem going on with an app. Just long-press the Netflix app, and uninstall it. Now go to the Play Store and install the app again. Make sure to clear all the cache before uninstalling it to give it a fresh start.
Disable colour correction feature
This method is for Android users especially. There is a feature in the Accessibility settings named Colour Correction. If this feature is enabled, it can also cause black screen issue on Netflix. So you have to make sure that colour correction is disable on your phone. Simply, open the Settings app and find Accessibility option. If you can’t find it directly, look under Device. Once you are in the Accessibility settings, you have to find Colour Correction or Colour Adjustment option. Select Off or toggle the button to disable this feature.
Other methods for smartphone
Most of the tricks that you have followed for fixing the issue while using Netflix on PC can also be followed for the Netflix mobile app. These are the fixes that can be followed on both.
- Re-login to Netflix.
- Update the Netflix app on your smartphone. Go to the Play Store (on Android) or App Store (on iPhone/iPad) to check if a new update is available.
- Report the problem to Netflix team.
- Check for the internet speed.
- Check if the Netflix servers are down.
- Turn off the VPN app if you are using any.
Fix Netflix black screen on SmartTV or game console
A lot of people watch Netflix on big screen smart TVs and gaming consoles like PlayStation, Xbox, etc. While there are some set-up boxes and streaming media players as well which people use to play Netflix on their TV such as Amazon Fire TV Stick, Roku, Chromcast, etc. The Netflix black screen issue can also occur on these devices and there are some common fixes that you can try apart from the ones that we have shared for PC and smartphone.
- Check the HDMI cable and make sure that it’s working.
- If you have an extra HDMI cable, use it instead and check if the problem get fixed.
- Change the HDMI port where you have plugged the cable. Sometimes there is some problem with the HDMI port which can cause Netflix to not work properly on your SmartTV or game console.
- Check your internet connection. Make sure that your internet speed is enough to play videos online.
- Reinstall the Netflix app.
- If you are casting Netflix from your phone on Chromecast using Google Home screen mirroring, then disconnect it and try casting from the Netflix app directly.
- Turn off your device, replug the HDMI cable, reconnect to the internet and try again.
Conclusion
So one fine day you just opened Netflix and played your favourite movie, TV show, or web series but soon you realised that Netflix isn’t working and it is just showing a black screen on your device. What else can be more annoying than this? Although it is quite rare that Netflix ever get playback issues but still it can happen on any bad day.
If you are also facing a black screen problem on Netflix, then follow all methods that we have shared in this guide. As several reasons can cause this problem, so you have to figure out yourself which method is suitable for you by testing them all one by one. That’s pretty much everything you need to know about this topic. If you have any doubts, feel free to share them in the comments below.




