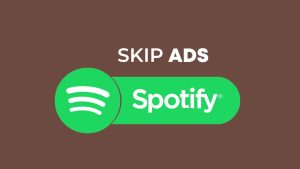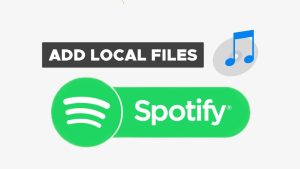When you have the top music streaming platform dictate your mood swings and get your life back to speed again, it is more than understandable that your life comes to a screeching halt when it stops working altogether.
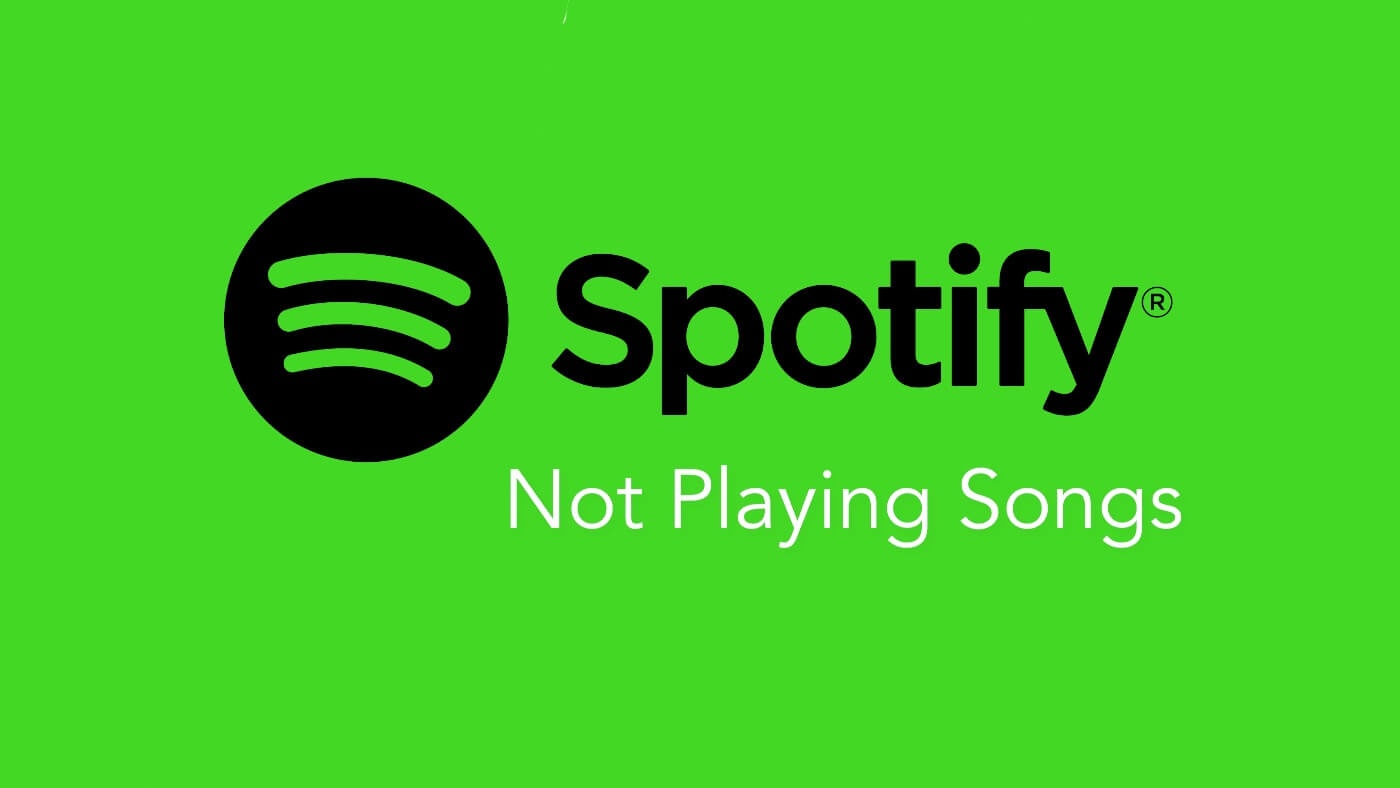
When the most used app on your phone no longer can play your favorite songs on your phone, there are a number of ways you can fix this issue to regain lost ground in your life. Here are twelve easy and advanced ways to fix Spotify not playing songs on your phone.
Table of Contents
Fix #1: Reboot your Phone/Spotify app
‘Turning off and then on’ usually fixes most problems when it comes to any apps on devices these days. The number of hours we devote to our mobile devices these days is enormous, so naturally the workload they can take is also limited. The innumerable apps running in the background of our phones without us clearing the caches every hour makes for a very cumbersome task set for our devices.
Hence, switching it off and keeping it off for a good five minutes can really cool the operations in the background and bring back alive all the apps we need to run. The same goes for our Windows devices. If Spotify isn’t playing songs on Windows, reboot your system for the app to start working again, or end its process from the Task Manager and start it back again.
Try restarting the app without rebooting your device as well. This is usually the first fix in this issue. Don’t forget to check your internet connection. If you are on Android, you can force stop the Spotify app from the App Info settings and then try again to play your favourite song.
Fix #2: Check for Spotify updates
Make sure you have automatic updates turned on for your Spotify app on iOS and Android devices. Spotify might not fully function if the app is not up to date. You can do this by going to the respective store and checking for the Update button on the screen on the Spotify page.
Update Spotify: Play Store (Android) | App Store (iOS)
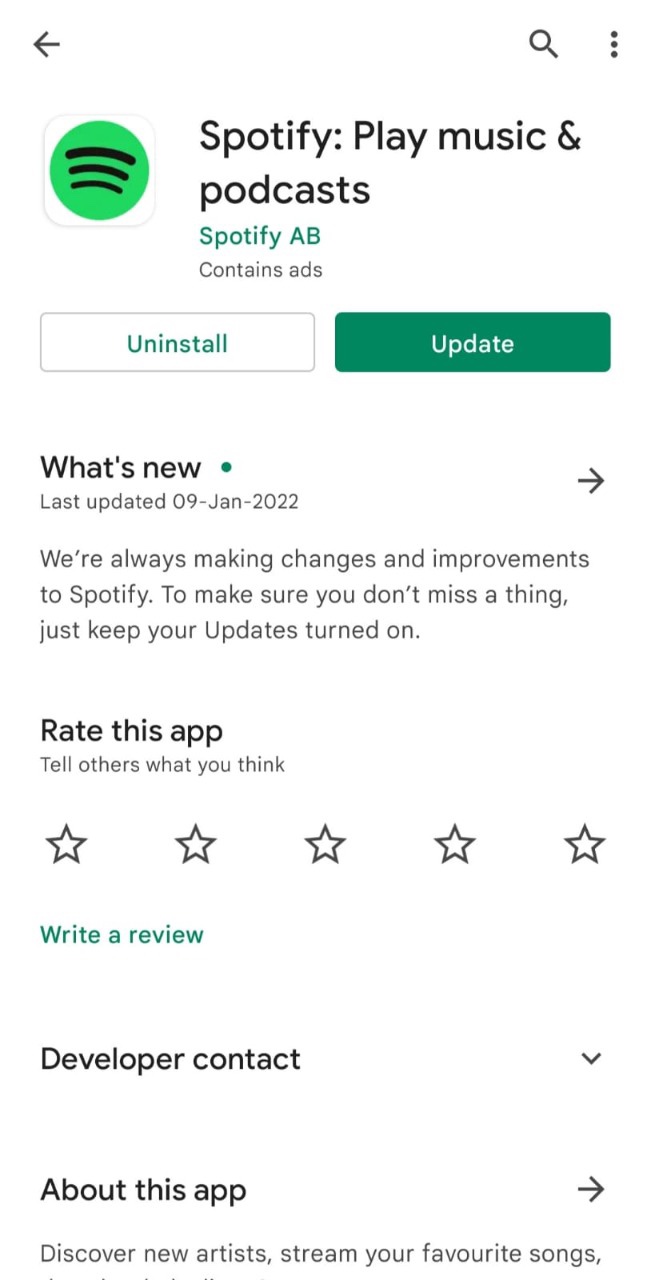
Fix #3: Clear cache & data from your app
After running several times, apps can store temporary files on your devices which clogs up the phone’s memory and prevents other apps from running smoothly. You need to clear the cache and data in that case for all apps to function smoothly.
- For this, go to Settings and navigate to Apps.
- From Apps, go to Manage Apps on your phone and locate your Spotify app.
- After clicking on the app, you’ll see two options to Clear Data and Clear Cache.
- Click on both options and wait for them to free up space on your phone.
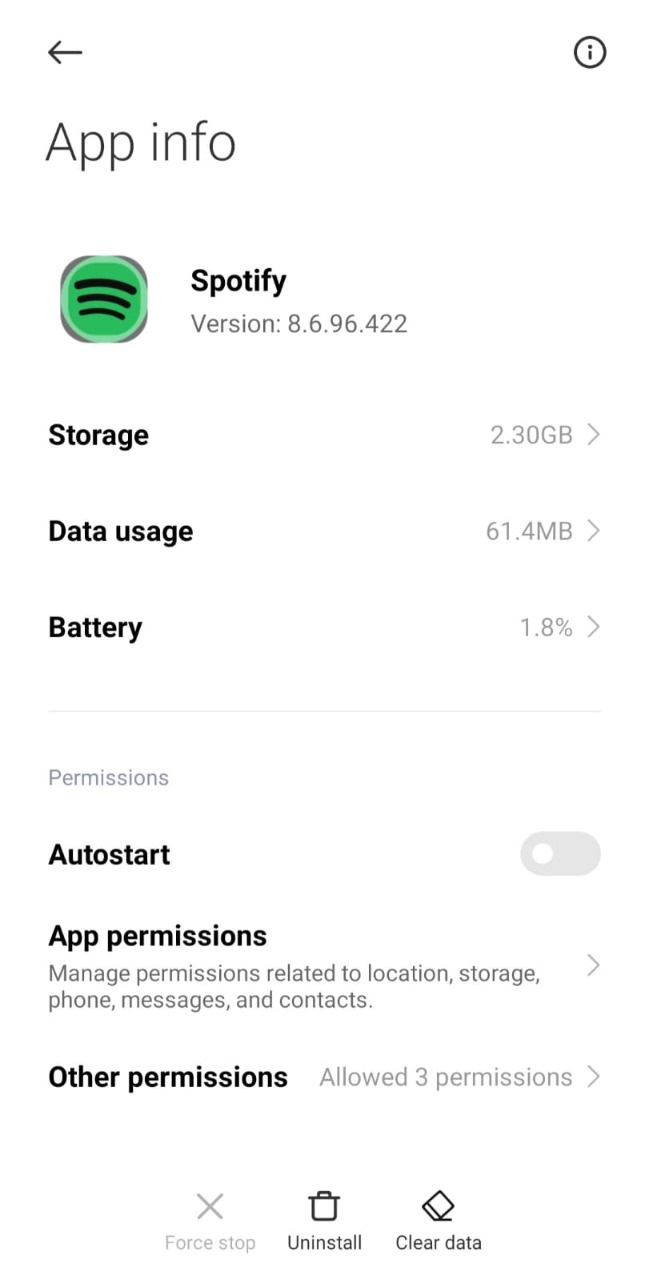
After a while upon restarting, you’ll see your Spotify app working fine again and you will be able to listen to your favourite songs without any issues. If not, read on for further solutions.
Note: Clearing the data does not mean your songs and other files will get deleted. It simply means that you will have to log back in again after doing so, as this action logs you out from the app.
Fix #4: Update your phone software
A lot of times, due to a lack of updates to your device, some heavy-usage apps start misbehaving on your phone, You just need to check for the latest update and update your phone before rebooting for changes to take effect.
- From Settings on your phone, go to Software Updates and check for any updates
- Click on the latest update and let your phone take command for the next few moments.
- Upon rebooting your device, open the app to see if any discrepancies exist with the app and device.
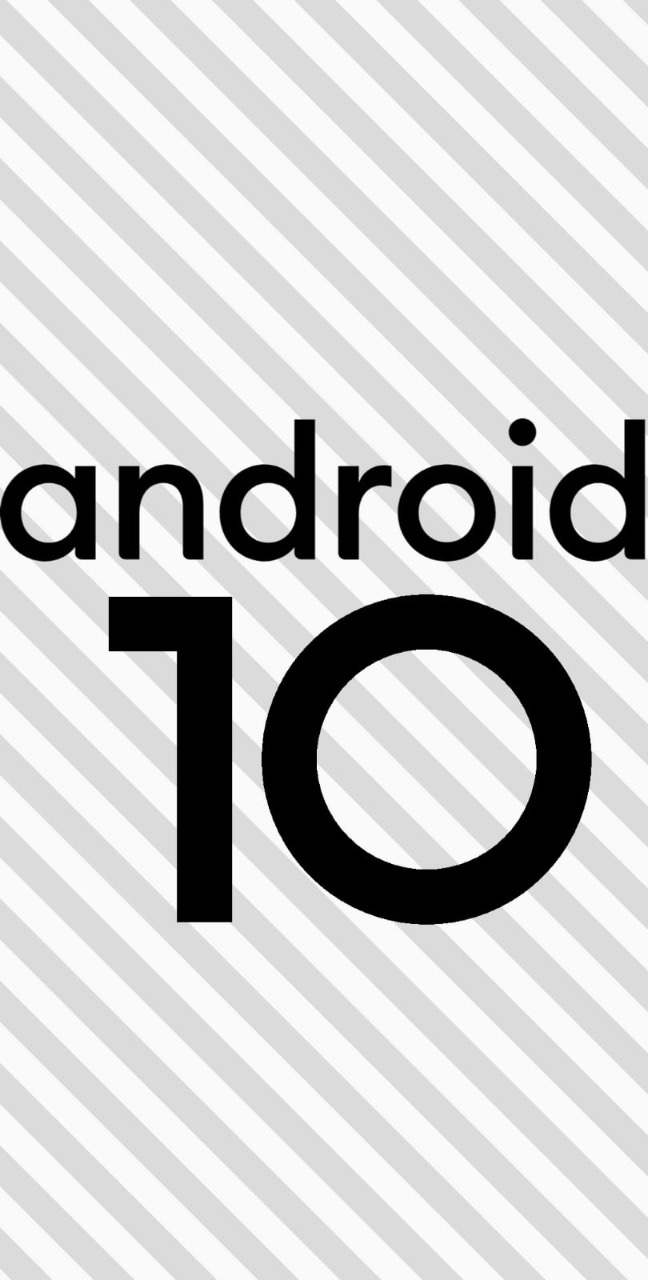
Fix #5: Check status of Spotify online
Check the online status of Spotify to see if it functioning at the given time. You can either check the status on Twitter by going to their handle @SpotifyStatus or going to websites like ‘DownDetector.com’ or ‘Isitdownrightnow.com’. There might be internal issues within the company due to which a service outage can make its services go bust for a while.
Fix #6: Check your Internal Storage
For Spotify to run, you’ll need a minimum of 250 MB of free space on your phone. If you think your phone has recently slowed down and other apps are not functioning properly, you can go to Cleaner in your phone and free up some space there.
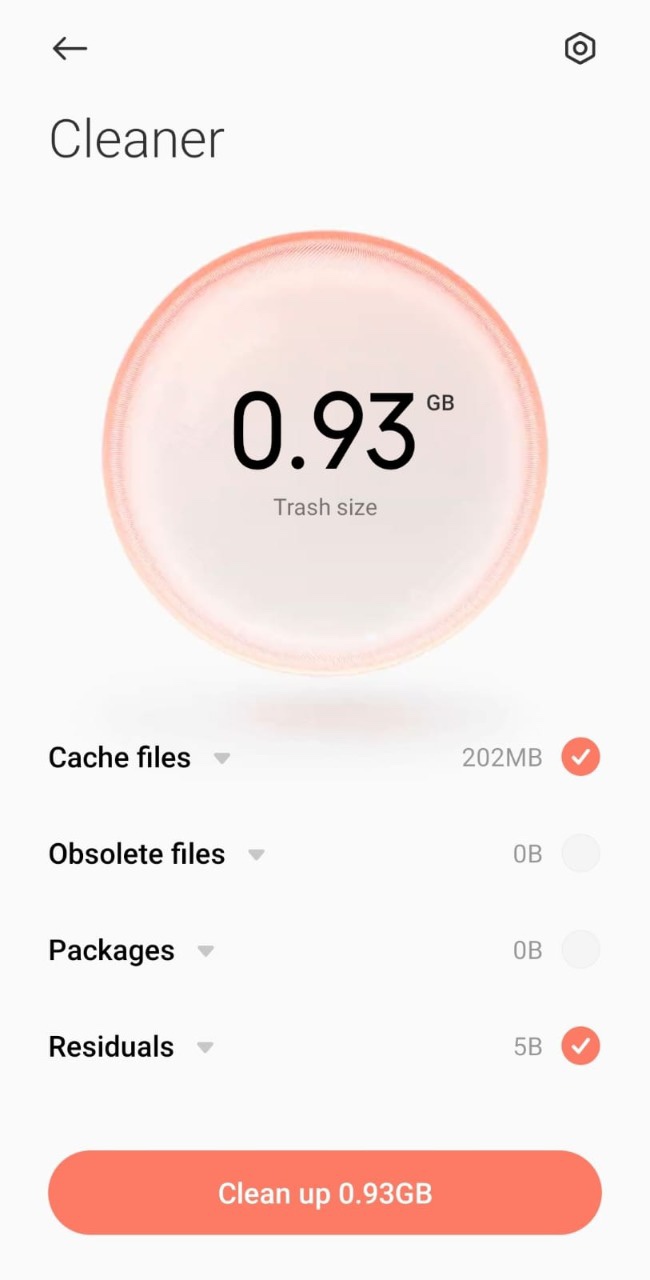
Fix #7: Log out and Log in back again
If restarting your app or device does not work out for you, you can try logging out of your account and logging back in again.
For this, open the Spotify app and on the top right corner of the screen go to the Settings icon. Your profile would be showing now. Scroll right to the bottom and click on Log Out. Log back in again with your credentials and your songs should be good to go.
For Mac users the icon would be at the top-left of your screen and for Windows, you can access the app through the File option and logging out.
Fix #8: Turn off Crossfade feature
Crossfade is a feature unknown to many users on the app, wherein the app helps to transition very smoothly between songs, rather than immediately playing a song right after another one of a different genre. Nevertheless, this feature can sometimes hamper with the smooth flow between songs.
On the Settings page of the Spotify app, scroll slightly down to find the Playback section. You’ll see that the Crossfade toggle is automatically turned off but if it isn’t, turn it off. This should do the trick and fix the ‘Spotify not playing songs’ problem on your device.
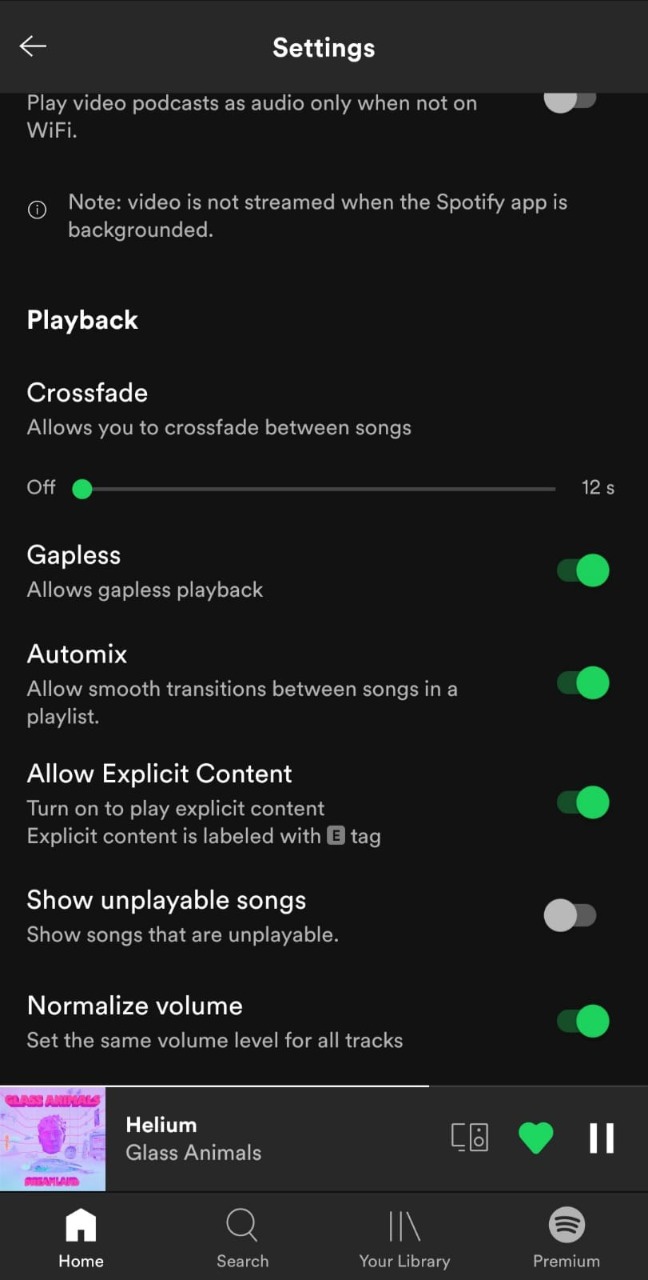
Fix #9: Switch off Spotify Offline mode
For those who don’t know, Spotify has a feature called Offline Mode for premium users which allow you to listen to Spotify songs offline when you are not connected to the Internet. If you have been using Spotify in the offline mode for a very long time, you need to log in once every 30 days for your downloaded songs to play. Once logged in, you can once again go back to offline mode to listen to your songs. Here’s how you can turn off Offline mode on Spotify:
- On the Spotify home screen, click the settings gear icon at the top-right corner of the screen.
- Next click on the Playback option.
- Simply toggle off the Offline button and this will make your Spotify app online again.
Fix #10: Turn off Hardware Acceleration
Hardware acceleration is a feature whereby older versions of PC’s and laptops can provide enhanced streaming performances for certain apps. The feature comes enabled on your system and may sometimes cause Spotify and other apps to malfunction when it comes to song playing
To disable hardware acceleration, simply open the Spotify app on your Windows PC or MacBook, tap the profile icon at the top and choose Settings from the menu. Next scroll down to the bottom and expand Show Advanced Settings. This will reveal some more advanced settings of the Spotify app. Find the Compatibility option and toggle off the button next to it.
Fix #11: Fix Spotify using hosts file
This method is for PC users who are facing the songs not playing issue on their Spotify desktop application. Here you will need to make some changes in the hosts file on your Windows PC. Please try this method only if all other methods failed to work. Here’s what you need to do:
- Open Start menu and search Notepad. Right-click on it and select ‘Run as administrator’.
- Go to File > Open from the menu at the top.
- Now navigate to the following directory: C Drive/Windows/System32/Drivers/etc
- You won’t find this directory empty because it contains hidden files. Click on ‘Select all files’ from the option below. This will un-hide all the hidden files in the folder.

- Now select ‘hosts‘ file and click on ‘Open‘. The entire content for this file would now get copied to the Notepad.
- If you find any lines related to ‘spotify‘, make sure to delete the entire line associated to it. Don’t make any other changes in the file.
- Save the file and exit the Notepad. Now open the Spotify app and try to play any song. Hopefully, they should be playing fine after this method.
Fix #12: Visit the Online Spotify Community
If all the above solutions fail, you can visit the online forum/community of Spotify for a list of more exhaustive solutions apart from the ones given above. The forum comprises of advanced users of the app having expert knowledge on glitches occurring in the app. Just type in ‘Online Community for Spotify’ on Google to visit the page.
Video tutorial
Conclusion
The above list of solutions provided should make your Spotify app work back again in no time. We hope you are able to listen to your favourite music after fixing the ‘Spotify not playing songs’ problem on your PC or smartphone. You have to try all these methods one by one until you the find the right solution. Let us know which method worked for you. If you have any queries or other solutions to this issue, do share them in the comments section below.