iCloud is the Apple’s official cloud storage service where you can backup your photos, videos, notes, contacts, and other data. With every Apple ID, you get an iCloud account attached to it that has 5GB of free storage. You may know it very well how fast this 5GB storage get full on your iCloud.
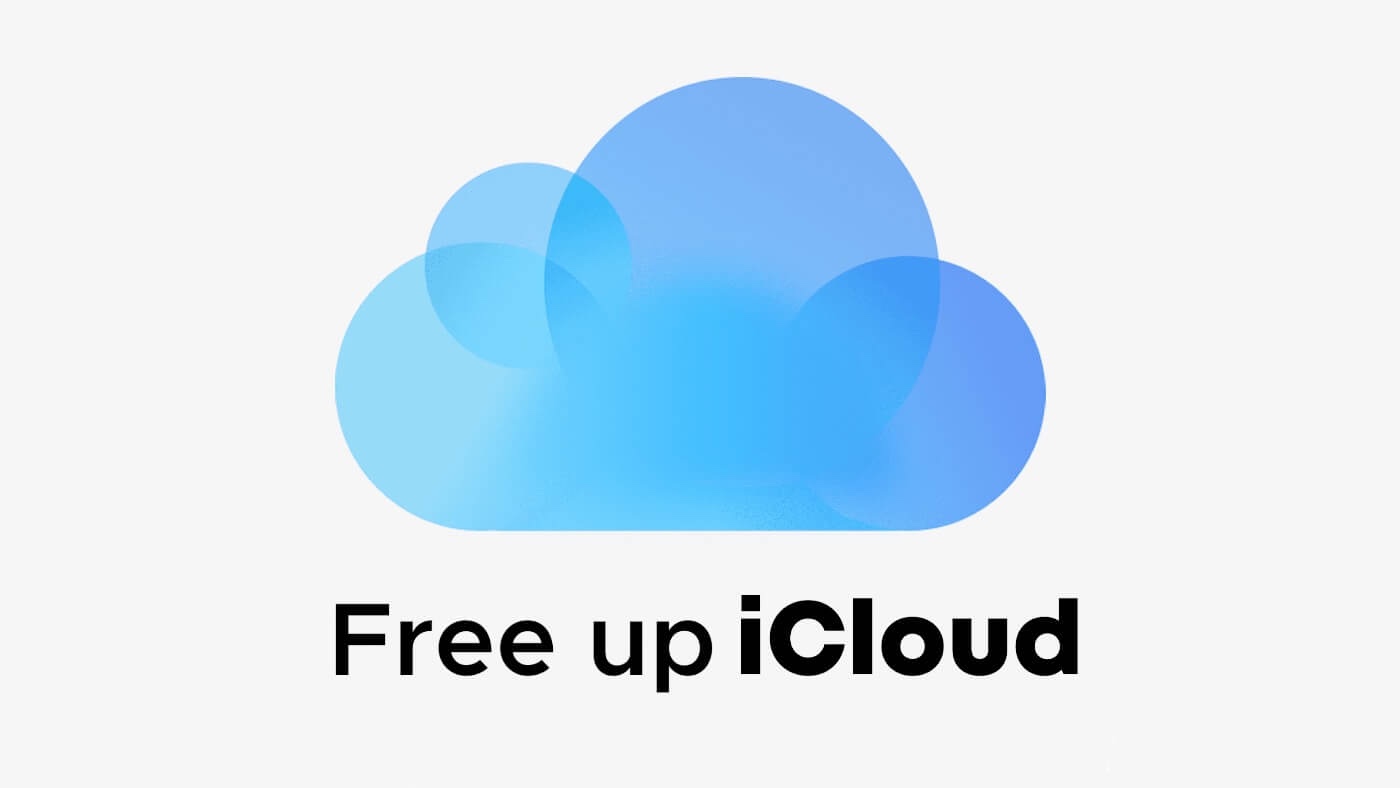
iPhones has limited amount of storage and no matter what storage variant you have chosen be it 128GB or 256GB, it won’t take long to get fully occupied. Most of the people keep their data backed up on cloud storage to free up their iPhone space and prevent data loss in case if their phone get lost, stolen, or broken.
A single picture clicked by an iPhone camera can take a lot of space. Not to mention that HD 1080p and 4K videos can go up to GBs in size. Most of your iCloud storage is occupied by these photos and videos. If you are also running out of storage on your iCloud, here we have shared some useful tips that can help you to free up your iCloud space.
Table of Contents
1. Reduce your iCloud backup size
iCloud storage not just contain your backup photos and videos but also contain the data of various apps that you have installed on your iPhone, contacts, notes, messages, mails, remainders, and other stuff. All these things share your iCloud storage collectively. There might be some apps and services which will be using your iCloud for no good reasons so it is better to disable them and prevent unnecessary wastage of your space. Here’s what you need to do:
- Open the Settings app on your iPhone.
- Click on your name at the top.
- Choose iCloud option.
- Now you will see a list of apps and services that is being backed up on your cloud storage. Find the ones you don’t need and disable them by switching off the button next to them. For example, if you don’t need your WhatsApp chats, you can turn off the WhatsApp backup for iCloud.
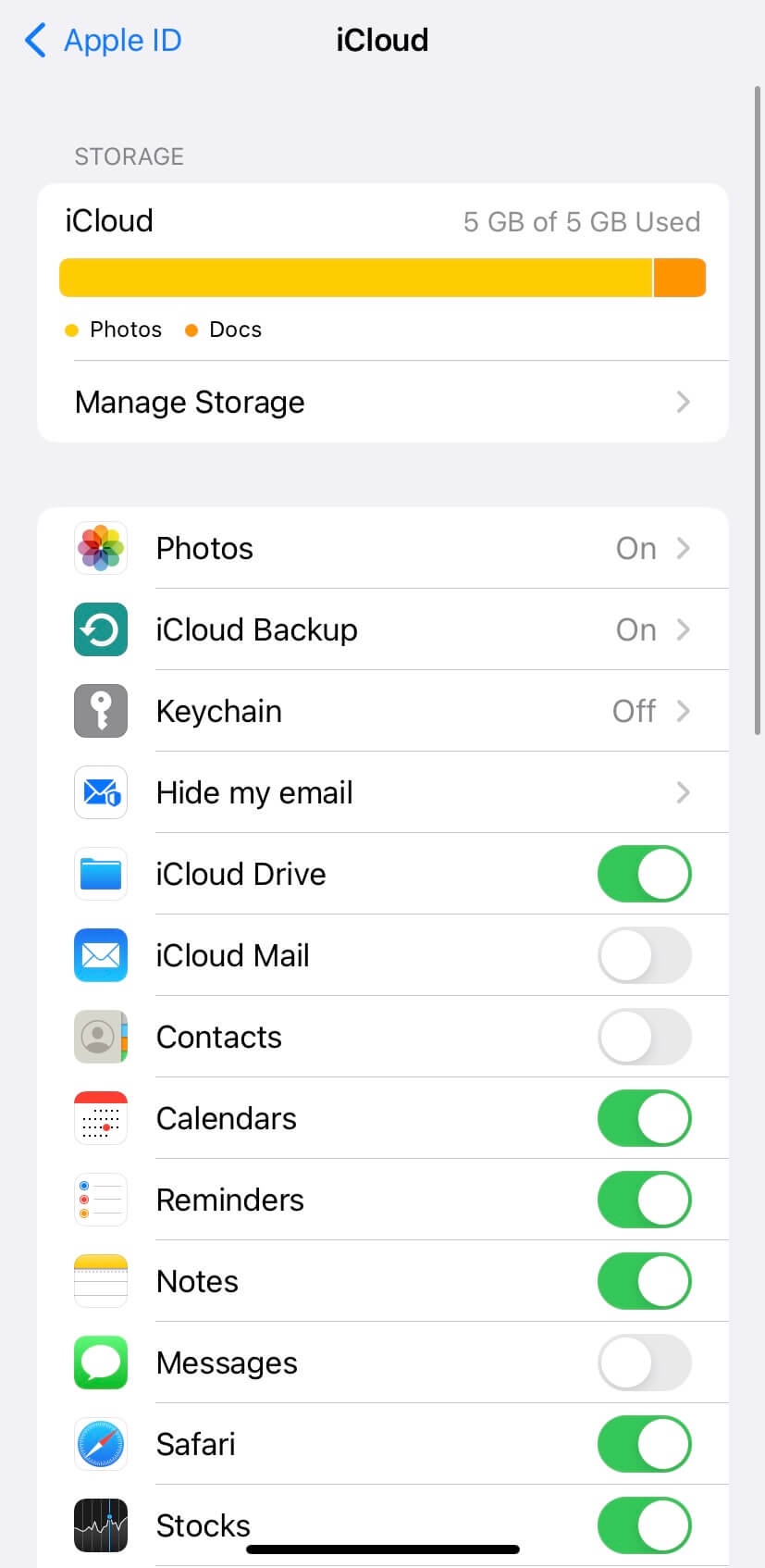
2. Review your iCloud data usage and delete backups
The thing you should do is to review what files and apps are consuming the most storage space on your iCloud. This will give you an idea of how you can free up your space and by deleting which files or apps particularly. You can monitor and review the iCloud data usage from the Settings app on your iPhone.
Simply, open the Settings app and click on your name at the top. Next click on iCloud and then you will see your storage information under Storage heading at the top showing how much iCloud storage is occupied, how much is left, and which apps and files are consuming the most space. Click on Manage Storage to get more detailed information.
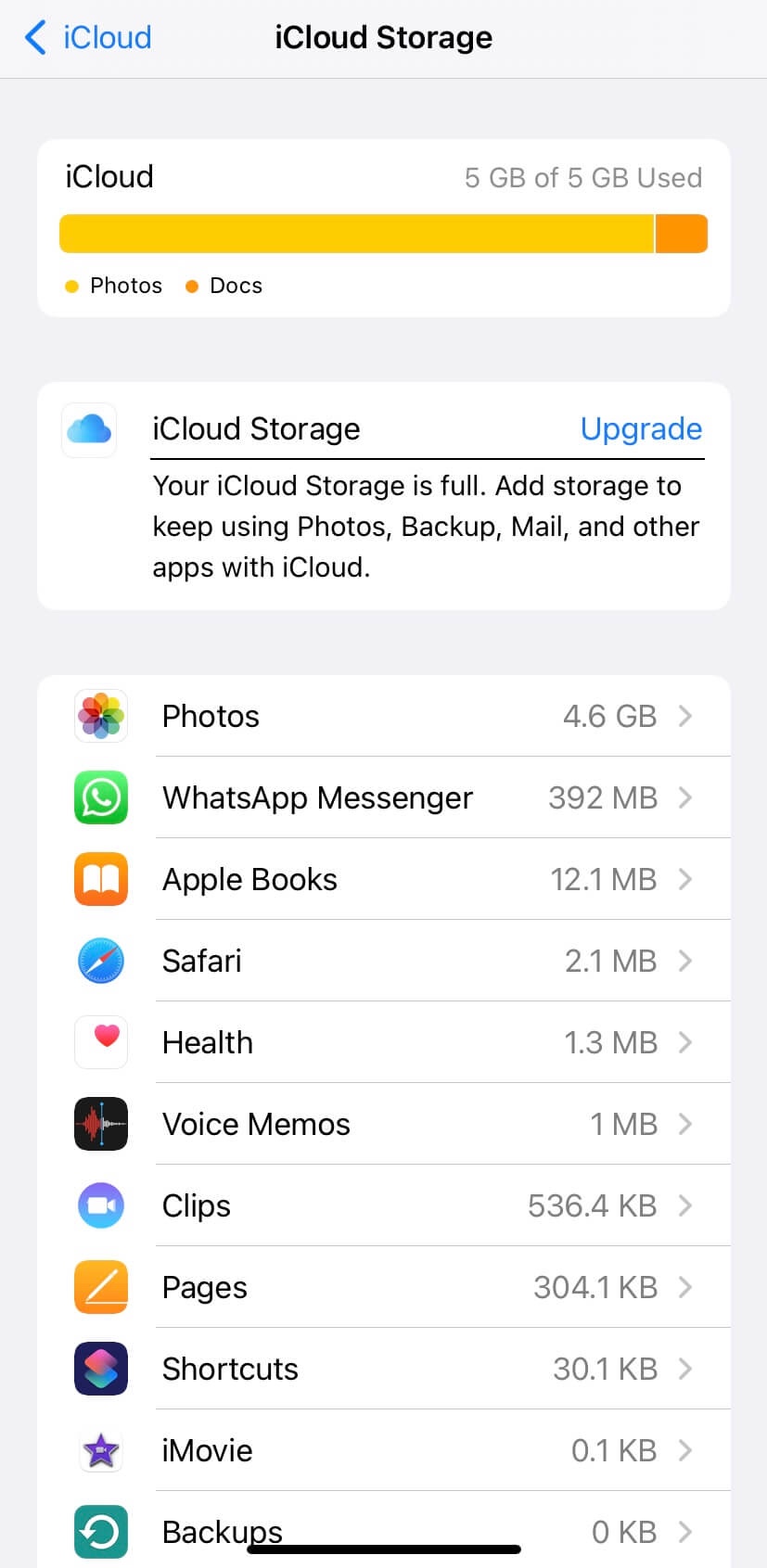
In the next screen, you can see the exact amount of storage that is being used by each app. Click on the app and then you will see an option to delete the backup data. You have to figure out which apps are not neccessary and delete their respective data to free up your iCloud storage.
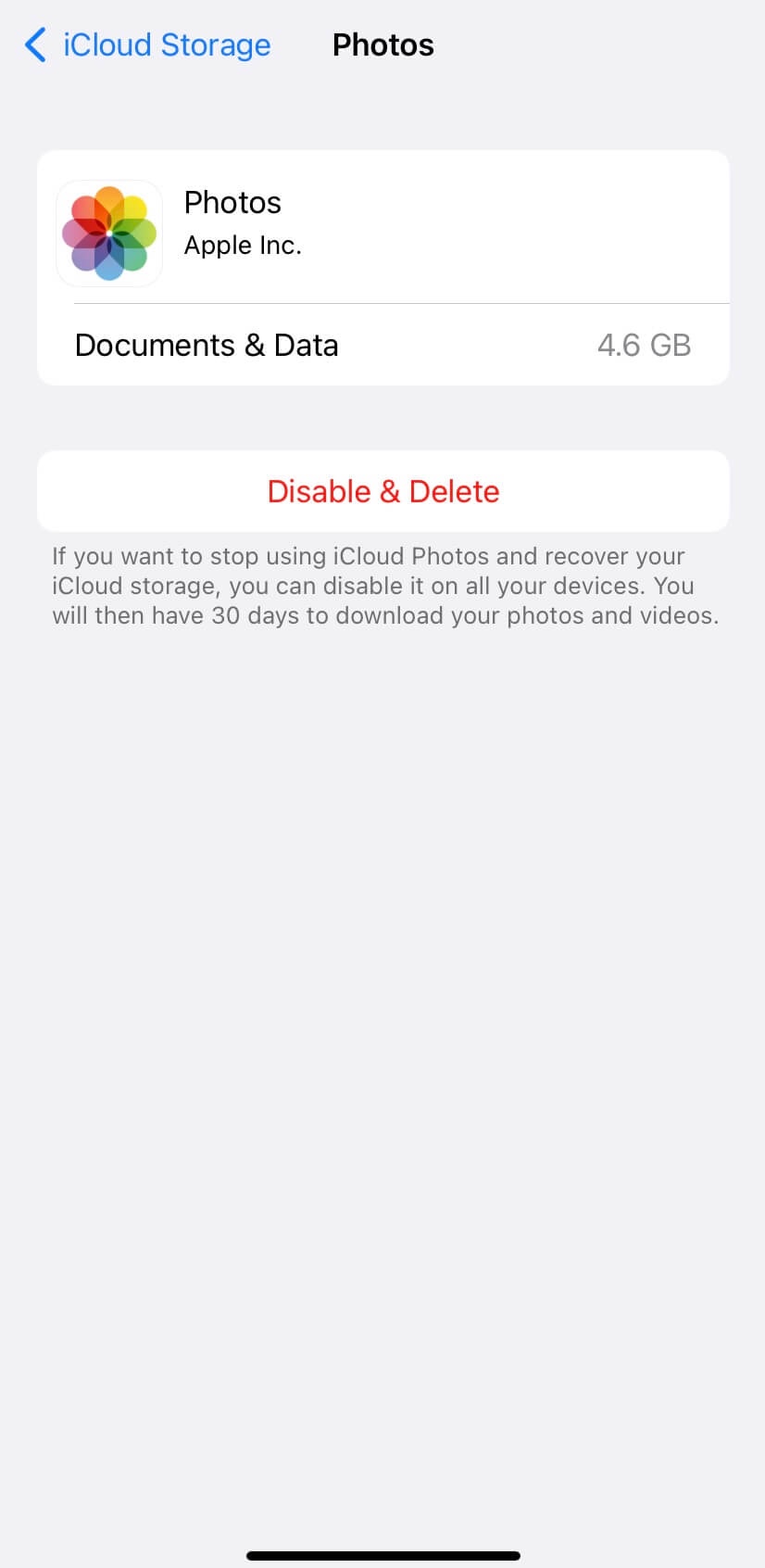
3. Delete unnecessary photos and videos from iCloud
You have probably enabled iCloud Photos feature on your iPhone to backup your photos and videos on iCloud. If you will check the storage usage from the above method, you will get to know that the precious space of your iCloud storage is mostly occupied by the iCloud Photos backup.
Your iCloud backup will be filled up with lots of unnecessary photos and videos that you don’t even need. It’s time to review your backup and find out such photos to delete them. To do this, simply open the Photos app on your iPhone, select the photos and videos that you don’t need and delete them permanently. Make sure to clear the Recently Deleted album as well.
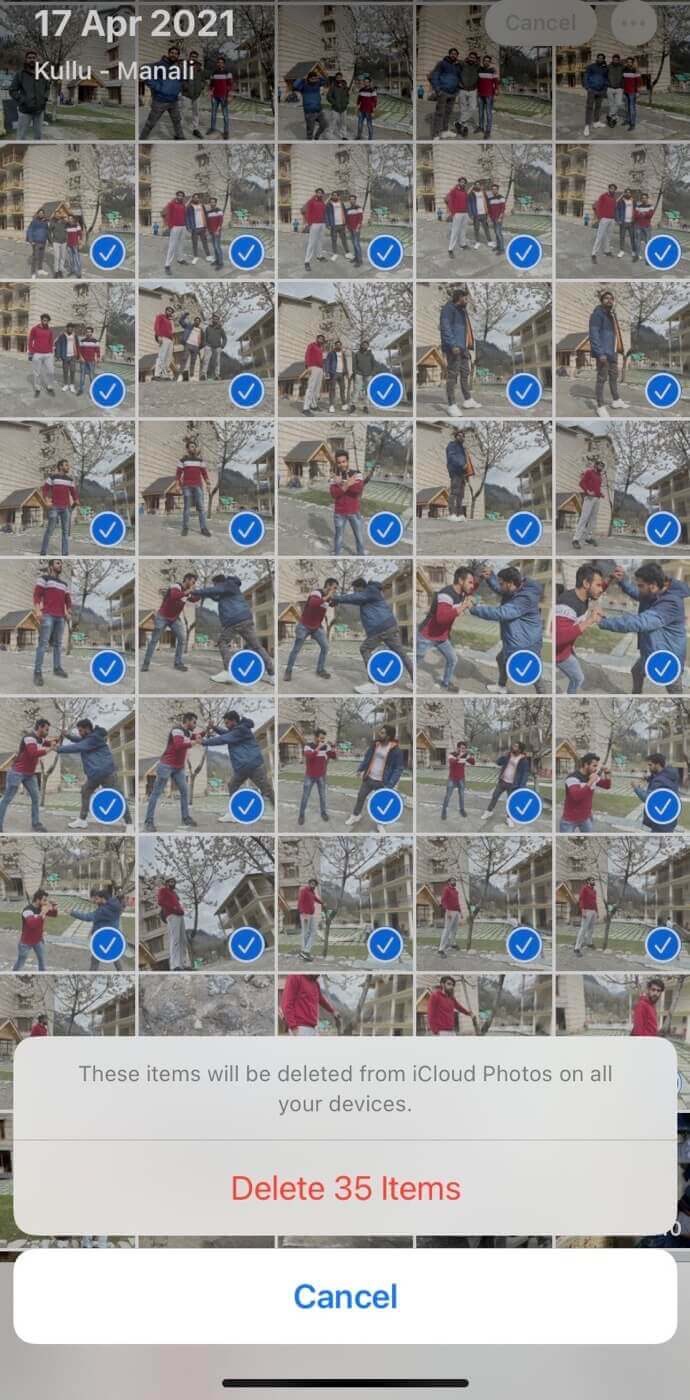
Alternatively, you can visit the online iCloud website at icloud.com and log in with your Apple ID. Once you are logged in, tap the Photos app and then select the media you want to delete. Tap Delete button and confirm it again.
4. Delete folders and files in iCloud Drive
Just like Google Drive, iCloud Drive gives you the facility where you can directly store your files and folders on the cloud storage. iCloud Drive is embedded in the Files app on your iPhone or iPad. You can also review your iCloud Drive to find and delete unnecessary files and folders. Simply, open the Files app and go to iCloud Drive from the main Browse tab. This is where you will find all data you have stored.
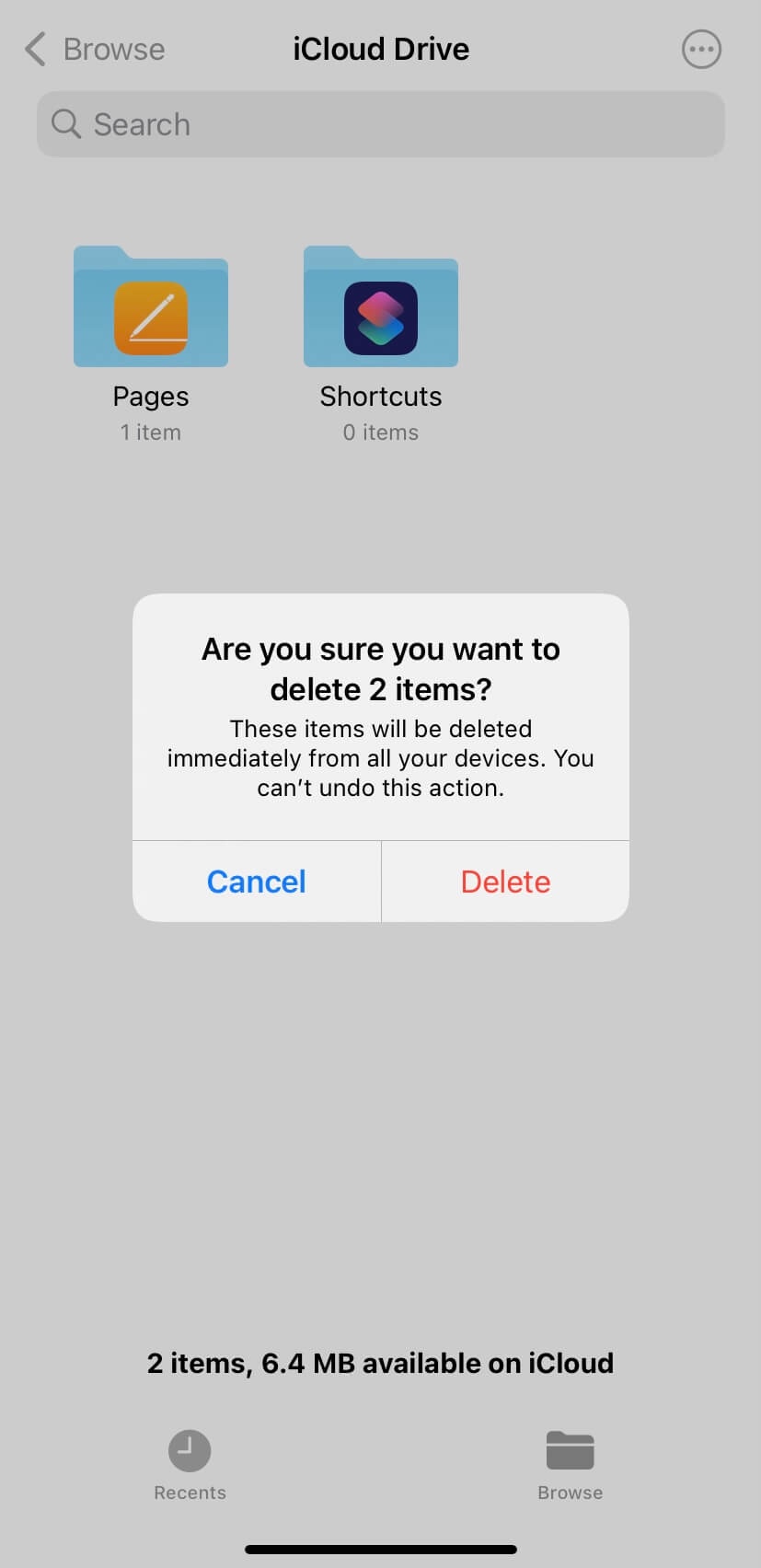
If you are on iPad or computer, you can sign in to icloud.com website with your Apple ID and select iCloud Drive app. After that, you can select the files and folders you don’t need and delete them permanently. The deleted items are moved to the Recently Deleted folder first so make sure to clear them from there also. This is another make to free up space on your iCloud.
Note: If you are a participant in someone else’s shared folder, it does not count towards your iCloud storage.
5. Delete text and attachments in Messages app
Did you know that the text messages and attachments you recieve via iMessage on your iPhone/iPad also count against your iCloud storage? You probably don’t need those attachments and messages anymore expect if you have some important documents. You can either delete the selected attachments or all messages altogether to free up a lot of space from your iCloud.
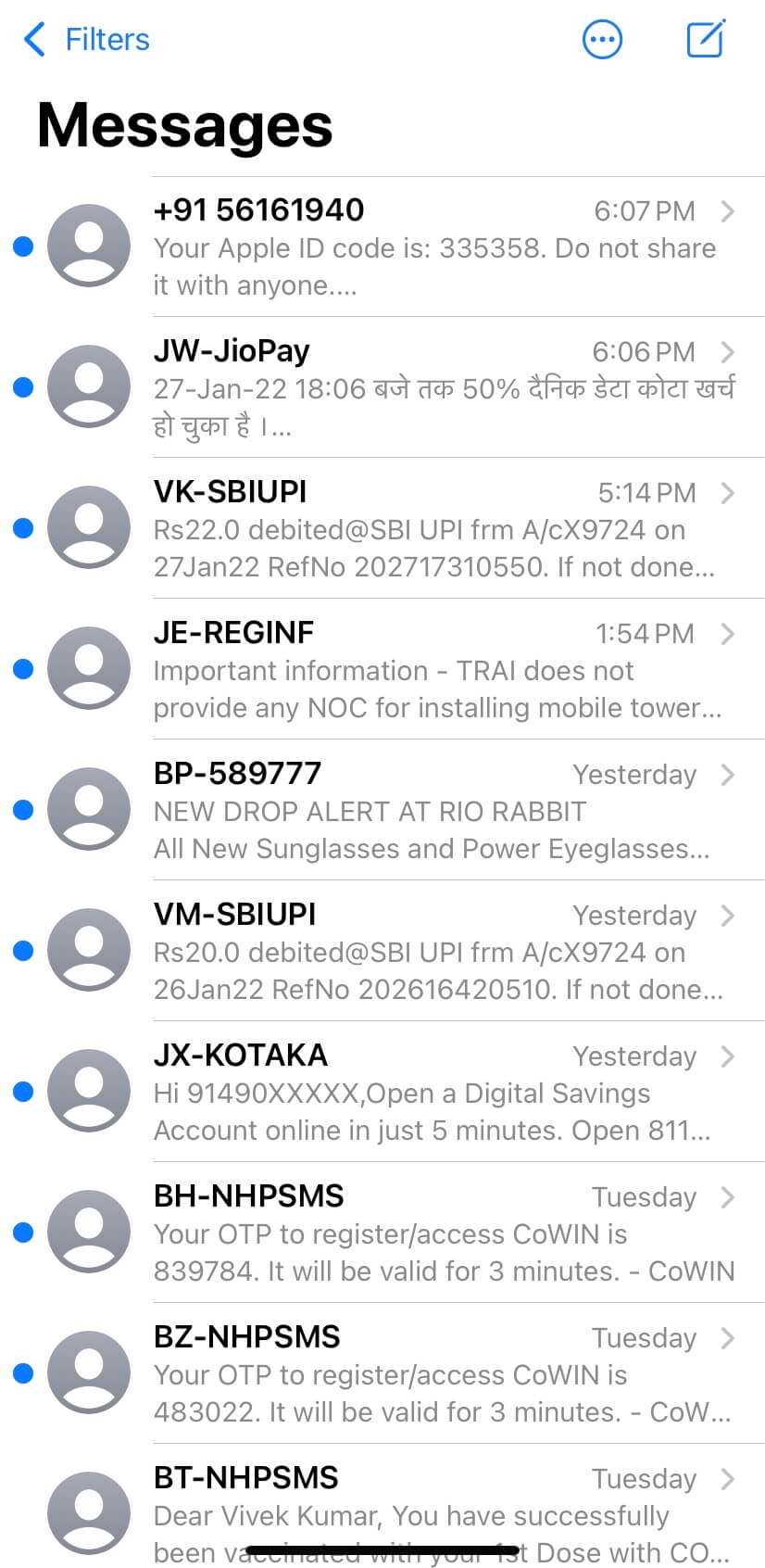
Simply open the Messages app on your iOS device, tap three dots at the top and choose Select Messages. After that, tap the message conversations that you would like to delete and click the Delete option at the bottom. For deleting a single message, you can alternatively swipe it left and choose Delete button.
If you want to delete only selected attachments from a particular conversation, first open the message conversation and click the contact’s name at the top. Next, tap on Info and then click on See All in the Photos section. This is where you will find all your attachments. Select the images you would like to delete followed by clicking on Delete option. You will be asked to confirm your action. Just choose Delete Attachment to continue.
6. Delete messages from iCloud email account
Another way to free up your iCloud storage is by deleting unnecessary emails from your iCloud email account. Now you may think that emails are basically text-based messages and deleting them won’t make any big change. Well, you are right but some emails also include attachments which can take a significant amount of storage.
Both messages and attachments are stored to your iCloud so deleting them is going to benefit you for sure. Just by swiping the message, you will see an option to delete it. If you want to delete multiple messages, tap the Edit option at the top-right corner, select the messages and then move them to the Bin folder.
You are not done yet as the emails are in Bin folder so you need to clean them up from there as well. Go to your Mailboxes and select the Bin folder. Now just follow the same procedure to delete the messages permanently. Make sure to check you don’t have any important email in the list.
7. Delete voice memos from iCloud
The last thing left for you to delete from your iCloud is voice memos. Voice Memos is a built-in app on iPhone which allows you to record audio. The audio recordings also get saved on your iCloud. If you have plenty of them, this is going to free up a significant amount of space from your iCloud storage. You just need to open the Voice Memos app and swipe left across any voice recording to delete it. To delete multiple items, click the Edit option at the top-right corner, select the items and then tap the delete icon. You are not done yet. Go to the Recently Deleted folder and delete the deleted items permanently.
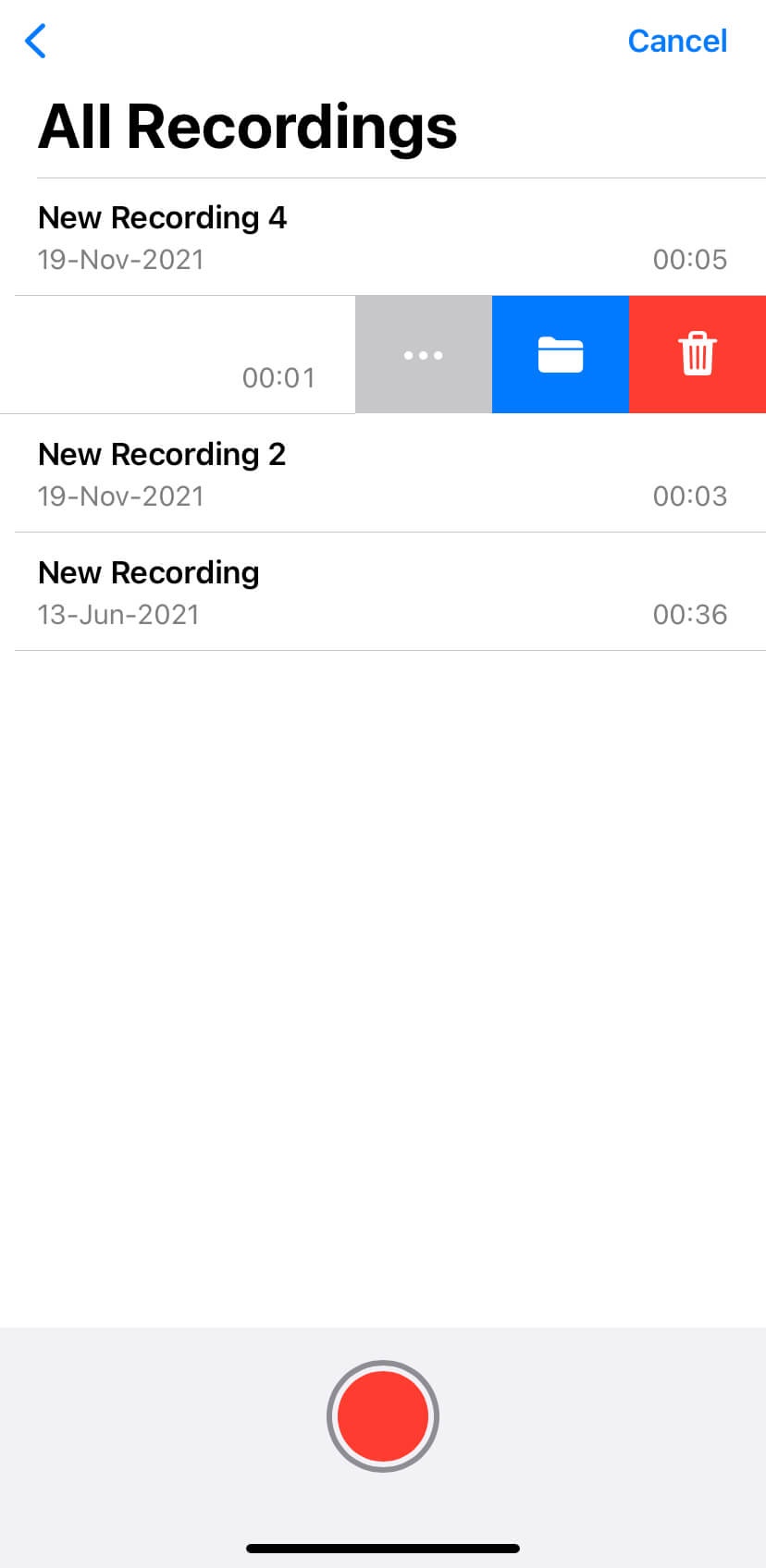
8. Backup your photos and videos to Google Photos
Google provides you 15GB of free storage with your Google account that you can use on various services such as Google Photos, Google Drive and more. If your iCloud storage is full and you need to backup your photos and videos, then Google Photos is a better option out there. You are getting 15GB of storage which is 3x times bigger than what iCloud offers.
Simply install the Google Photos app from App Store on your iPhone/iPad and log in to your Google account. Next tap on your profile picture at the top-right corner and go to Photos settings > Backup & Sync. This is where you can enable the backup. Toggle on the button and you have done it. You can also choose the upload size. Make sure to select High Quality and not the Original Size as it is going to use less space on your Google storage without compromising with the image quality.
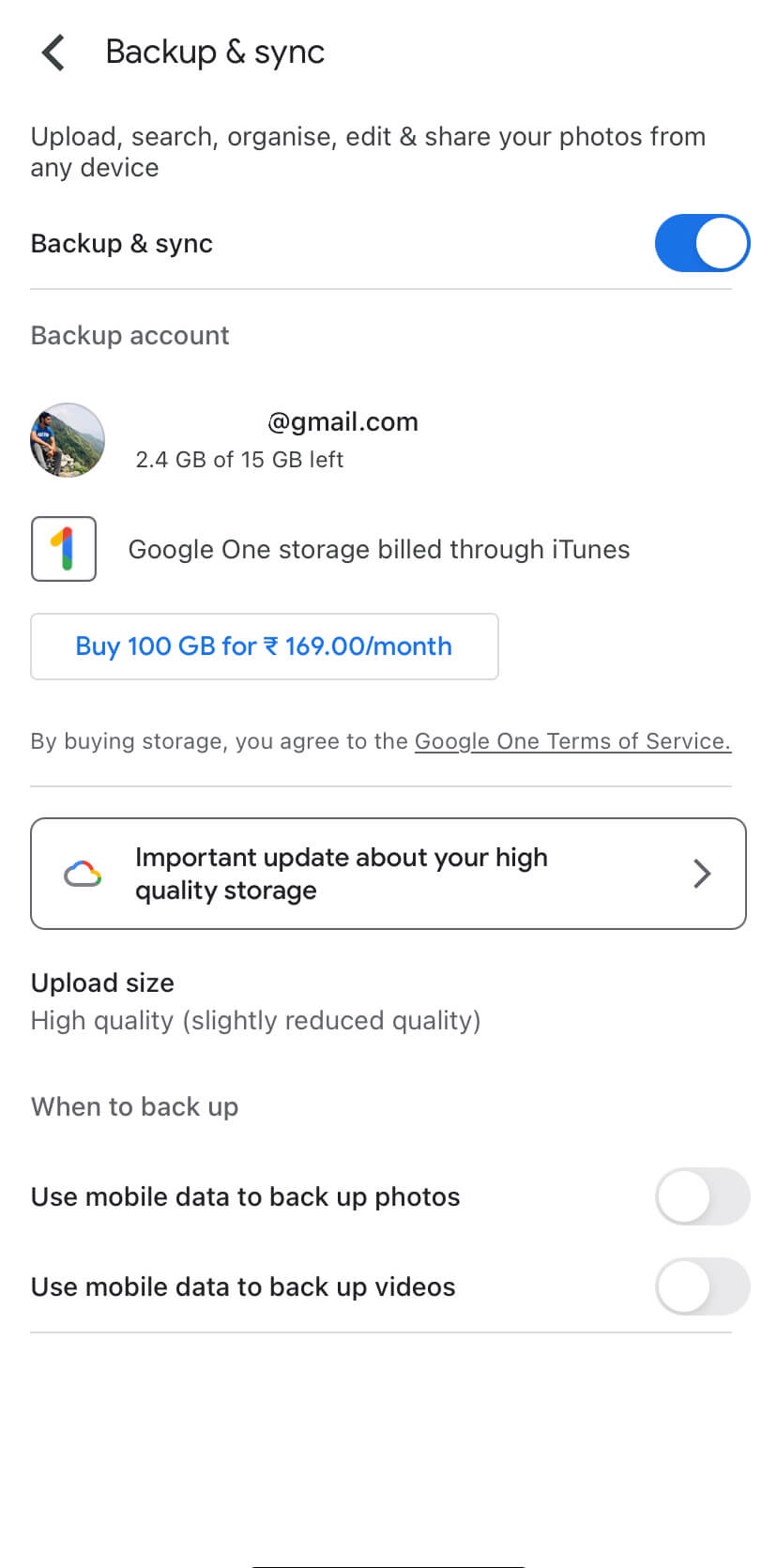
9. Transfer data to your PC
This is a great way to clean up your whole iCloud. All you need to do is transfer your data to PC and then delete it from your iCloud. You can either download your photos and videos from iCloud website to your PC directly or transfer them through your iPhone using iTunes or Finder app. Whichever way is suitable for you. The later one is easy, fast and feasible. Once you have transferred the data successfully, simply delete it from your iCloud.
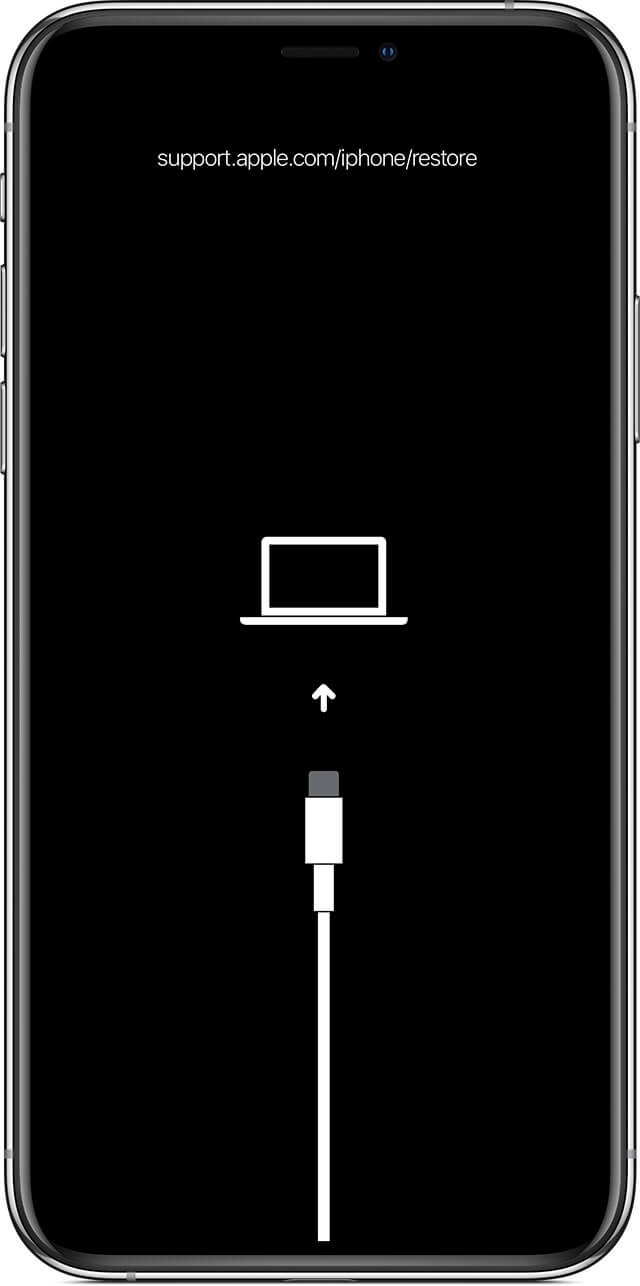
10. Use alternative cloud storage services
iCloud is not the only cloud storage service out there. If your iCloud storage is full, you can use other services such as Google, Dropbox, etc. Google, as we have already told you, gives you 15 GB of free storage. That is more than enough for your basic backups. You can upload your files and folders to Google Drive, save notes to Google Keep, save contacts to Google Contacts, and so on.
11. Create secondary iCloud account
Another simple trick is to create a secondary Apple ID which will provide you another 5GB of iCloud storage. Isn’t that good? You should try it. The same goes with the Google account as well. When your 15GB storage get full with your photos and videos backup, you can create a new Google account and enjoy the benefits of another 15GB you will get with it for free.
12. Upgrade iCloud storage
Last but not the least, you always have this option to upgrade to iCloud+ which will give you more storage based on the plan you will choose. There are basically three plans available for iCloud+ as of now with 50GB, 200GB, and 2TB storage. The US-based prices for these plans are $0.99, $2.99, and $9.99 respectively. Please note that you will be billed every month for this premium service.
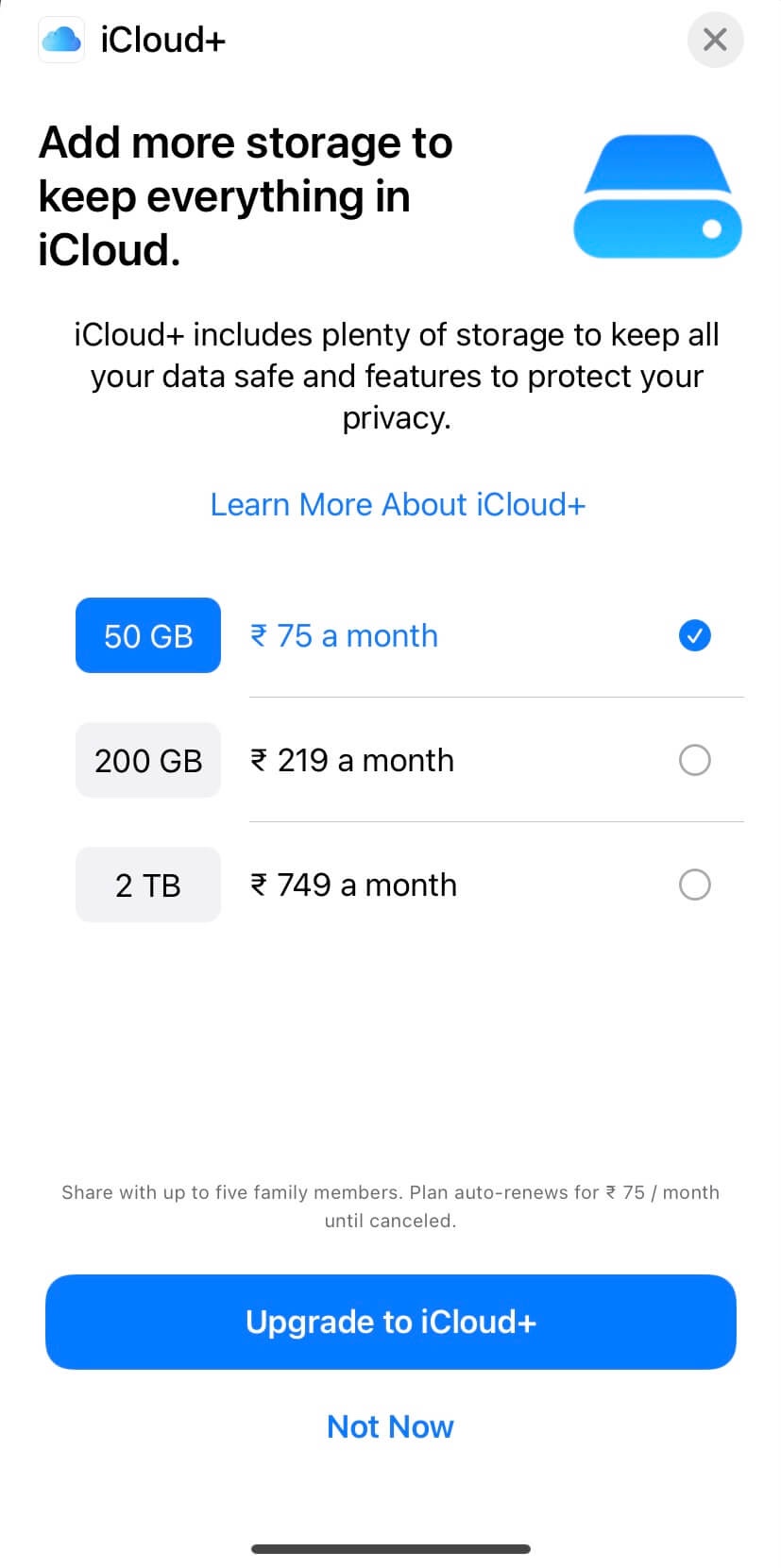
If you want to upgrade to iCloud+, simply go to Settings > [your name] > iCloud > Manage Storage or iCloud Storage. Now click on the Buy More Storage option and then choose a plan you want to go with. Follow the rest of the steps to complete your payment and subscription enrolment process. At the end, you will get the storage added to your iCloud account. Make sure to follow the other tips to optimization your storage.
Conclusion
It can be really frustrating to see the iCloud storage is full message popping up on your screen whenever you open the Photos and other Apple apps on your iPhone or iPad. Tell us how long you can stay without backing up your photos and videos. Backup is a very important thing and you probably can’t go without it for a longer period. With the help of this guide, you will be able to restore your iCloud and free up a good amount of space that is being occupied by unnecessary data right now. Don’t forget to try out all the tips we have shared here. Let us know if we have missed anything in the comments below.



