Is your iPhone running slow compared to how it used to perform when you bought it? Apple recently announced that they were reducing the speed of functioning of their previous iPhones in order to conserve battery life in them, so you’re not wrong in wondering what’s with the tortoise-like pace of your iPhone.

The versions of Apple’s iPhone 6, 6S and SE were slowed down considerably to reduce shutdowns. Now bear in mind that this is going to apply mostly for those with older iPhones that are having slowness ever since either iOS 7 8 or 9. Sometimes even new iPhones also starts to work slow for no good reasons. Let’s look at some ways to speed up your iPhone in a jiffy!
Table of Contents
1. Free up your storage space
Removing that unnecessary storage clutter always helps in speeding up your iPhone. If you have a lot of music you don’t listen to – Get rid of that. If you go to the Photos app, you would probably find hundreds of photos and videos which are unnecessary and will never be used or needed.
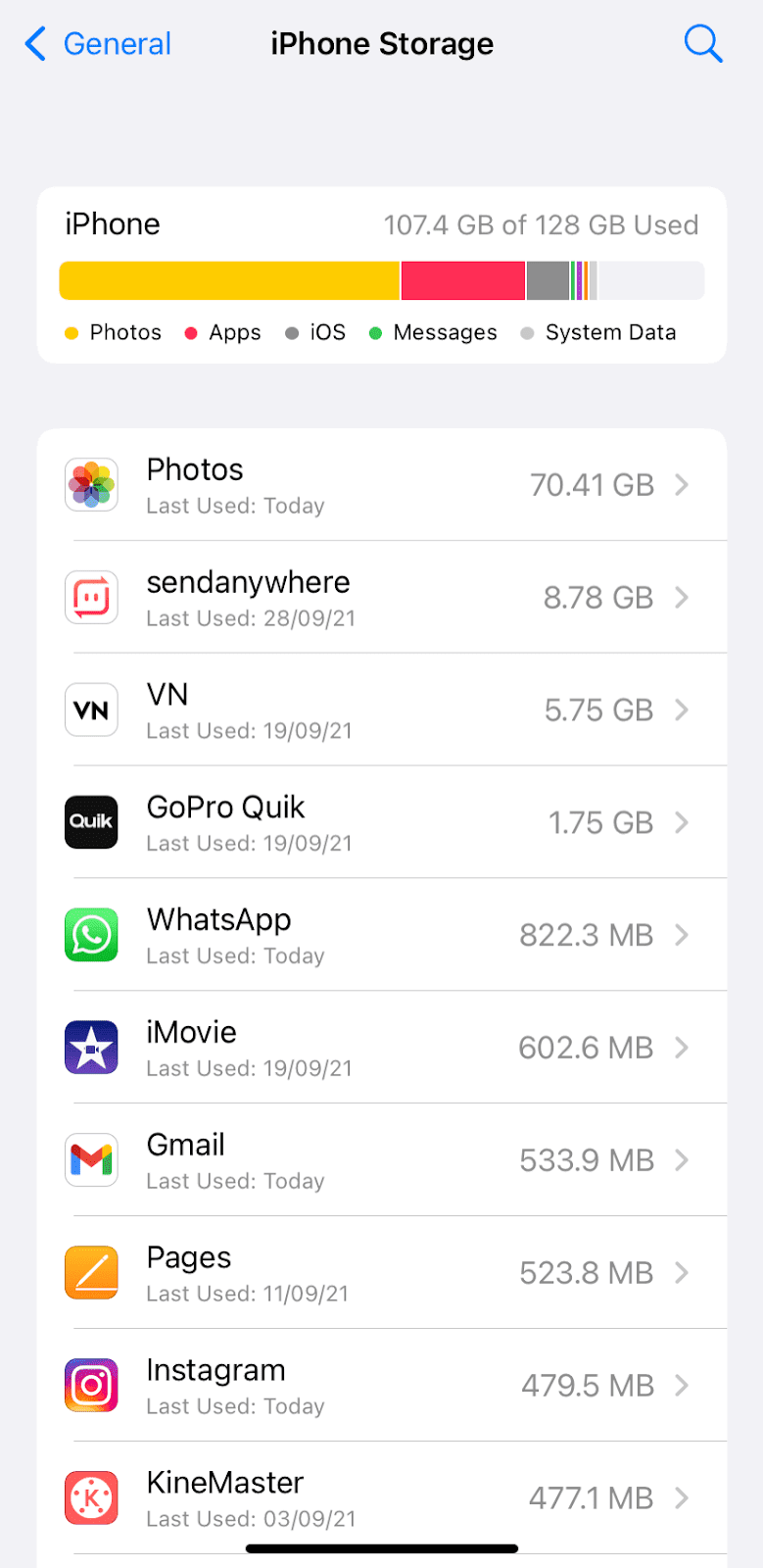
If you’re a heavy Twitter or Instagram user, and you post photos daily on your feed, you’ll probably notice that while posting pictures, they get stuck on loading and post after quite a while. This reduces speed considerably and can cause heating issues in your iPhone.
This is another major reason to clear the clutter in your gallery or Photos app. But then again, if you have a ton of those photos stored, either delete them, backup on iCloud or offload them to a computer. That really speeds things up by quite a bit, especially when you have a lagging iPhone.
For more information on this particular topic, you can check out our previous guide to how to free up space on iPhone where we have shared a comprehensive guide to clean unnecessary data from your device.
2. Remove unnecessary apps
You have probably installed hundreds of apps on your iPhone some of which you never even used in your lifetime. These unnecessary apps are not only talking storage space on your phone but also making it slow. List out all these apps and uninstall them right away. Apart from the ones you have downloaded, there are also some built-in apps on iOS which are of no use to most users such as iMovie, Pages, Clips, Garage Band, etc. If you don’t need any of these apps as well, delete them from your iPhone.
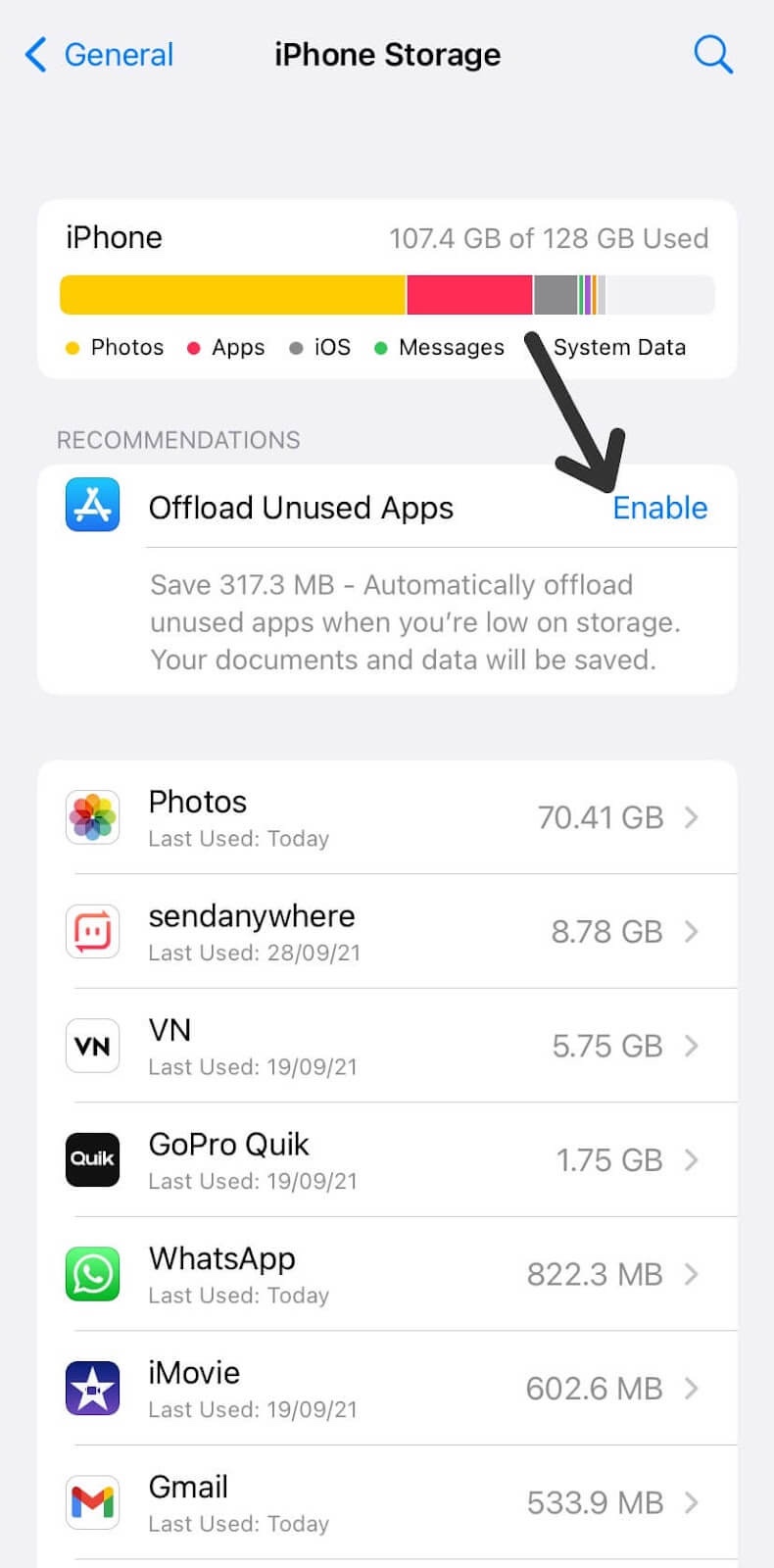
3. Remove widgets
Widgets can also unnecessarily clog up the storage space and eat up your phone’s RAM memory. To remove a widget on the home screen, simply tap and hold on a widget to reveal all options. Select the ‘Remove Widget’ option and you’re all good to go.
4. Clear out your Safari cache
The next thing is to actually clear the browsing history in Safari that will speed up your slow browsing experience. So if you’re using the app for a lot of web pages that can build up over time and use some memory, clearing out its cache can really be satisfactory to our nerves to speed up our iPhones.
Go to Settings > Safari and click Clear History and Website Data. This will clear all of your history and website data from Safari and it will also show you that the history will be cleared from devices signed into your iCloud account. Hence make sure to save your favourite webpages as Bookmark before performing this.
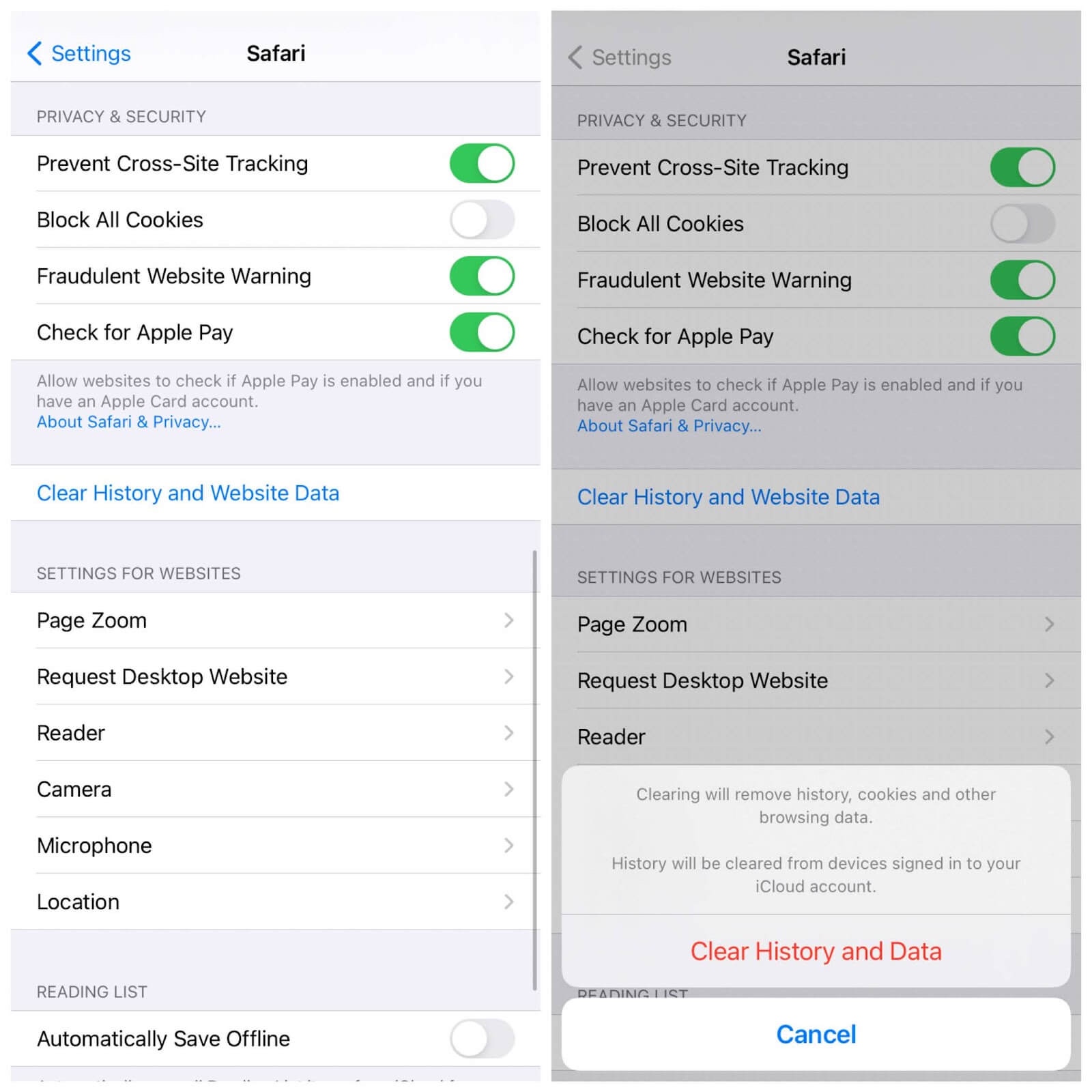
6. Enable reduce motion feature
This applies for users having versions of iOS 7, 8 or 9 and not before or after that. The iPhone from versions of iOS 7 actually has a processor that handles the motion feature and effects which in turn are known as Parallax. Parallax makes the background image and icons move on the screen to match the movement of the device. It gives your device a quasi-3D effect and add depths to it, but it slows down the phone’s processor considerably. If you have a newer iPhone and you’ve got this effect where you move your iPhone around to see the background move and shift with the transparency effects, you can enable this feature to speed up your processor considerably and in turn speed up your iPhone in general.
- Simply open the Settings app on your iPhone and go to Accessibility. Under Vision, click on the Motion option.
- Now here you will see Reduce Motion’ You just flip that on and that will reduce the motion of the user interface, including the parallax effect of app icons.
- Toggle off Auto-Play Message Effects as well but that will take out the vibrancy in texting the old school way.
- Now for Transparency, go back to Accessibility, tap the lines above Reduce Motion ‘Increase Contrast’ and toggle on for Reduce Transparency.
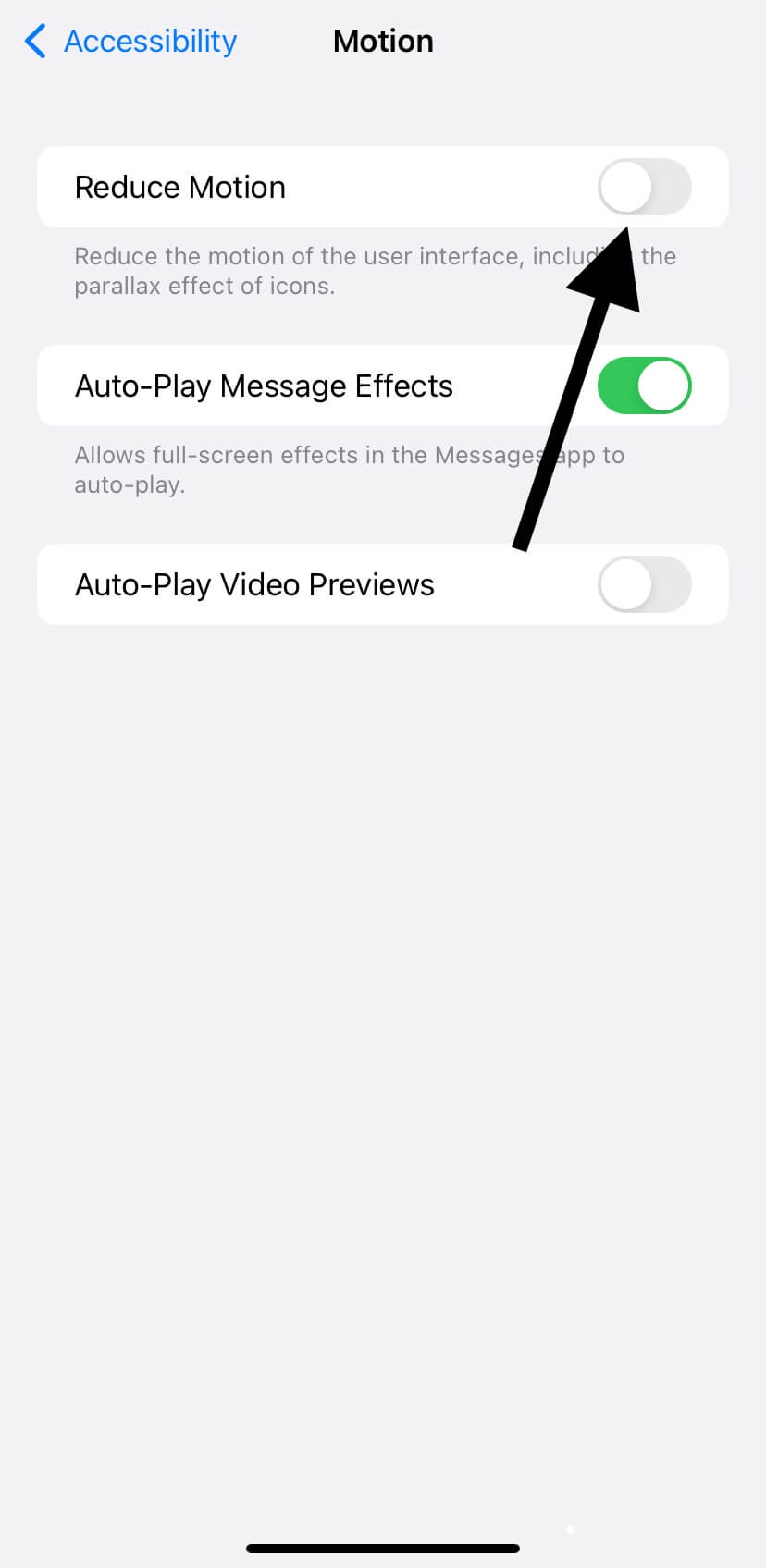
7. Factory reset your iPhone
To reset your iPhone, select Settings > General > Reset and click Erase All Content and Settings. Make sure you back up your iPhone first so you can restore your data later. You will prompted for your passcode which you’ll have to enter and after that you will get the option ‘Erase’ all content. Once the erasing is complete, you’ll get to start off your iPhone as a brand new device, and the lagging issue would no longer be present. You can also check out our detailed guide on how to factory reset your iPhone using DFU mode.
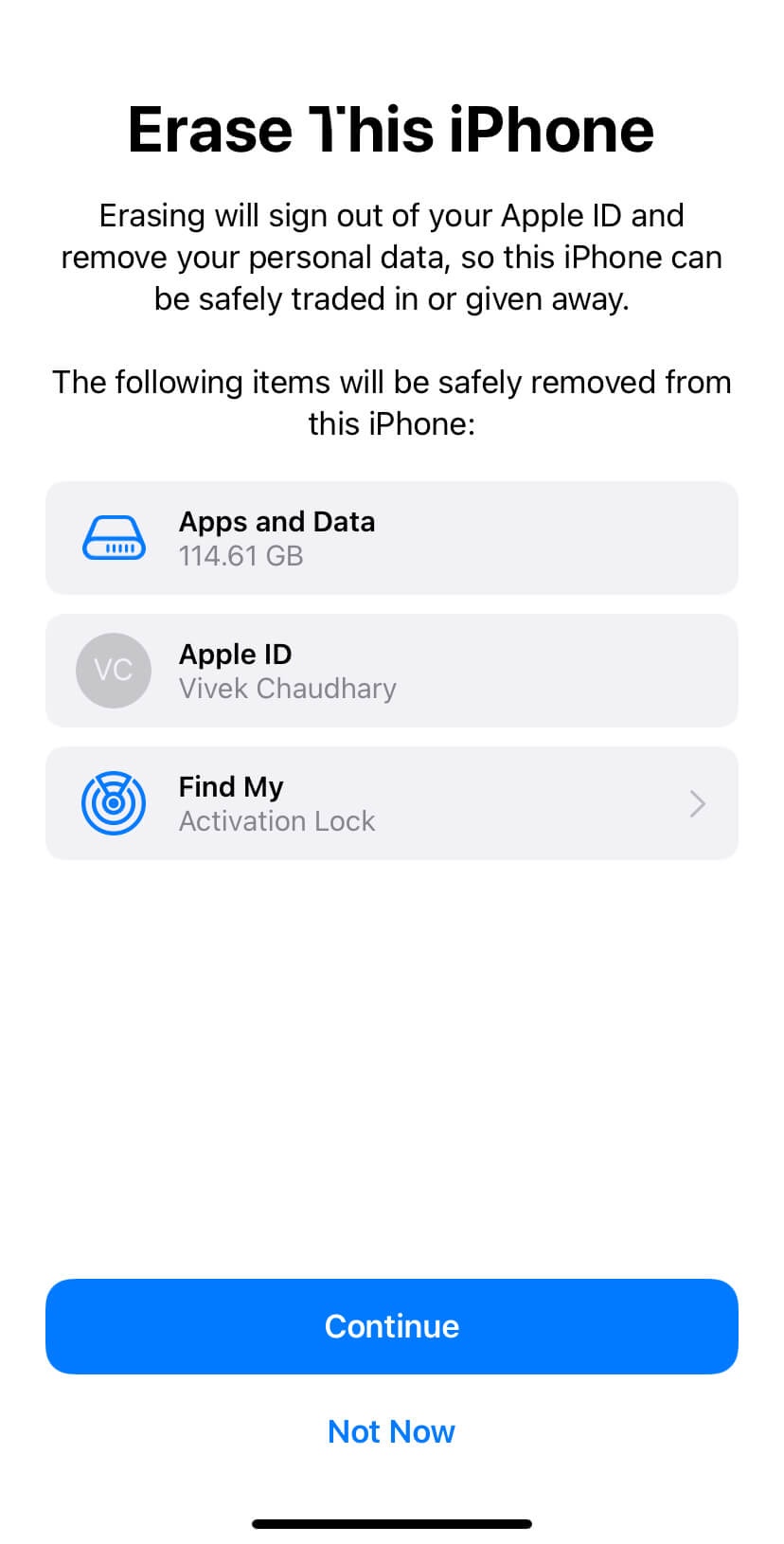
8. Update your software
If you don’t have automatic updates turned on, you can update your iPhone manually. To do that, go to Settings > General > Software Update > Automatic Updates. Now turn on the feature for ‘Download iOS Updates‘ and install them. Updates will take a while but after the update, your iPhone lagging issues would have been hopefully resolved.
8. Reboot your phone
If your iPhone is getting slow and it’s not responding for a long time, hold down the power button and then slide the power off. Once it powers off, just turn it back on. Wait a little bit once it shuts off. Hold down your power button and turn it back on like you did when you first got the phone.
Phones which go days, weeks, months, or even more without shutting down and restarting again can become very slow. Hence give your iPhone a break once in a while, just like yourself.
9. Dial back location services
Location services used by multiple apps on your iPhone can chew up your precious battery life which you would be needing for an important meeting or a friend’s birthday party. The location services are always turned on and working in the background on your iPhone.
For turning them off, head over to Settings and navigate to Privacy > Location Services. Now adjust individually the setting for each app. Turning off the location services will also help to save battery life on your iPhone apart from making the device run faster.
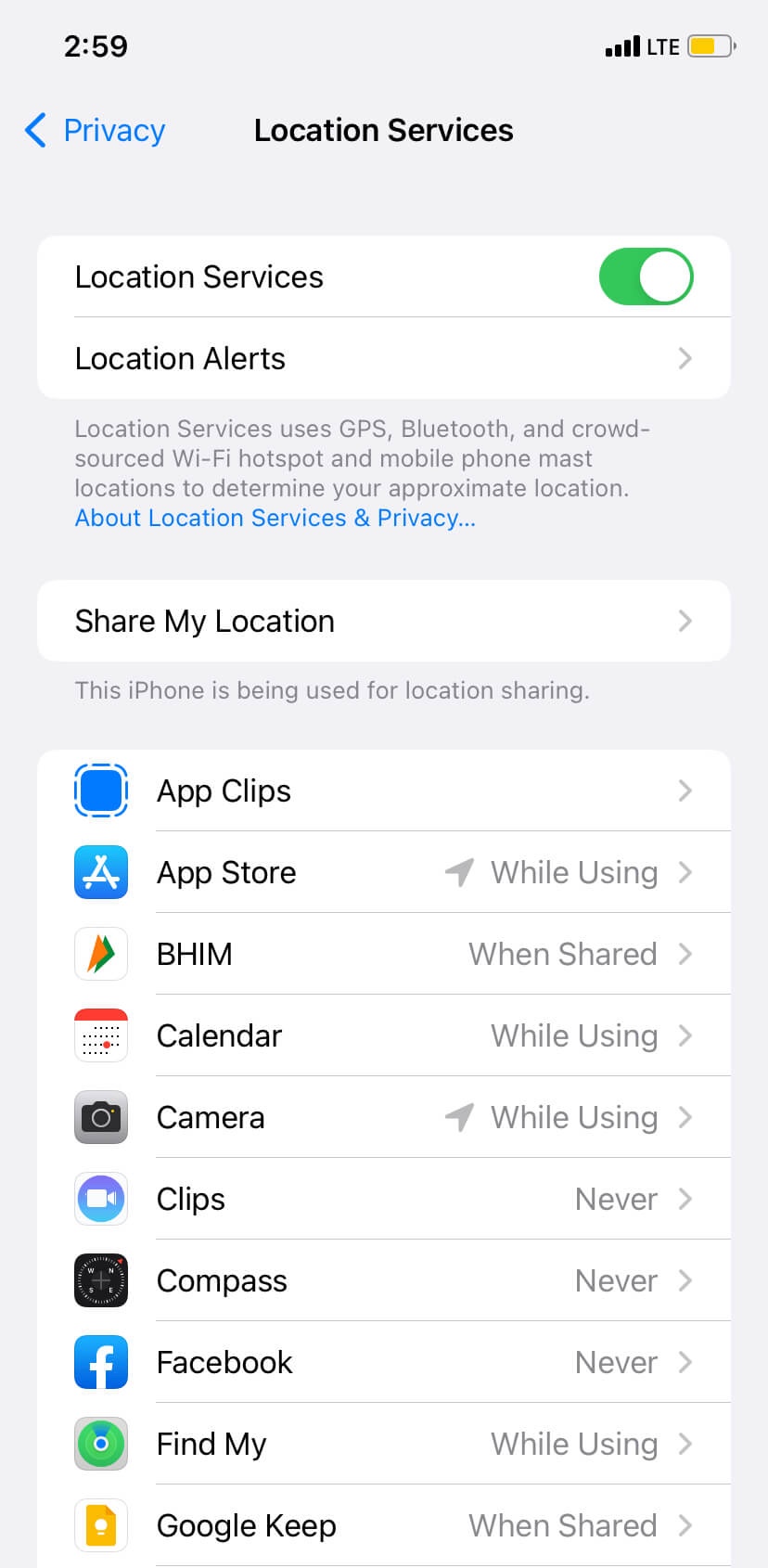
10. Turn off background app refresh
Some apps are always working in the background to fetch new notifications and other data. This not only waste your mobile data but can also slow down the performance of your iPhone. To disable apps from running in the background:
Go to Settings and from there pick General and go to Background App Refresh to toggle it off. You can also individually switch the feature off for certain apps you wish to.
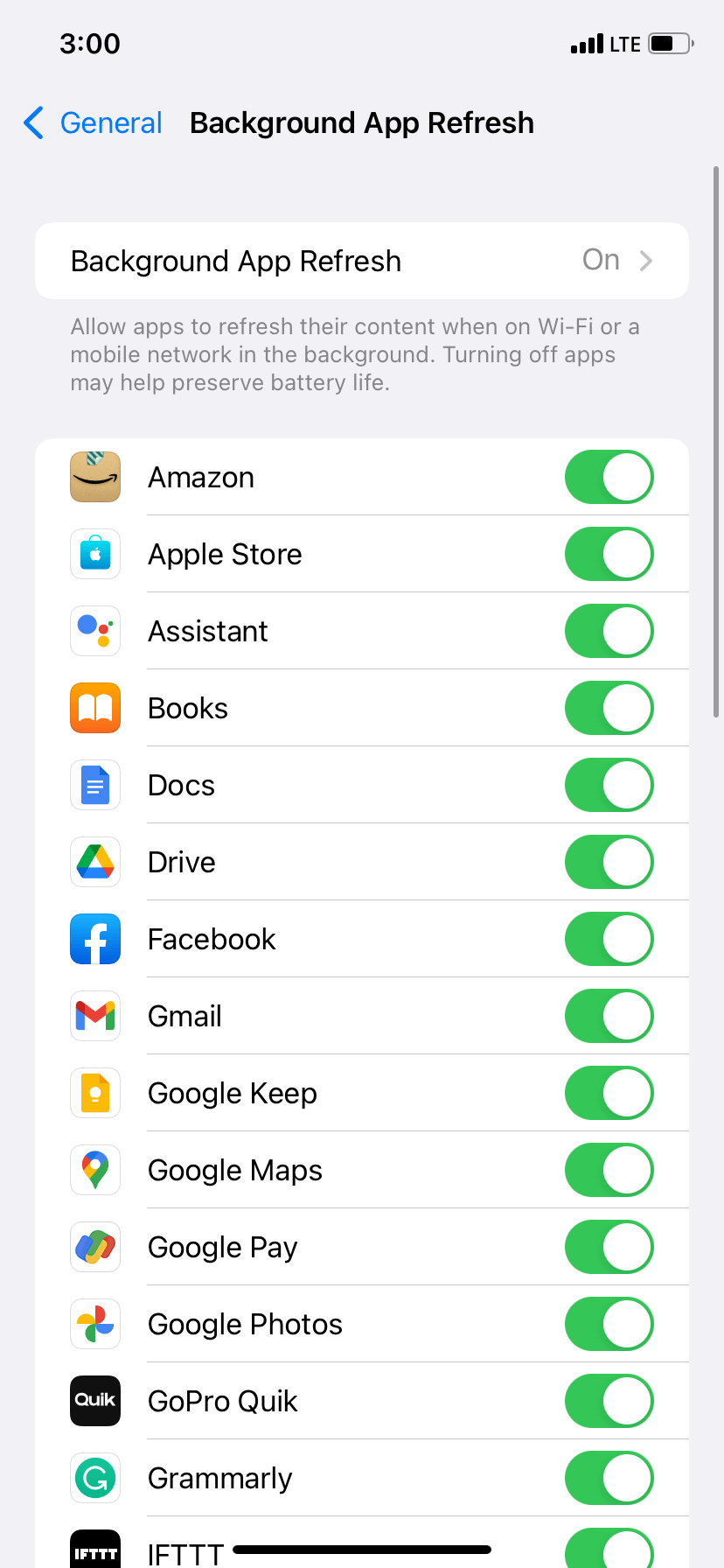
11. Update your apps
If you are having an issue with a particular app, it might be possible that you are using an older version of the app which isn’t compatible with your iOS version. To fix this, you can update the app to the latest version. Make sure to keep all apps updated on your iPhone. To check which apps need updating, open the App Store and tap on Update to select Update all. This would update all old apps as well as newly installed ones pending updates.
12. Use HEIF & HEVC formats
High Efficiency Image File Format (HEIF) pictures and High Efficiency Video Coding (HEVC) videos use less space in your phone’s memory with no compromise on quality. Use them instead of larger file size options.
Go to Settings and navigate to Camera. Under Camera, go to Formats and choose High Efficiency to use both the above formats. Now you may ask how this will speed up your iPhone. Well, this has no direct effects to improve your iPhone performance but when you will have more space on your device it will automatically benefit you.
13. Shut off auto-downloads
The last thing you need to do is to shut off the auto-downloads feature. iOS has a really handy feature to shut off downloads but that also causes problems because it’s going to download and do activities in the background which are unneeded.
So if you go to the Settings app and scroll down to App Store/iTunes, you will find ‘Automatic Downloads’. If you shut this feature off; music, apps, e-books and audiobooks as well as updates which are unnecessary won’t be downloaded to your phone. That should help us with things not running in the background and slowing down our phone. This is yet another simple little trick which should help you out there.

Winding up
These methods should be more than enough to resolve your laggard iPhone issues. If all else fails, it probably might be some hardware issue. Visit your nearest Apple center and have it checked by a certified expert. Let us know which methods you have tried and which one actually worked to speed up your slow iPhone. If you have any other tip to share for this article, feel free to log in your comments below.



