Apple has always been one step ahead of its rivals to bring new features to its users. With the launch of iOS 15, a hell lot of features are introduced on iPhone and iPad – one of which is Live Text. This feature has a lot of practical use by almost every other user on daily basis and that’s why Apple has enabled it on all iOS devices by default.
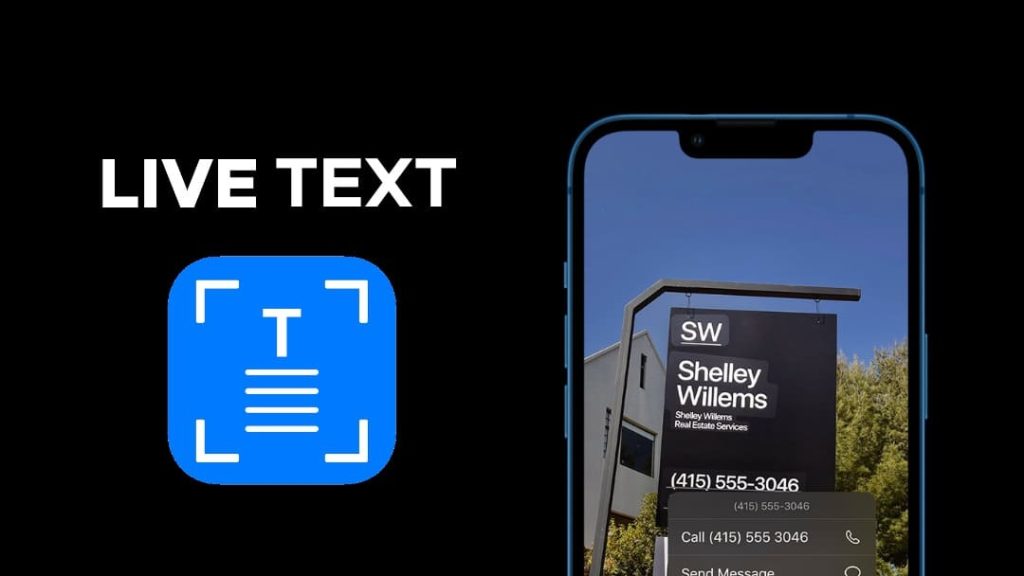
Nowadays every paperwork is done digitally and we all have been in a situation when we need to copy text from somewhere whether it is from a document, book, board or any other place. Although you can scan your documents or take a picture to save them on your device but that won’t allow you to get those texts in digital form. Live Text allow you to copy text from any picture or live camera on your iPhone directly.
Despite having so much usage, some people will still have no use of the Live Text feature. Unnecessarily having this feature enabled on your iPhone can be annoying as it gets into your way whenever you try to click any picture from your camera or zoom in on any photo. Live Text can recognise handwritten as well as digitally printed text on your screen suddenly and this is what some people find annoying on their iPhone.
If you are also fed up with the live text recognition on your iOS device, this guide will show you how to turn off this feature and get rid of it finally. There are two settings for disabling Live Text on iOS – one for the Camera app and the other for the Photos, Safari and other apps where live text recognition works. By the end of this guide, you will be able to disable live text from your iPhone or iPad permanently.
Table of Contents
What is Live Text feature on iPhone?
Live Text is a new feature in the latest iOS 15 which is an OCR technology (stands for Optical Character Recognition) to help you extract text from images and live camera. Previously, you would have to take the help of third-party OCR apps to do the same task but now Apple has made this feature built into its all iPhone and iPad devices running on iOS 15 and later versions.
iPhone’s Live Text feature can be used directly within the Photos, Safari, and other compatible apps. All you need to do is select the text in the image like you would normally do with the digital text and it will show you an option to copy it along with some other clipboard actions like share, select all, look up, translate, etc.
Similarly, when you are using an iPhone camera and you point it to any text, the camera will automatically scan the text and show you the option to copy or share it in digital format. This feature is smart enough to detect text from anywhere whether it’s from a board, document, poster or handwritten note. The text extracted with the help of OCR technology or the Live Text feature can be used for several purposes.
Method 1: Turn off Live Text for Photos and Camera
The Live Text feature is available in the Language & Region section under General settings. There is also a separate setting for the iPhone Camera app which we will discuss later. As for disabling Live Text from your device for once and for all, here’s what you need to do:
- Open the Settings app on your iPhone or iPad.
- Scroll down and click on General.
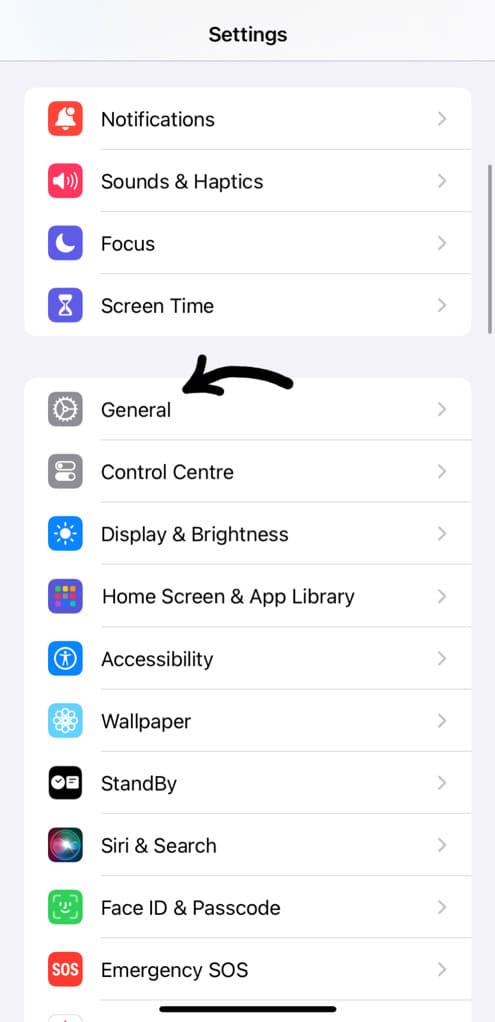
- Now choose Language & Region option. This is where you will find Live Text feature. There is a toggle button next to it.
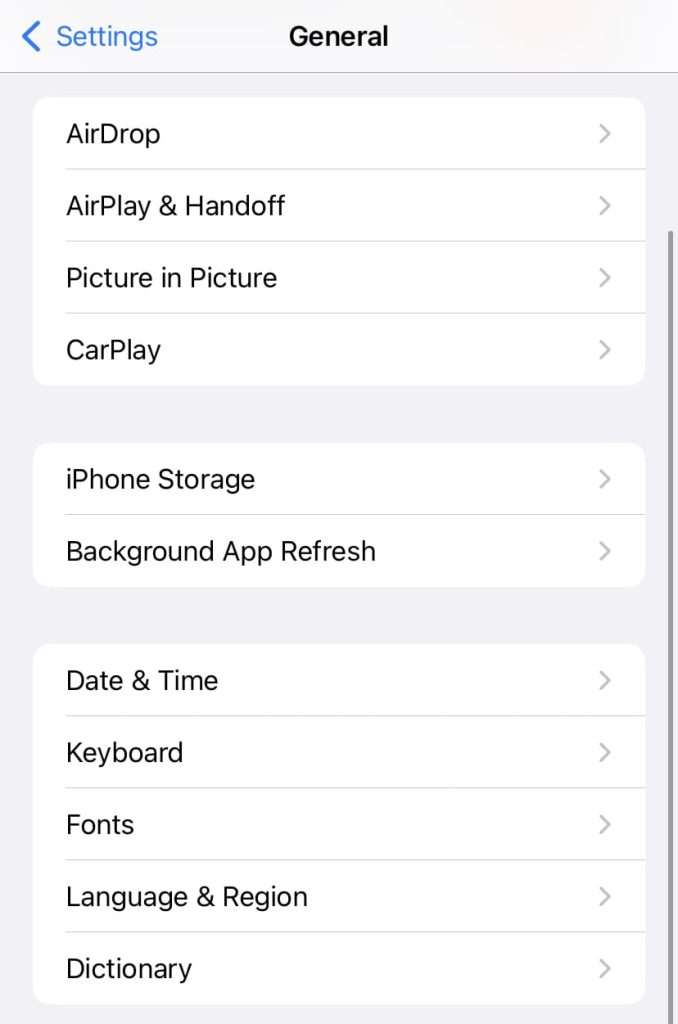
- Simply, switch off this button and then you won’t be annoyed by the live text selection in the images on the Photos app.
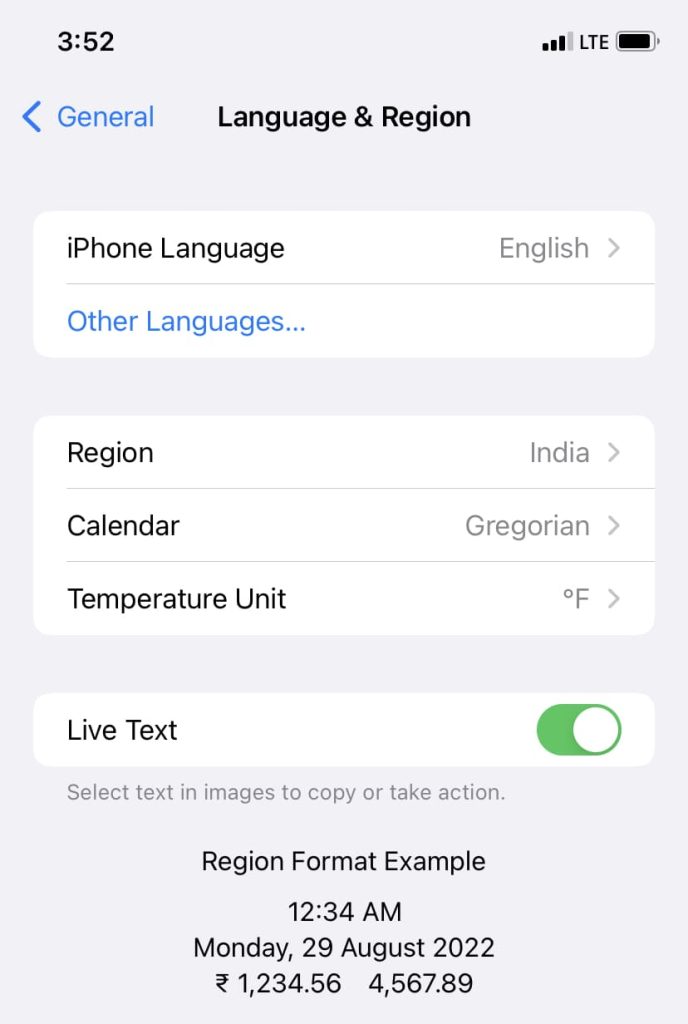
To test if it has been disabled successfully, open the Photos app on your iPhone or iPad and select any image which has a visible text written on it somewhere. Try to select the text by long-pressing on it and hopefully it won’t work if you have turned off the Live Text feature.
Method 1: Turn off Live Text for iPhone Camera only
With the previous method, you will be able to turn off the live text for the images and live camera both. However, if you will only need to disable it for the iPhone Camera app, here’s a step-by-step guide for that –
- Open the Settings app on your iPhone or iPad.
- Find and open Camera.
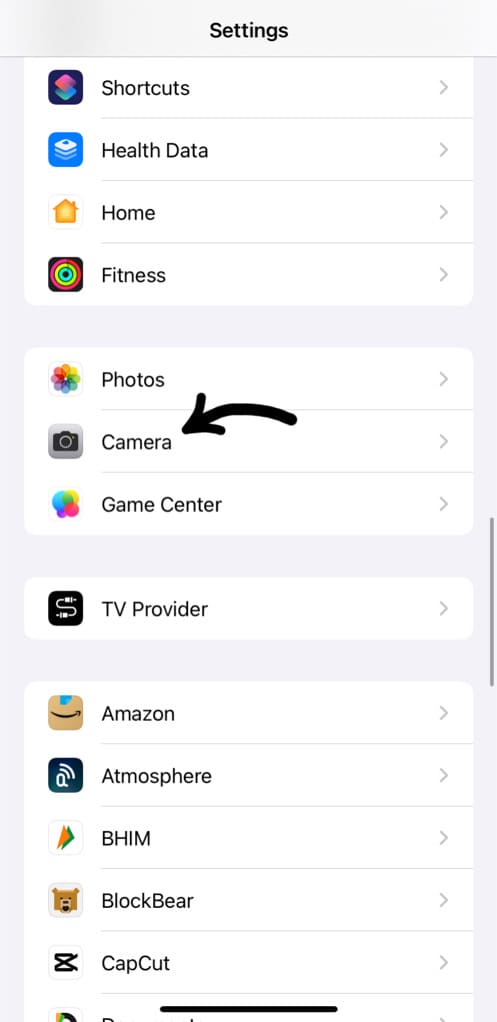
- Now you will see an option named “Show Detected Text“. If your iPhone is running on an older iOS version, this option is available by the name – “Live Text“.
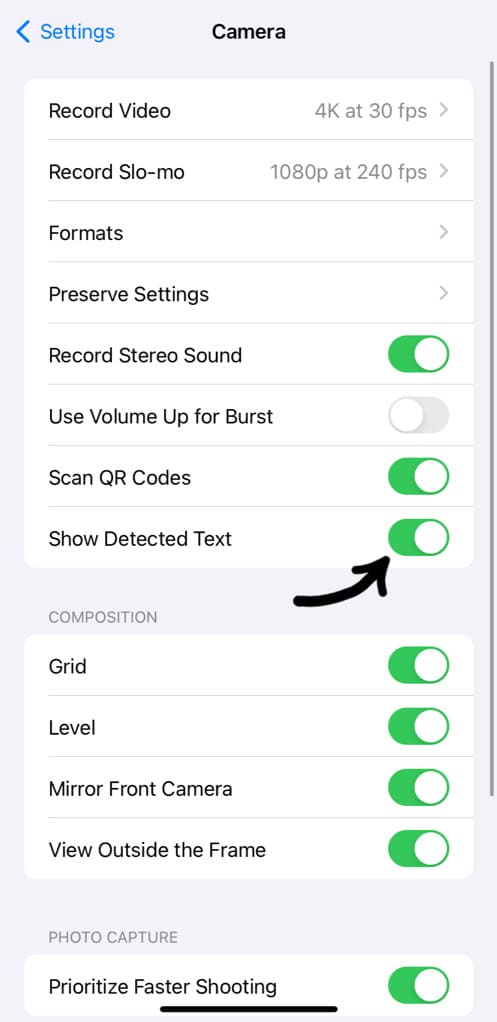
- Toggle off the button next to this option to turn it off. That’s it!
Please note that you will be able to see the “Show Detected Text” option in the Camera settings only if you have enabled the “Live Text” feature in the Language & Region under General settings (as described in the previous method).
Most people only want to stop their iPhone from scanning text in the Camera app while still keeping the Live Text enabled for the images in the Photos app. The above-mentioned setting is made for this purpose specifically.
Frequently asked questions
After disabling Live Text, you can test it by opening the Photos app, selecting an image with visible text, and attempting to select the text by long-pressing on it. If Live Text is disabled, you should not see any interactive options for the text.
Some users may find Live Text intrusive, especially when it inadvertently recognizes text in photos or interrupts the camera view. Disabling Live Text can prevent these interruptions and provide a smoother experience when interacting with images or using the camera.
Live Text works by scanning images and live camera feeds for text, allowing users to select and interact with the text as if it were digital. It’s integrated into various apps like Photos, Safari, and the Camera app, making it convenient for users to extract information from their surroundings.
If you ever need to use Live Text again, you can go back to Settings > General > Language & Region and toggle on the Live Text feature to re-enable it.
Say goodbye to Live Text on iPhone
Extracting text from images and live camera was only possible with third-party OCR apps previously. Live Text is undoubtedly a great feature that Apple has embedded in iOS 15 but it can be really annoying at times when you don’t need it. The new built-in OCR technology in iOS unnecessarily gets in your way when you zoom in on a photo or click a new picture directly with the camera.
Through this guide, we have shared with a step-by-step guide on how you can disable live text feature on your iPhone or iPad. By following the same steps, you can enable it back whenever you need to use it. As simple as that! If you have any questions related to this topic, feel free to share them in the comments below.
Read other similar articles:
- How to Make Your iPhone Read Text to You
- How to Type Text With Your Voice on iPhone
- How to Save Live Photos as Video on iPhone
- How to Add Text to Photos on Android
- How to Copy Text from Comments on YouTube



