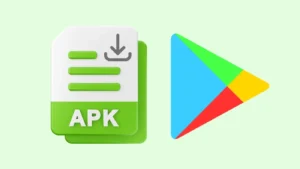Remembering passwords these days is becoming a challenge for everyone. The reason is clear, you have multiple accounts and you don’t keep the same password everywhere for security reasons. The same goes with the Wi-Fi password as well.

Most people enter the password on their device while setting up a Wi-Fi network and then forget it over time. But when you buy a new phone, or have a guest at your home who want to use your Wi-Fi, this is when the search operation begins to find your Wi-Fi password.
Of course, you can reset your wireless router and create a new password but it should only be used as a last resort. If you are also stuck in such a situation, this tutorial is going to be very helpful for you. Here we have shared a simple hack that can help you recover your Wi-Fi password on Android. You don’t even need to root your device.
Please note that this is not a guide to hack any Wi-Fi network. Hacking is illegal and doing so can land you in more trouble than expected. By following this guide, you can find your Wi-Fi password only when one of your devices is connected to that network. This is useful when you have forgotten the password of your own Wi-Fi
Table of Contents
View saved Wi-Fi passwords on Android 10 and above
Android 10 and above gives you an easy way to view the Wi-Fi password of the network you have saved without having to root your Android device. However, this process may vary depending on your phone and Android version. Here’s a step-by-step guide to view saved Wi-Fi passwords on Android 11:
- Open the Settings app on your Android phone.
- Now search for Network & Connections option and then select Wi-Fi.
- You will see a list of Wi-Fi networks which are saved in your phone. The current WiFi network will be at the top of the list. Select the one whose password you want to view.
- In the network details page, click on the Share button with a QR code icon.
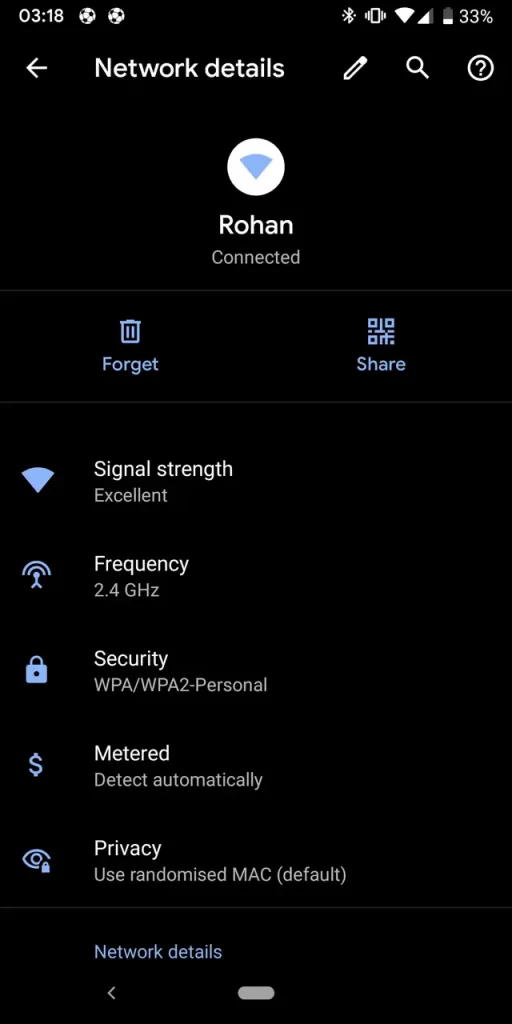
- Now you will be asked to unlock your device to proceed further. You can use your Face ID, fingerprint, or enter your PIN passcode directly.
- Once you have verified your identity, you will be able to see your Wi-Fi network password listed below a QR code.
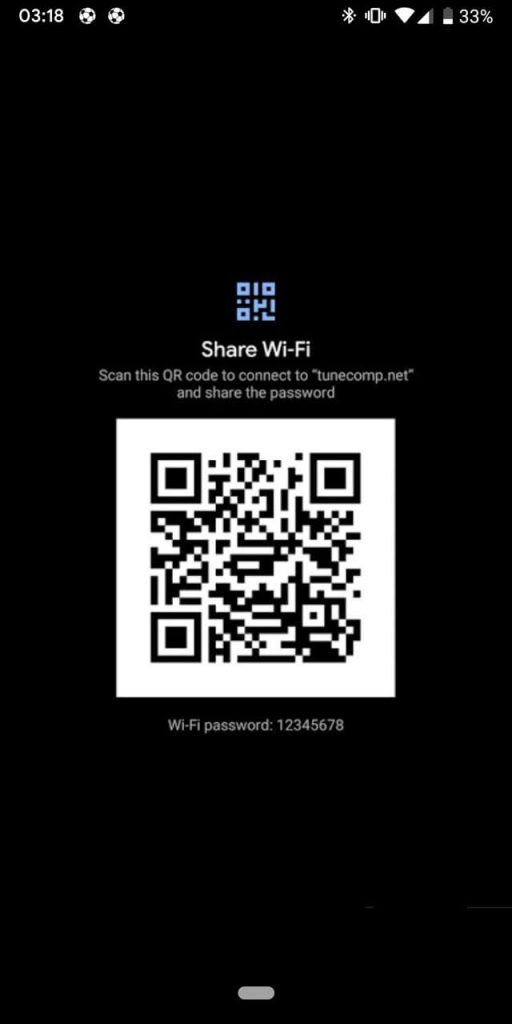
If you want to share your Wi-Fi with someone, you can directly scan this QR code from their phone and this way, you won’t even need to enter the password manually. So that’s all you need to do to view the saved Wi-Fi passwords on your Android phone running on version 11 and above.
Note down the password somewhere so that you can easily find it if you forget it again. You can use Google Keep for this which is basically a text editor and notes app. Otherwise, note it down in your dairy, paper clip or any other place physically.
View saved WiFi password on Android 9 and lower with rooting
Does your smartphone run on Android 9 or below? Don’t worry, we have another way for you to view saved your WiFi passwords. To do this, you will need to root your device as the file containing the WiFi credentials for the saved networks is in a protected directory of your phone’s storage. You are not allowed to view that folder or file unless your device is rooted.
If you have root access on your Android phone, you can go to /data/misc/wifi directory using a File Explorer app that supports root browsing such as Root File Manager or Solid Explorer. Here you will find a file named wpa_supplicant.conf. Just open it and you will see the network name (ssid) and password (psk) of your saved networks.
There is also an app available called WiFi Password Viewer which you can use instead of the manual method. All you need to do is install this app on your phone from Play Store and it will automatically retrieve all your saved Wi-Fi passwords. Please note that this app will also work only if your phone is rooted.
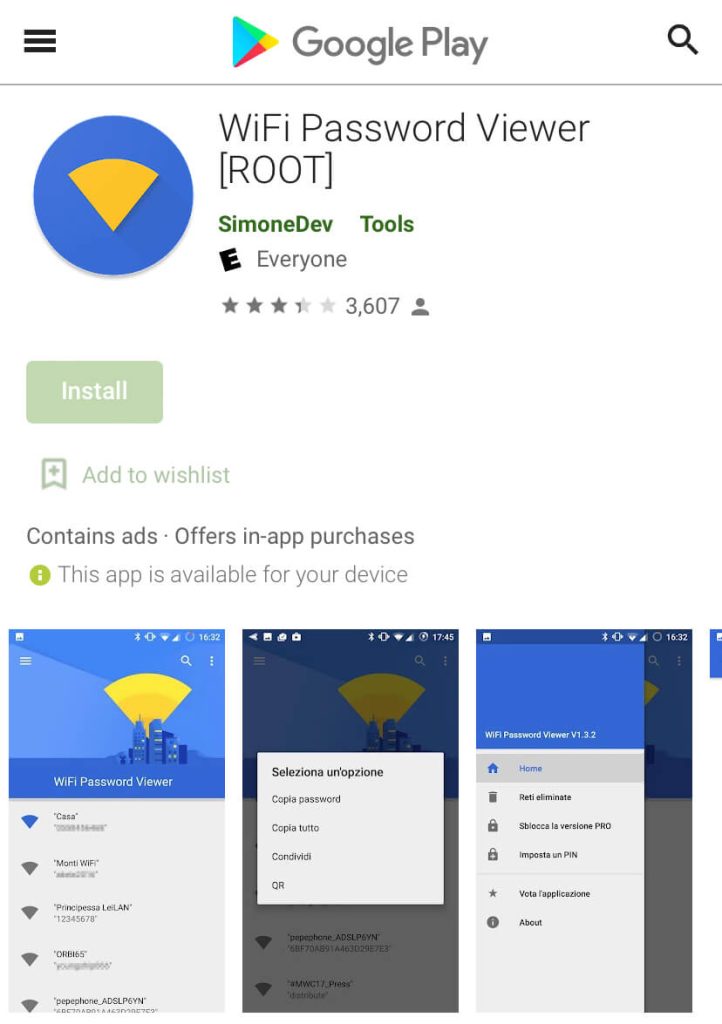
View Wi-Fi password via router
If you don’t have any Android device that has your Wi-Fi password saved on it, then you can recover it through your router. Obviously, this will only work if you are connected to the router’s network. Remember that you can not view the password unless your tablet or smartphone is connected to the Wi-Fi network.
These steps may be slightly different for each router. If you make wrong changes in the settings, the entire network will be disrupted. So proceed at your own risk.
- Visit the router’s local address: First of all, open any browser on your smartphone and go to the local address of your router which is http://192.168.1.1 usually. Although, the URL depends on the brand of router, so check manually or visit the official website to find the correct address.
- Enter login credentials of your router: On the login page, you have to enter your username and password. The routers provided by MTNL and Airtel by default have the username and password set as admin. While the default password in some other routers is password only. If this combination doesn’t work, you’ll need to contact your router’s manufacturer or Internet service provider.
- Find your Wi-Fi router password: Now go to Internet > Wireless. In some routers, the wireless option is directly available on the main screen. In this section, you will be able to see Security Type (WEP, WPA) and Key. Some routers have all these options under the Security tab. The password for the Wi-Fi network is available in the box next to the key field. And on many routers, it is available in plain text. That’s it! Just note down the password in a safe place.
Reset your router and create new Wi-Fi password
If none of the solutions work, you may need to reset the router. Do not do this unless you are able to connect any of your devices to the network. Resetting the router is the last resort, as you will need to reset the entire network to restore your internet connection. If you don’t have technical knowledge for this, we suggest that you contact your Internet Service Provider.

We can’t provide you an exact guide for resetting your router’s Wi-Fi password as it varies depending on the manufacturer of the router. You should check your router’s user manual for detailed information. Every router has a reset switch. Some routers have a very small button, while others have this button hidden in a small hole which can be pressed with a paper clip only.
To reset the router, this switch has to be held down for a while. You will know that it has been reset by the flashing lights on the router. After it is done, wait for the router to restart and then set up the network. The steps to follow in this process will depend on your internet service provider, so we suggest you contact them for their support.
So these are a handful of methods that can help you to view saved Wi-Fi passwords on your Android phone. You should go for changing your router’s password only if other methods doesn’t work. If you also know any other method, then do let us know through the comment box below. Hope this article helped you and you must have got your forgotten Wi-Fi password. Don’t forget to read other useful articles on our website.