When you connect to a Wi-Fi network, your iPhone will automatically save its password. The next time when you reconnect to the same Wi-Fi, you will not be asked to enter the password again. Can you view the saved passwords of the Wi-Fi networks you have connected previously? This wasn’t possible till now but the latest iOS 16 has given you the access to view your saved Wi-Fi passwords.
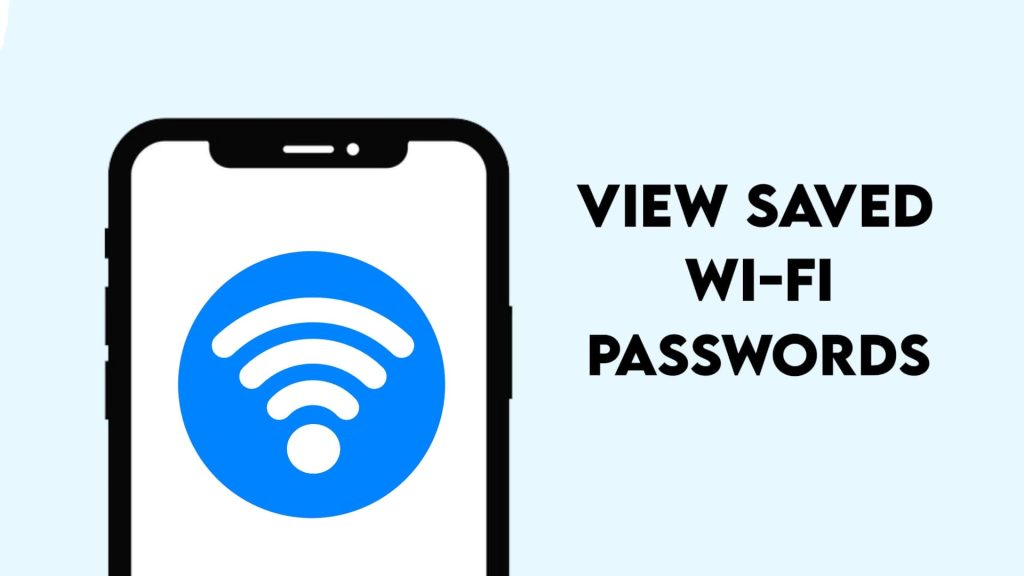
Sometimes you forgot your own Wi-Fi password and you run into trouble when someone asks you to connect their device to your Wi-Fi network. In another situation, let’s suppose you want to connect your another device to the same Wi-Fi which is connected to your iPhone but you don’t want to ask for the password from the owner/admin. In these cases, if the Wi-Fi password is already saved on your iPhone, you can view it very easily. Let’s discuss in brief how you can do that!
Table of Contents
How to view saved Wi-Fi passwords on iPhone
You can find the password of your currently connected Wi-Fi network in the Wi-Fi settings of your iPhone. Here’s a step-by-step guide for that –
- Open the Settings app on your iPhone.
- Click the Wi-Fi option at the top. Your Wi-Fi must be turned on and connected to the previously saved network whose password you want to know.
- Tap the Wi-Fi network name or info (i) icon next to it. This will open up all the details of your selected network.
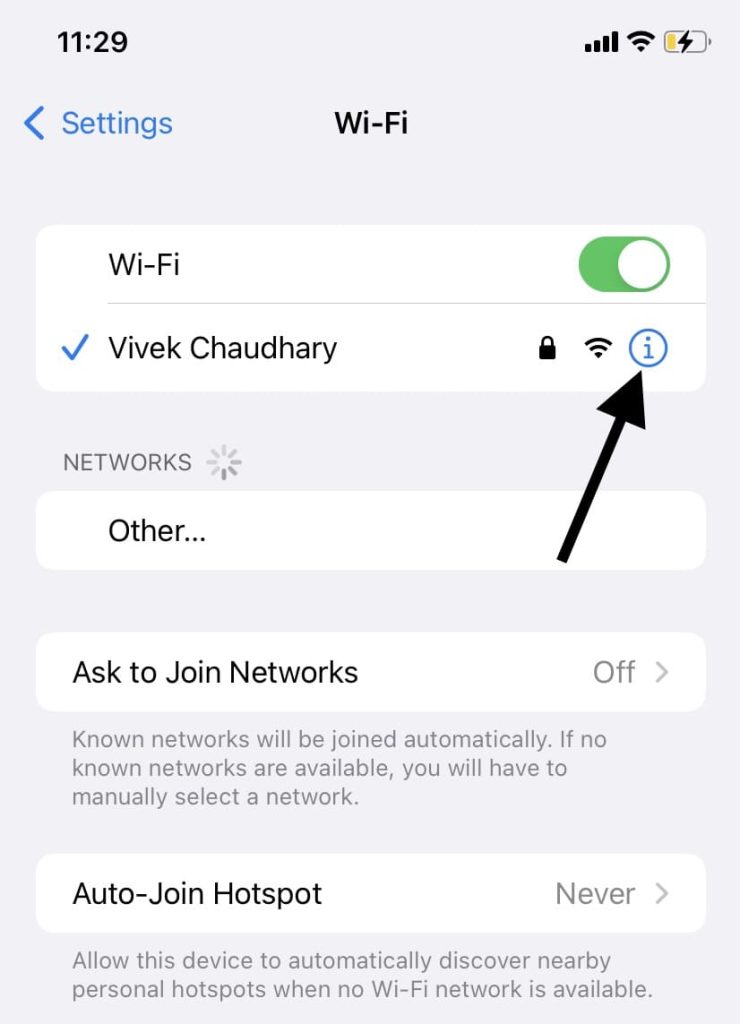
- In the Wi-Fi details page, you will find Password entry. There will be some dots next to the entry field.
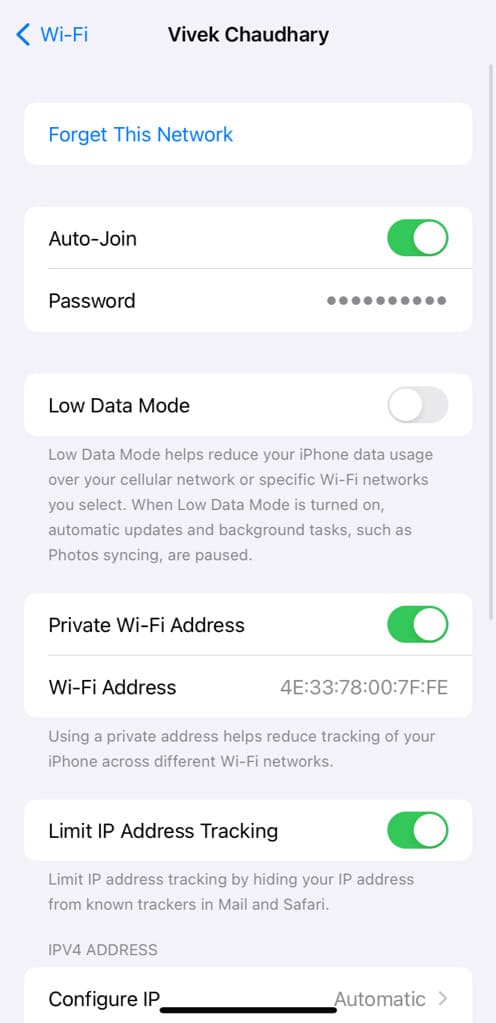
- Tap on the dots and it will reveal the hidden password. You may be asked to verify your identity through Face ID or passcode.

- Now you can click Copy option which will copy the password to your clipboard. You can save it to Notes or share it with anyone who wants to join the same Wi-Fi.
How to manage saved Wi-Fi networks on iPhone
Until iOS 16, it wasn’t possible to view the list of previously connected Wi-Fi networks on your iPhone. But iOS 16 has finally added this much-awaited feature and you can also find the details of any Wi-Fi network including its password. When you get closer to any previously connected Wi-Fi, your iPhone automatically connects to it without even asking for your permission.
If you don’t want this to happen, you can delete or remove that network from your list. Simply tap the Edit option at the top-right corner and then click the delete (- icon) next to the specific Wi-Fi network you want to delete. You will be asked to confirm your action so click on the “Remove” option to continue. Please note that your other devices using the iCloud keychain will also no longer be able to join the Wi-Fi network you have deleted.
Basic requirements to view saved Wi-Fi passwords on iPhone
Not every iPhone user can view the saved Wi-Fi passwords on their device. Below we have shared the basic requirements you need to meet –
- Your iPhone must be running on iOS 16 or later. This feature has been introduced in the iOS 16. If you are running on iOS 15 or previous, you need to update your iPhone to the latest version.
- You must have the Wi-Fi password saved on your iPhone. This is possible only if you have connected to the same Wi-Fi previously.
- You can only view the passwords of Wi-Fi networks which you have connected to your iPhone in the past.
To know which iOS version your iPhone is using right now, open the Settings app and go to General option. Now click on About at the top. Look for the Software Version and you will find your iOS version mentioned next to it. If it is below 16, you won’t be able to view the saved Wi-Fi passwords on your iPhone.
How to delete all saved Wi-Fi passwords on iPhone
If you need to delete all saved Wi-Fi passwords from your iPhone, you can do so by reseting your network settings. Follow these simple steps:
- Open the Settings app on your iPhone.
- Scroll down and tap on “General“.

- Select “Transfer or Reset iPhone” at the bottom.
- On the next screen, tap “Reset” option again. You will see several reset options in a pop-up menu.

- Select “Reset Network Settings“. You will be asked to enter your device’s passcode to confirm your action.
Once you have reset network settings on your iPhone, all your saved Wi-Fi networks and passwords will be deleted automatically.
If you wish to remove only a particular Wi-Fi network, you can use the “Forget this Network” option in your Wi-Fi settings instead.
For this, simply go to Settings > Wi-Fi and select the Wi-Fi network whose password you want to delete. On the next screen, tap on “Forget this Network” option. That’s it.
How to share your Wi-Fi password on iPhone
iPhone has another unique feature that lets you share the password of a Wi-Fi network you’re connected to with your friends and family. This doesn’t even require you to enter the password manually.
Prerequisite:
- Ensure that both your iPhone and the other person’s device are running the latest version of iOS, iPadOS, or macOS.
- Make sure that Wi-Fi and Bluetooth are enabled on both devices. If Personal Hotspot is active on either device, disable it.
- You and the person you’re sharing the password with should be signed in to iCloud. Also, make sure your email address is saved in their Contacts, and their email address is saved in your Contacts.
- Both devices should be close enough to each other (within 10 meters – Wi-Fi and Bluetooth range).
Here’s how to share the Wi-Fi password on iPhone:
- Ensure that your iPhone (the device sharing the password) is unlocked and connected to the Wi-Fi network.
- On the device that wants to connect to your Wi-Fi, go to Settings > Wi-Fi and select your Wi-Fi network from the list of available networks.
- A request for sharing the Wi-Fi password will appear on your iPhone. Simply, tap on “Share Wi-Fi Password“.
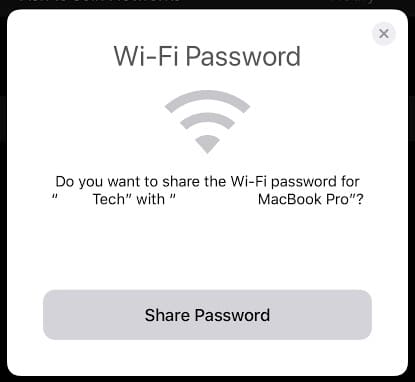
- You’ll see a confirmation message that your Wi-Fi password has been shared successfully. Tap on “Done” button to confirm.
- Now the other device will automatically connect to your Wi-Fi network.
How to view your personal hotspot password on iPhone
There may come a time when you need to view or share the Wi-Fi password of your personal hotspot with a friend, family member, or colleague. Here are the steps you need to follow:
Open the Settings app on your iPhone and go to “Personal Hotspot” option. After that, select “Wi-Fi Password“. You will see the password of your personal hotspot. Tap on the entry field to edit or change your password.
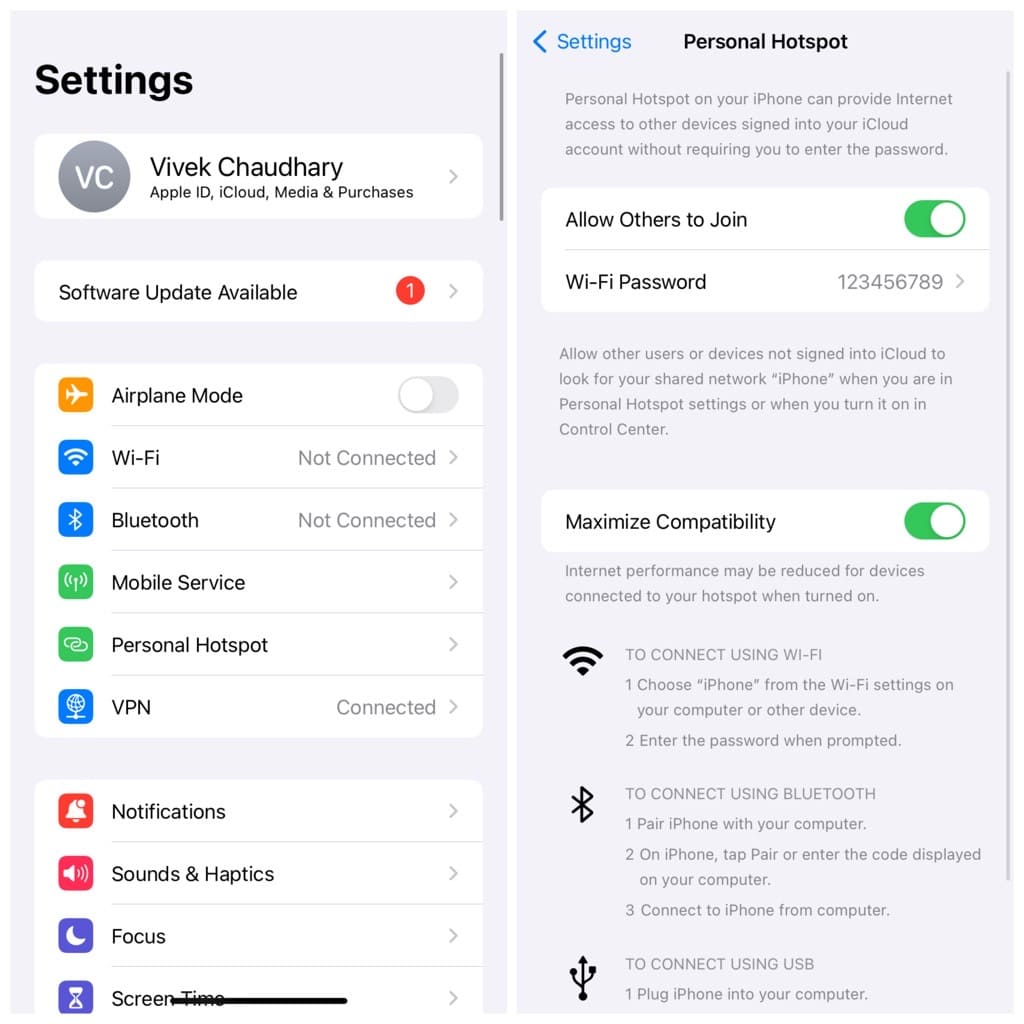
Frequently asked questions
No, you cannot view saved Wi-Fi passwords on your iPhone running iOS 15 or earlier. To use this feature, you’ll need to update your iPhone to the newest iOS version. While there are some third-party apps that claim to provide a solution for this, but they might not be safe to use as they need you to jailbreak your iPhone.
iPhone only allows access to the password for the specific network you are connected to at the time. Unfortunately, it is not possible to view saved Wi-Fi passwords for networks that you’re not currently connected to.
You can follow the similar steps if you have an Android device. Simply, go to your Wi-Fi settings and tap on the network name whose password you want to know. Next, click the Share option having a QR code icon on it. Unlock your device for security verification and then you will be able to see your Wi-Fi password below a QR code. Note that this method only works on Android 10 and above.
Conclusion
There are several times when you will need to view the saved Wi-Fi passwords on your iPhone. It is really painful when you forgot the password of your own Wi-Fi network. Instead of going through the long process of reseting your router, you can use the simple method we have shared in this guide.
If you have connected to someone’s Wi-Fi before, but you don’t remember their password now and you need to connect your other device to the same Wi-Fi, you will find yourself in an awkward position when asking for the password again. We have made your task easier. If you have questions regarding this topic, feel free to share them in the comments below.
Read other similar articles:
- How to View Saved Wi-Fi Passwords on Android
- How to Turn Off Wi-Fi and Bluetooth on iPhone
- How To Reduce Data Usage On iPhone
- Why You Should Never Use Public Wi-Fi
- How to Find Free Wi-Fi Hotspots Near You



