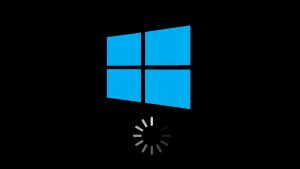These days we all are spending so much time on screen. Recent stats shows that people spent a record 3.8 trillion hours on screens during 2021. This situation is mostly because of this pandemic. People are sitting in their home, working in front of screens and when we get bored after a long working hour, we again find ourself watching or scrolling something on screen.
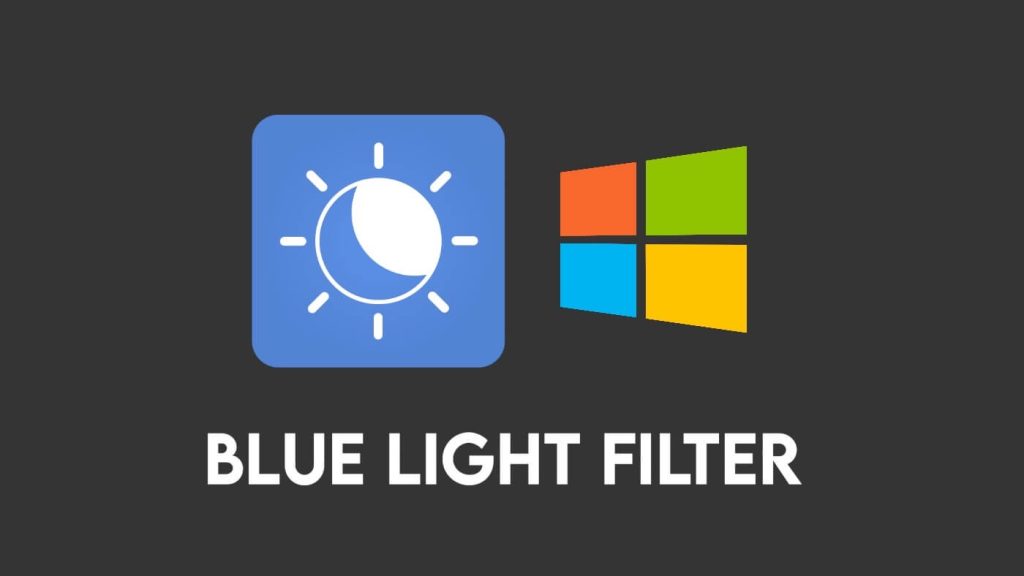
It is easy to spend this much time in front of any screen but it has so many harmful effects also such as insomnia, headache, weaker eyesight and many more. These disadvantages even get doubled at night but because of this lifestyle people are becoming more of night owls than morning birds.
People mostly programmers prefer night time to work because of the quietness, or those who work during the day time, usually watch T.V shows and do social media at nights. We can’t change the scenario but what if we can reduce the harmful effects of our screens.
We can actually do that by just blocking the harmful blue light that causes all the damage to not just to our eyes but to our mental and physical health as well. There are lots of third party applications that provide us with blue light blocker. But how to choose the most suitable for us?
In this article, we will show you one of the best blue light blocker applications named F.lux. It is available for all operating system including Windows, MacOS, Linux, and even smartphones as well. Apart from this application, you can also use the built-in dark mode and blue light filter provided by the Windows.
Table of Contents
Download and Install F.lux
F.lux is a free software that you can download from its official website for all types of operating systems. Here’s how you can download and install it on your Windows PC:
Go to the official website of F.lux using any web browser on your PC such as Chrome.
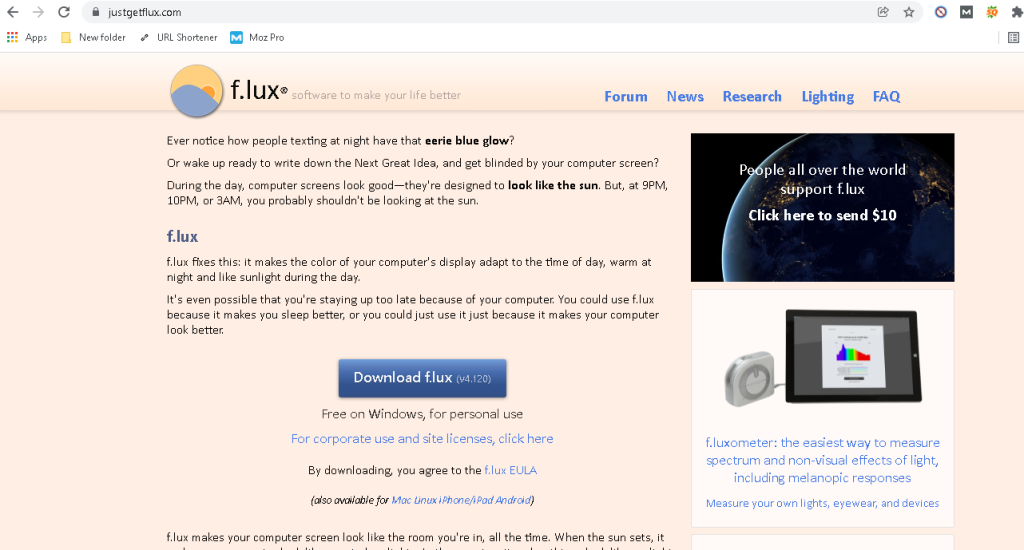
Click on Download Flux button. By default, it will automatically find the operating system you are using and download the respective version. The size of the application is not so big so it won’t much time to get downloaded.
After the download is complete, open the downloaded exe file and run the installer to install the F.lux in your system. When the installation is complete, please restart your PC to apply the F.lux effects.
Enable blue light filter using F.lux
After the installation, F.lux will be placed in your taskbar. Click on the flux icon to open it. It’s a small sunrise icon as shown in the below picture.
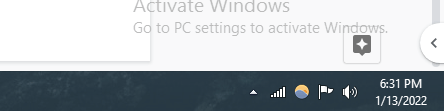
Now you will see a window pop-up on your screen. Here you can enter the wakeup hour, which we have set to 7.30 A.M. As the day goes on, it will automatically block the blue light.
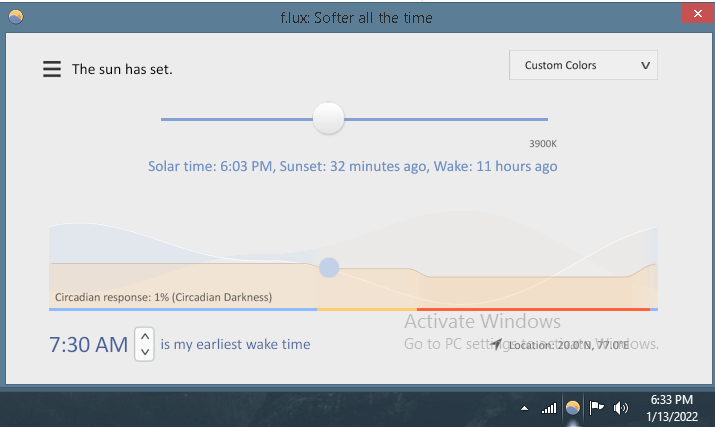
From the time we wake up to the night, it’ll work on lower to higher settings and it’ll keep our screen warm by blocking the harmful blue light. So basically when the sun is on it’s peak, it’ll work on lower settings and after the sunset, it’ll work on higher settings automatically.
Some advanced features of F.lux
F.lux has many advanced features such as:
Change current color: With this feature, you can easily change the color from Daylight 6500k (lower settings) to Ember (1200k) higher settings manually.
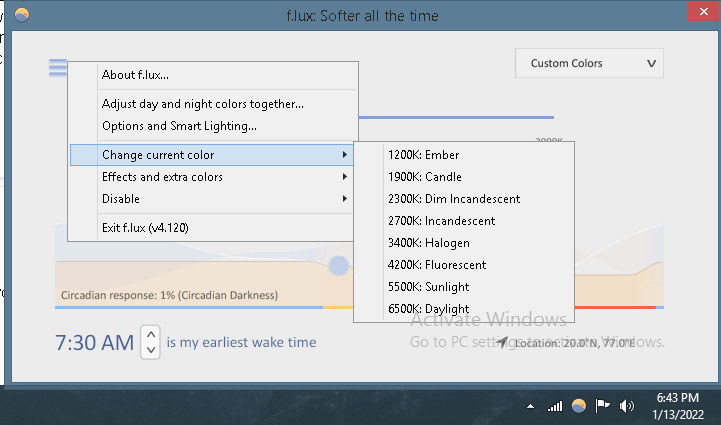
Effects and extra colors: In this feature, you can set a particular effect according to your need like movie mode (when you are watching something) or Darkroom mode (when you are working in a dark room).
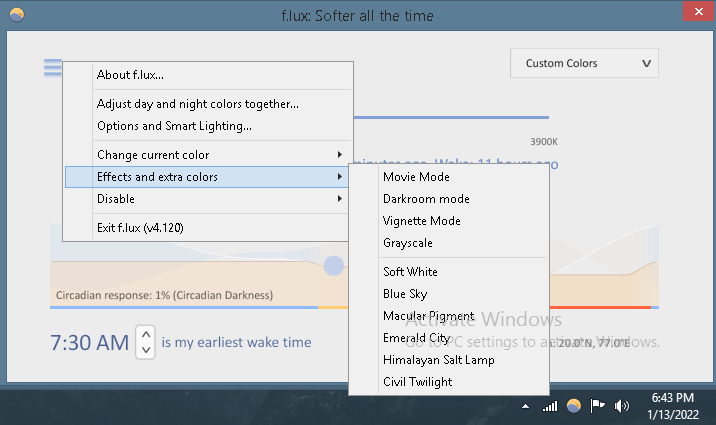
Custom colors: This feature allows you to set a custom color according to your need such as Reduce eyestrain (this’ll reduce the blue light even more), Working late (when you are working late).
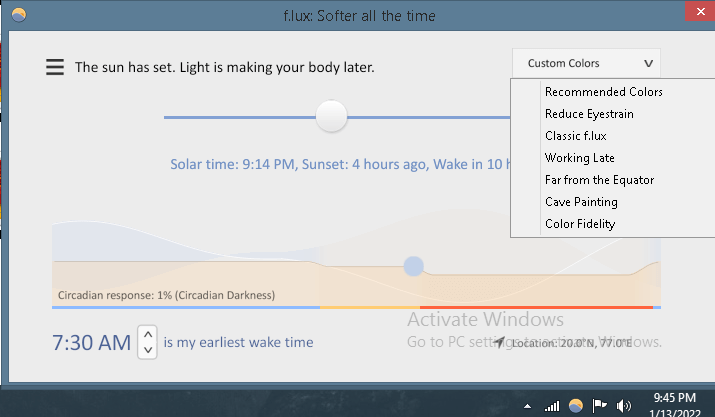
Enable blue light filter on Windows 10/11
This is a bonus point for those who don’t want to download any third party application. Windows also has an option of dark mode. Basically it is a color balance option. Users can balance the colors according to their needs. The deeper you set the less will be the eye strain.
When you are working at night you can set it on a deeper level. You can also set it according to the time zone just like F.lux. But make sure your window is activated, if your windows is activated you can’t change the display settings. Here’s how you can apply blue light filter on your Windows PC using its native feature:
- Click on the Start menu or press Windows key on your keyboard.
- Now type and search “Night mode”. Alternatively, you can manually go to Start > Settings > Display and click on Night Mode under Color.
- Tap the Turn on now button to activate the night mode and blue-light filtering.
- Using the Strength slider, you can adjust how much blue light you want to eliminate.
- There is a feature for scheduling also. Under Schedule, you can set the time when you want to make your PC turn on and off the blue light filter automatically.
General FAQs
1. Which one is best – F.lux or Windows Night Mode
F.lux is definitely a better option for filtering blue light as it provides more advanced features. However, the night mode feature on Windows also does a good job and you can use it if you don’t want to install any third-party application.
2. Does F.lux work on all types of operating systems?
Yes, F.lux is available for all operation systems and devices including Windows, MacBook, Android, and iOS (iPhone/iPad). You can download it from its official website for free. You might be interested to check out more article related to dark mode:
- How to enable night mode on Android
- How to enable dark mode on WhatsApp
- How to enable YouTube dark mode
- How to enable dark mode on Google Chrome
3. Does using F.lux slow down the PC?
No, using F.lux won’t cause any issues like slowing down your PC as it is a very light-weight application. It will be in your startups and take a space in your RAM memory but not that much.
4. Why do we need to enter your time zone while setting up the F.lux?
Because F.lux works on sun cycle so that’s why you need to provide your time zone information. It will automatically adjust the screen settings according to your time zone.
Conclusion
As we saw with all these upper mentioned features, f.lux is one of the best bluelight blocker software out there. It contains all the necessary features you need to filter blue light from the screen. After using this application on your Windows PC, you don’t even need to apply dark mode or night mode.
You can customise settings according to your need. There are whole bunch of manual options available from basic to advance level such as custom colours, modes, effects and more. We hope you find this guide helpful. Now you don’t need to worry about blue light problem and also don’t need any blue light blocker glasses. If you have any questions, feel free to share them in the comments below.
![Fix Mobile Hotspot Not Working on Windows 10/11 [Solved]](https://www.geekinstructor.com/wp-content/uploads/2022/01/fix-mobile-hotspot-not-working-windows-10-300x169.jpg)