Do you want to connect your iPhone with the Apple CarPlay system on your car infotainment system? If you are new to all this, you would definitely have many questions in your mind like what is Apple CarPlay, how it works, what are its features, how to use it the right way and more. This article will cover all such things related to Apple CarPlay.
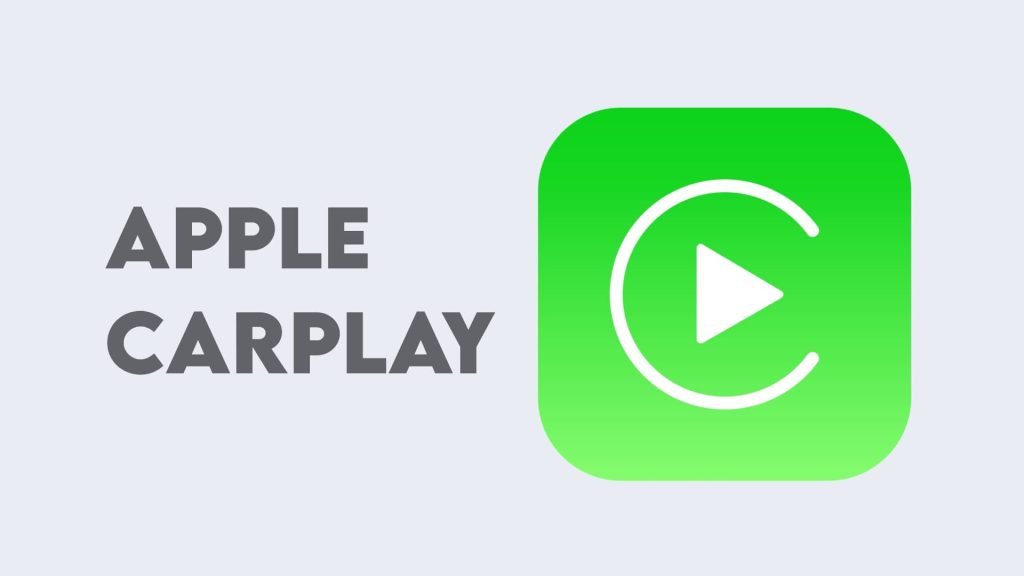
We will show you two simple methods to connect and use Apple CarPlay with a wired USB or wireless Bluetooth connection. Some of you might have tried to connect it yourself and most probably you didn’t succeed for some unknown reasons. We have also covered all problems that might occur with Apple CarPlay connectivity and how you can fix them in no time. Without further wasting your time, let’s get started!
Table of Contents
What is Apple CarPlay?
Apple CarPlay is a system that enables you to connect your iPhone to your car’s infotainment system. With the Apple CarPlay enabled, you will be able to use certain iPhone apps through your car stereo screen. You can use these applications while driving without having to touch your iPhone. Apple CarPlay is loaded with so many features.

You can listen to your favourite songs, make and receive calls, listen to podcasts, send and read messages, get directions, and more. Apple CarPlay also supports Siri which is a virtual assistant developed by Apple itself. You can ask Siri to perform certain tasks by giving voice commands such as making calls or sending text messages on the go. If your car has steering controls for stereo, they can also be used with Apple CarPlay.
List of apps supported by Apple CarPlay
There are variety of apps supported by CarPlay. Below we have listed some of the most popular and useful apps:
- Phone
- Google Maps
- Messages
- Apple Music
- Calendar
- Podcasts
- Spotify
- YouTube Music
- Audiobooks
Apple CarPlay also supports some other third-party apps like Telegram, Play Music, Waze, Audible, and Amazon Music to name a few. These apps needs to be downloaded on your iPhone and then only they will appear on your Apple CarPlay.
How to connect Apple CarPlay via USB cable
Note that only iPhone 5 or newer versions running iOS 8.4 or later are compatible with Apple CarPlay. Here’s how you can connect your car to your iPhone with Apple CarPlay using USB cable:
Make sure the vehicle is safely parked with the power set to on. Using the Apple Lightning to USB cable that came with your iPhone, plug it into the USB port labeled with the three-pronged icon at the front of the center console. You might see a CarPlay icon printed on the USB port of your car.
Select Yes on the confirmation screen to launch the CarPlay menu screen. You will also see an alter message on your iPhone screen showing that your device has been now successfully connected to the CarPlay.
Now you can see the same apps that are on your iPhone optimised for use in the car. Select messages to check or reply to your text messages. Select music to access Apple Music. Touch Maps to display Apple Maps and use the navigation function just as you would on your iPhone.
By pressing and holding the talk button on the left side of the steering wheel, you can activate Siri, the Apple voice control feature. Siri can be used to make calls, send messages, set navigation, and play music. When CarPlay is connected. your phone calls and music will be accessed through CarPlay.
How to use Apple CarPlay wirelessly
- To get started, go to the Settings on your iPhone and find Bluetooth. Click on the Bluetooth option and make sure bluetooth is on denoted by the highlighted green toggle.
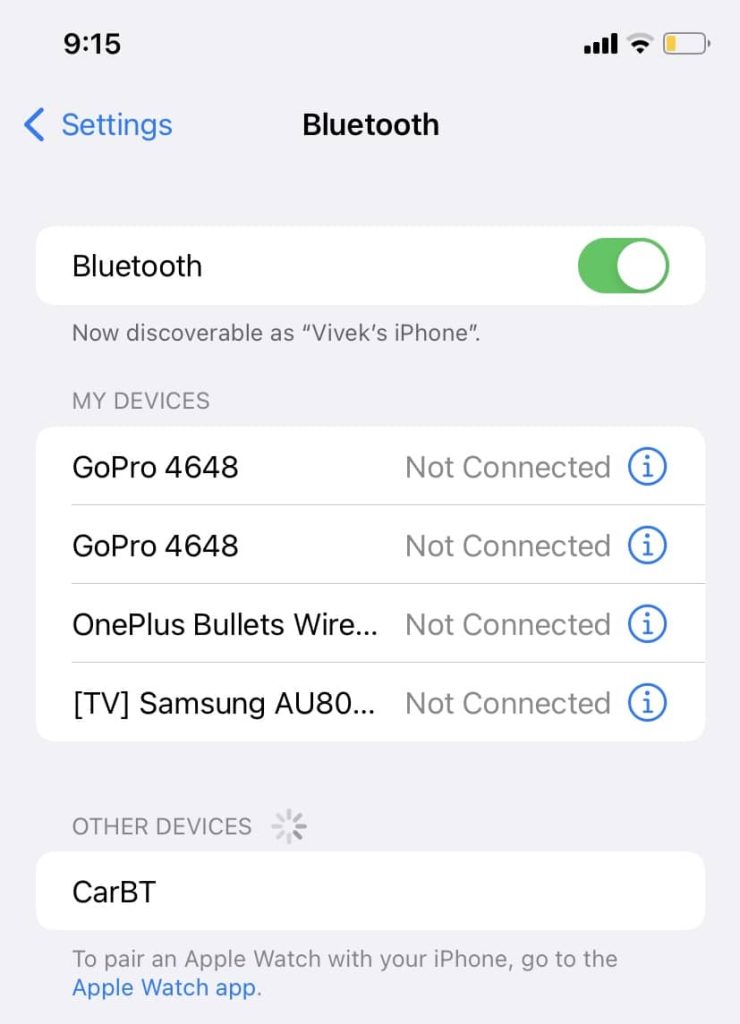
- Enter 4-digit PIN (0000) and click the Pair option. Press the allow icon to allow your iPhone’s contacts and favorites synced to CarPlay.

- Go back to the Settings page and continue to scroll until you find the General option. Click on it to open general settings.
- Find the option labeled CarPlay and click on it. Here you will see the option to connect your phone to your car. Wait for a few seconds until your car is listed under available cars.
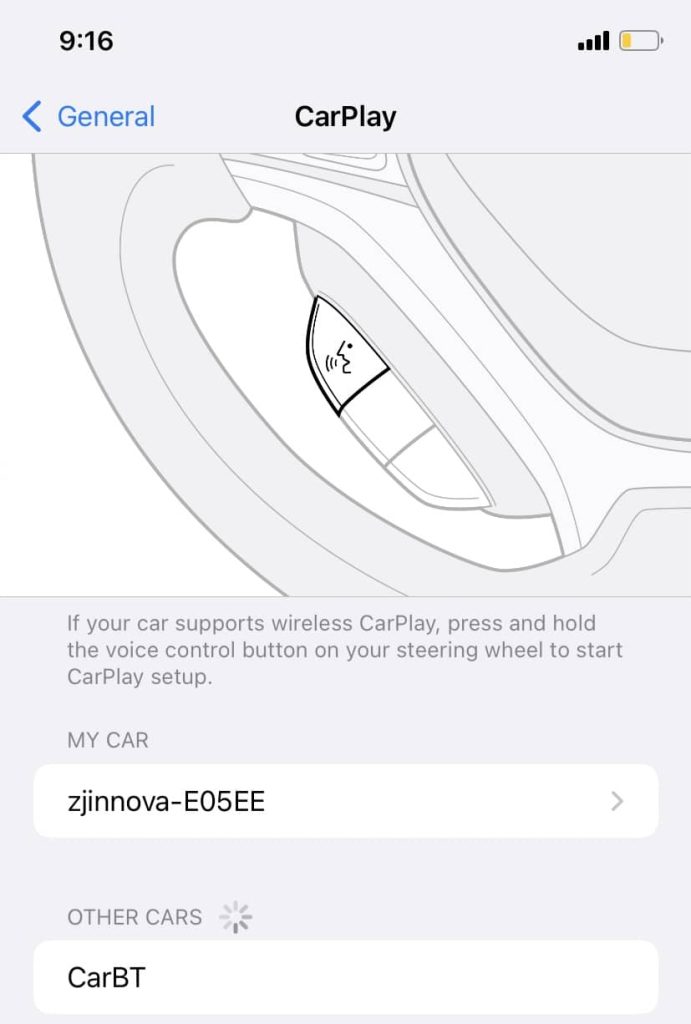
- Now a six digit code will be displayed on your infotainment system. It should match with a six digit code displayed on your iPhone. Click Yes to continue.
- Finally, click on the Apple CarPlay icon and that’s it. Your iPhone is now connected to Apple CarPlay wirelessly and will continue to connect automatically every time upon entering your vehicle.

How to customize your background on Apple CarPlay
Once connected to Apple CarPlay, find and click the settings icon on the left hand side of the screen. Find the icon labeled Wallpaper and click on it. Here you can find an array of different color combinations for your background.
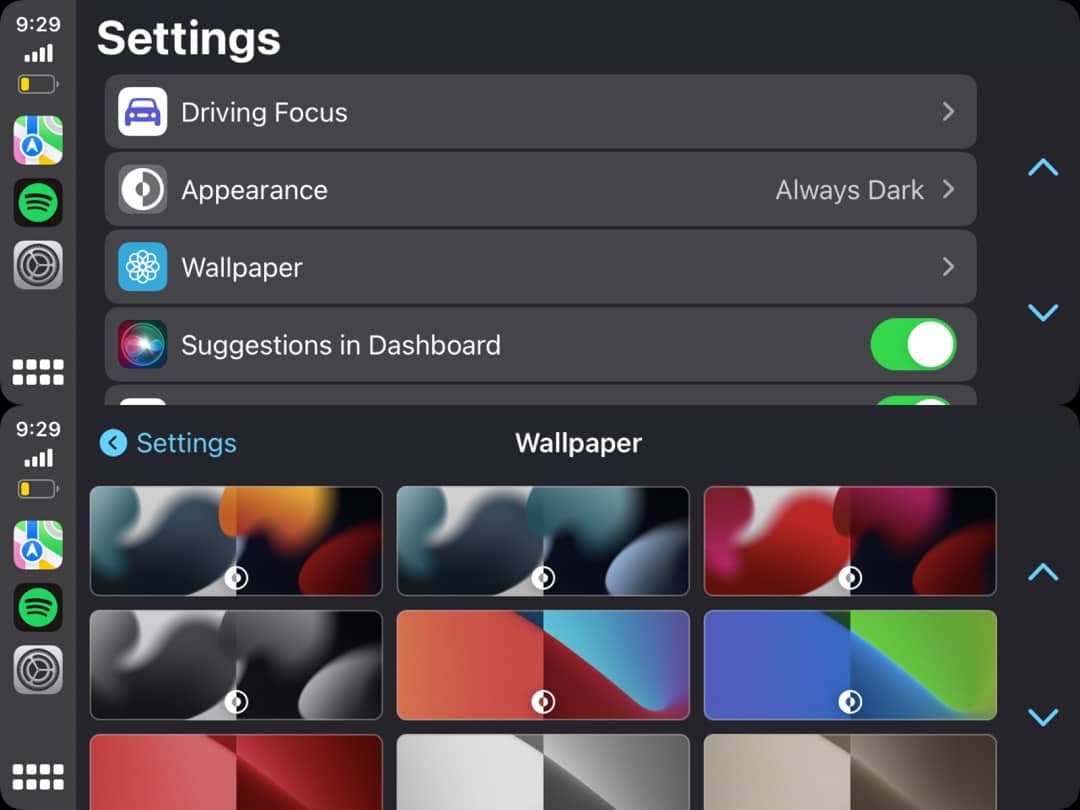
Find your favorite color combination and select it. It will now display a preview and if it’s the right choice, select Set option. Come out from the settings to your home screen and you will now have a personalized background for CarPlay.
Fix Apple CarPlay not working
If the Apple CarPlay isn’t connecting with your iPhone, try these fixes one-by-one:
- Make sure that your Bluetooth is turned on. Open the Control Centre on your iPhone and check if the bluetooth icon is active. Alternatively, you can go to Settings > Bluetooth and turn on the toggle button.
- Make sure that your car infotainment system is discoverable and bluetooth is turned on. Sometimes the list of paired devices exceeds its limit and this prevents your car infotainment system to pair with new device.
- Restart your iPhone and check if the issue is fixed. Alternatively, you can also use the Airplane mode. Go to the Control Centre, enable the airplane mode and then disable it after few seconds. Try reconnecting with Apple CarPlay again and this might fix your issue.
- Make sure that your iPhone is updated and your car stereo is using the latest firmware.
- Check whether your iPhone is compatible with Apple CarPlay. iPhone 5 and later models are compatible. Apart from that, your device must be running on iOS 8.4 or later versions.
Fix CarPlay option missing in iPhone settings
The CarPlay option is available under the General settings on your iPhone. Sometimes you won’t be able to find this option. This usually happens because you have Siri turned off on your device.
To fix this issue, simply go to the Settings app and tap on “Siri & Search” option. Now toggle on the button labelled “Press Side Button for Siri“.
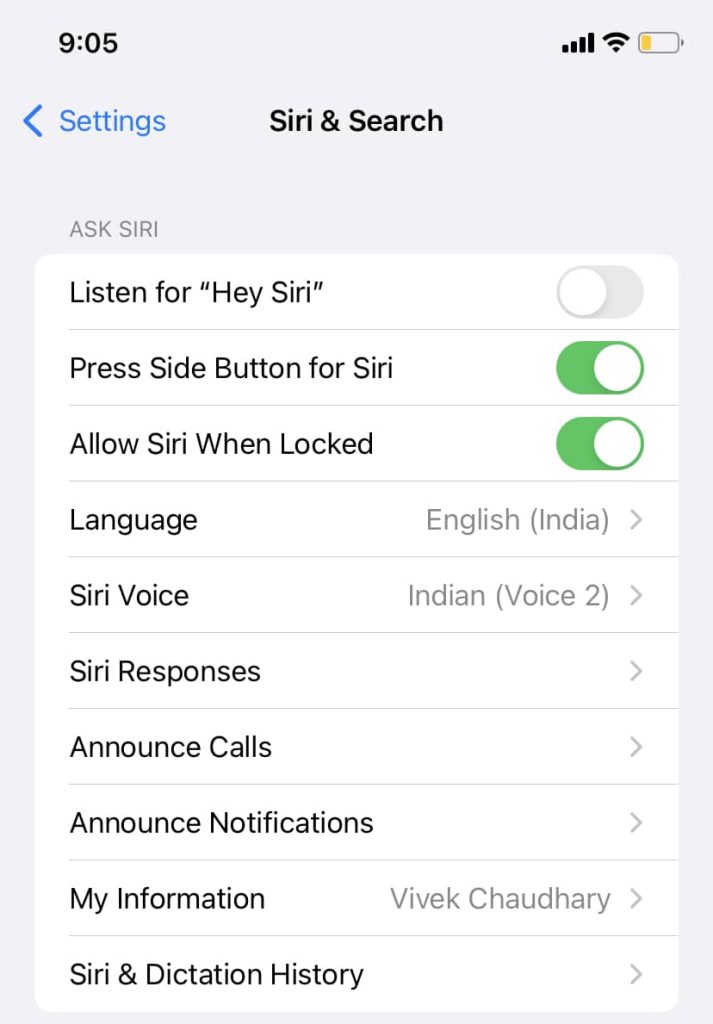
If you have an old iPhone with home button, you will see “Press Home Button for Siri” option. Next, a pop-up box will open which will inform you that Siri sends your information like voice input, contacts and location to Apple.
Tap the “Enable Siri” option and then go back to the General settings. The CarPlay option should now appear on your iPhone.
Frequently asked questions
You can connect multiple devices to your Apple CarPlay but only one device can be used and controlled at a time. Switching from one paired device to another is very simple and quick. All you need to do is plug in your new iPhone to the USB port or turn on the Bluetooth.
The answer is no. Apple CarPlay is only made for iOS devices and you can’t use it with Android or any other system. Android smartphones aren’t compatible with the CarPlay feature. They can be connected to your car stereo using the Android Auto system.
If your car stereo only supports Android Auto but you have an iPhone and you want to use Apple CarPlay with it, you can download and install an application called Zlink on the Android Auto system. After that, connect your iPhone to the car stereo Bluetooth and go to Settings > General > CarPlay. Next, open the Zlink app and it will automatically connect your iPhone to Apple CarPlay.
Yes, Apple CarPlay doesn’t require mobile data, Wi-Fi or hotspot as it only works on a Bluetooth connection. However, you will need to connect your iPhone to the Internet for using the CarPlay apps to play music, get directions, use Siri, and more.
Conclusion
Apple CarPlay is convenient to provide you with all smartphone experiences and features on your car infotainment system while you are driving. It’s really simple to connect and use Apple CarPlay with your iPhone.
Depending on your car stereo compatibility, if it supports wireless connectivity, you can connect with bluetooth only, otherwise you can use USB cable to connect your iPhone with the USB port on your car stereo.
In this article, we have covered all the problems and their fixes that you might face while connecting your iPhone with Apple CarPlay. If we have skipped any topic above, feel free to share it in the comments below and we would love to add it to the article.
Read other similar articles:
- How to Connect USB Storage Devices to Your iPhone
- How to Connect and Use Android Auto Wirelessly
- 12 Ways to Fix Android Auto Not Working
- How to Connect 3.5mm Wired Earphones to iPhone
- How to Connect to an FTP Server on iPhone



