FTP, which stands for File Transfer Protocol, is used to transfer files between computers over a network. It is a medium for exchanging data files between servers and clients on the Internet and in local networks. FTP is completely based on client-server architecture.

You can set up an FTP server on your PC and then access your PC files from your smartphone by connecting both devices to the same Wi-Fi network. Here your PC will act as a server, whereas the smartphone will act as a client. FTP will allow you to access and download files from your PC to smartphone remotely.
In the similar way, FTP can also be used to share files between iPhone and Android devices. There is an application available for Android called WiFi FTP Server. Through this application, you can set up an FTP server on your Android device and then connect both devices to the same Wi-Fi network.
If you don’t have a Wi-Fi connection available, you can enable a mobile hotspot on one device and connect the other device to it via Wi-Fi and this will do the job. Once the connection is established, you can access the FTP server on your iPhone and then you will be able to view all the files saved on your Android device remotely.
By now, you would have known various usage of an FTP server but the one question that remains unanswered is how to connect to an FTP server on your iPhone or iPad. In this article, we are going to share different methods that include using the Safari browser, Files app and a third-party FTP client application.
Table of Contents
Method 1: Access an FTP server on iPhone using Files app
The Files app on iPhone has a hidden feature to connect to a server. You can also use this feature to access an FTP server. Before we start, first you have to gather all the information related to the FTP server such as web address, port number, username, and password. After that, follow these simple steps –
- Open the Files app on your iPhone or iPad.
- Tap the three dot button at the top-right corner.
- Choose Connect to Server option from the pop-up menu.
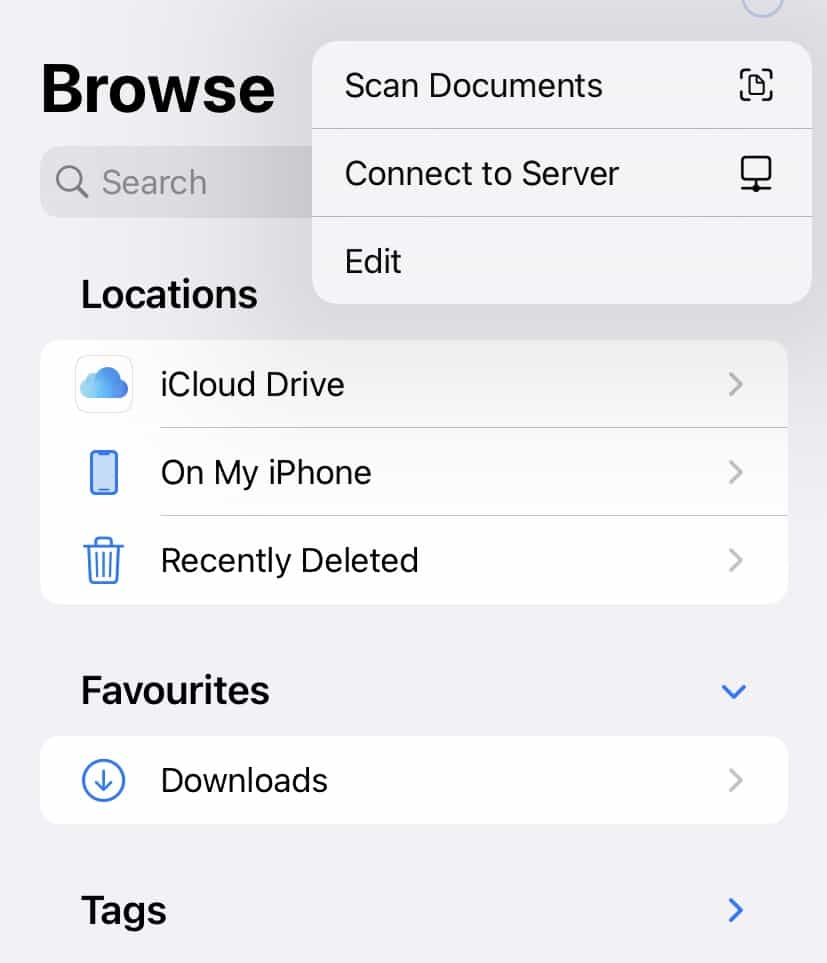
- Now enter the server address and tap the Connect option.
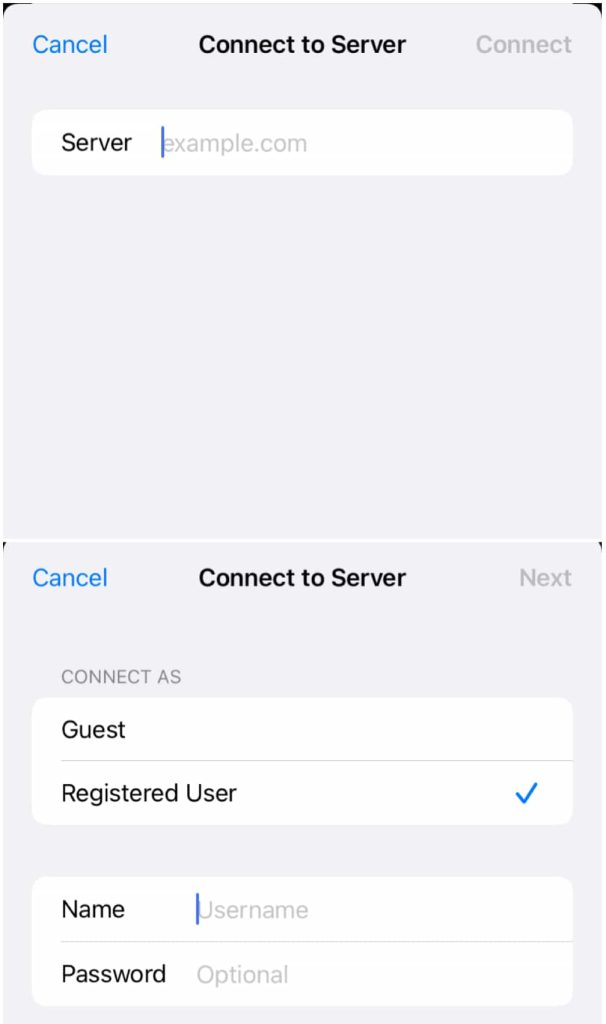
- Next, you will be asked to choose between Guest or Registered User. If you select Registered User, you have to provide your name and password.
- Tap the Next button finally and then you will get access to the FTP server if all your login details are correct.
Method 2: Use a third-party FTP client application
Sometimes you will be unable to connect to an FTP server using the native Files app on your iPhone. If it’s so, then you can use a third-party FTP client application. As the name suggests, FTP client app is used to connect to an FTP server on the client’s device. There are several apps available on the App Store. One app that we have personally tested is FTPManager and it does the job pretty well. Here’s how you can use this app to connect to an FTP server on your iPhone –
- Download and install the FTPManager app on your iOS device. This app is available on App Store for free. The size of the app is around 58MB so it can be downloaded even on slow internet connection.
- Once the app is installed successfully, go to your app drawer, find the app and open it.
- Tap the + (plus) button at the top-right corner of the screen and then choose between FTP or SFTP.
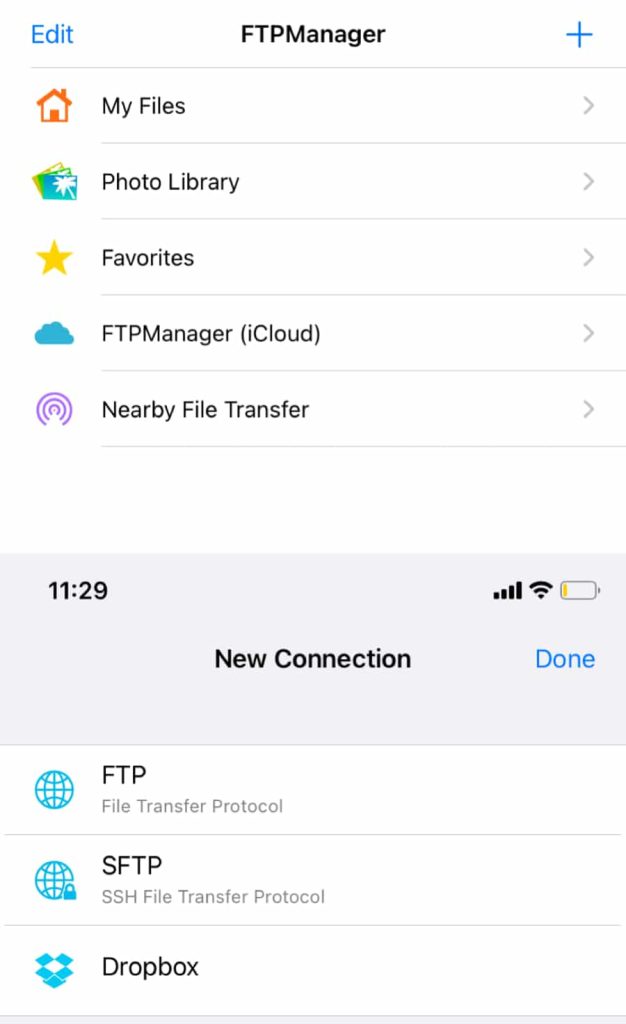
- Now you will be asked to provide the details of the FTP server you want to connect to. Enter the display name, host name/IP, port number, path, protocol, transfer mode, etc. Some of these field are optional to fill.
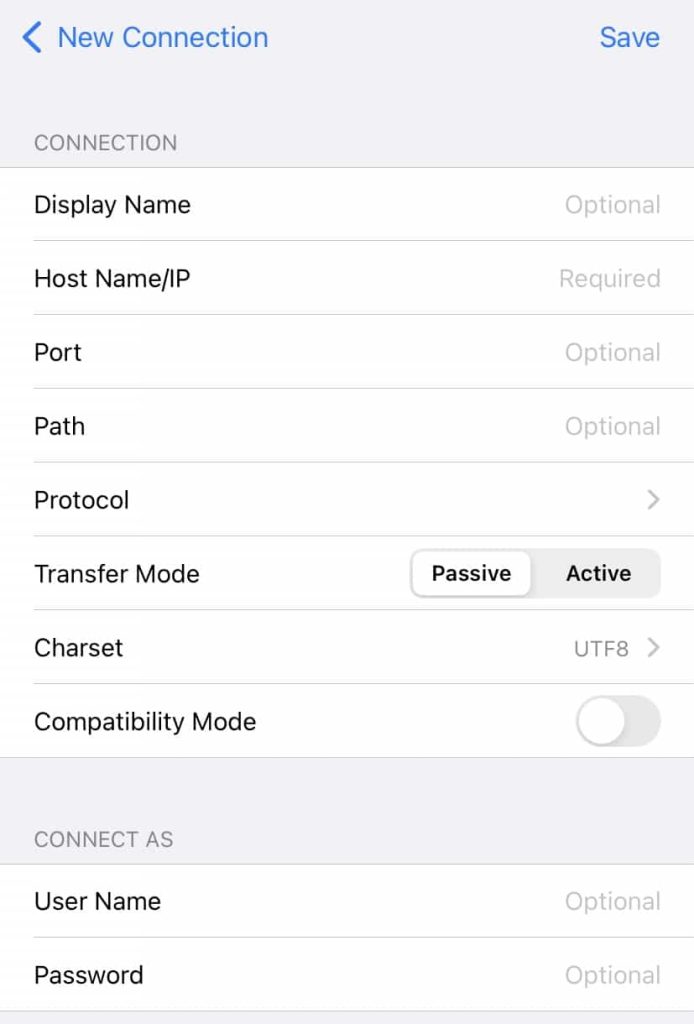
- At the end, you have to enter the user name and password if the FTP server is password-protected. Tap the Save option at the top-right corner finally.
FTPManager app will now try to establish the connection with the FTP server whose details you have provided. If everything is correct, you will find your newly added FTP server under the Connections heading on the main home page of the FTPManager app. Tap on the display name you have given to it and then you will be able to see all its data.
The biggest advantage of using an FTP client application is that you will be able to see all the folders and files on the FTP server in a user-friendly interface as you see them in a file manager app. Apart from that, you will be able to do file sharing and file management conveniently, while with the first method where we used the Safari browser, you are only getting file access.
Method 3: Access an FTP server on iPhone using Safari
Safari is the built-in browser on iOS which can be used to access an FTP server just like you normally access any other website. For this, the FTP server should have anonymous access enabled so you don’t have to enter any username and password for login. You can go to the settings on the FTP server software and enable the anonymous access feature.
To access an FTP server on your iPhone or iPad with this method, all you have to do is open the Safari browser and enter the web address of the FTP server in the URL tab. You can find this web address in the FTP server software that you are using on the server device. Make sure to add the port number at the end of the web address. It should look something like this: http://192.168.43.1:2221
In the above address, 2221 is the port number. You can find all this information in the FTP server software that you are using. After entering the correct FTP web address on Safari, simply press the Search button and then you will be able to see a list of directories/folders that are accessible on your FTP server. You will also see the basic information of the file or folder right next to them such as their last modified date and file size.

The major drawback of using the Safari browser to access an FTP server is that you only have read access to view the content i.e. you can’t modify or change the content. For example, you can’t create a new folder, move or copy files, rename or delete any file or folder, etc. If you want to perform these actions, you need to use an FTP client application which we have discussed in the previous method.
Sometimes you may encounter a challenge when attempting to download files from an FTP server using the Safari browser. For instance, when clicking on a video file, it might initiate playback within the browser instead of downloading to your iPhone. If you are experiencing this problem, you can check out our guide on how to fix Safari playing videos instead of downloading.
Note: Safari has blocked access to FTP URLs now. When you will access an FTP server, you will see the following error message on your screen:
Safari can’t open this page.
The error was: “FTP URLs are disabled”.
How to set up an FTP server on Android for iPhone
Setting up an FTP server on your Android device allows you to transfer files between your Android and iPhone. For this task, you can use an application called WiFi FTP Server to create an FTP server on Android and then connect it to your iPhone over the same Wi-Fi network. Here’s a detailed step-by-step guide:
- Download and Install the WiFi FTP Server app from Play Store.
- Open the app and tap on the “Start” button.
- In the WiFi FTP Server app, you’ll find an FTP address (e.g., ftp://192.168.1.1:2121). This is the address you’ll use on your iPhone to connect.
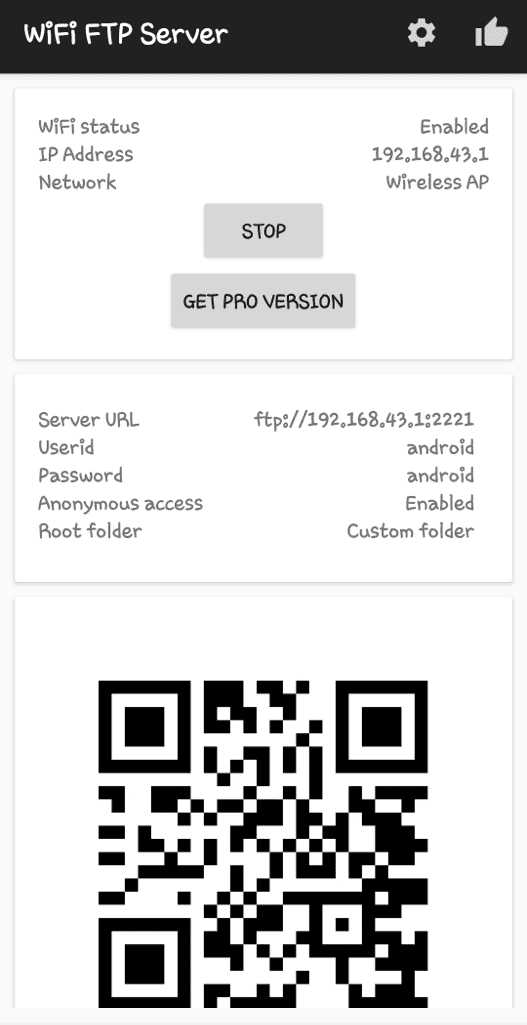
- Note down all the server details such as username, password, and port.
- Connect your Android device and iPhone to the same Wi-Fi network. Alternatively, you can turn on mobile hotspot on one device and connect the other to it.
- Now that you’ve set up the FTP server on your Android device, you can proceed to connect your iPhone to that FTP server. Simply, use any FTP client app such as “FTPManager“.
Frequently asked questions
Yes, you can access an FTP server on your iPhone using the Files app or a third-party FTP client application such as FTPManager.
FTP, or File Transfer Protocol, serves the purpose of enabling the transfer of files between computers over a network. It facilitates the exchange of data files between servers and clients on the Internet or within local networks. FTP operates on a client-server architecture, allowing users to remotely access, download, and upload files.
Previously, Safari used to allow access to FTP servers on iPhone, but the recent changes in the app has blocked this access. When attempting to access an FTP server via Safari, an error message stating “FTP URLs are disabled” may appear. So, it might not work as expected.
You can’t set up an FTP server directly on an iPhone. However, you can connect your iPhone to an existing FTP server by using various apps like the Files app or third-party FTP client apps available on the App Store.
Generally, connecting to an FTP server on an iPhone is safe if you’re accessing a trusted server. Ensure that the FTP server is secure, use strong login credentials, and, if possible, enable encryption (SFTP) for added security. Always exercise caution and avoid connecting to untrusted or unknown servers.
Summary
iPhone has a very sophisticated system which doesn’t allow it to connect with other operating systems and devices easily. If you need to connect to an FTP server through your iPhone or iPad, you can use any of the above mentioned methods.
If you only need basic file access, using a web browser is the way to go, whereas if you want to manage the data, transfer or receive files to/from the FTP server, then we will recommend you to use a dedicated FTP client application for this task.
If you are facing any problem or you are unable to connect to an FTP server on your iOS device, let us know in the comments below and we will try to help you out.
Read other similar articles:
- How to Share Files on Android Using FTP Server
- 15 Best Discord Servers You Should Join
- How to Join a Discord Server Without Invite: 5 Ways
- 15 Best Discord Bots for Your Server
- Fix All Bank Server Unavailable Issues in Google Pay



