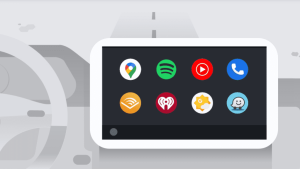Do you have an Android-based infotainment system on your car and you want to connect it to your iPhone with Apple CarPlay? In most cases, Android head unit is only compatible with Android smartphones. As we all know, Android and iPhone are two different devices and they have different operating systems so it is really hard to use them on the same platform.
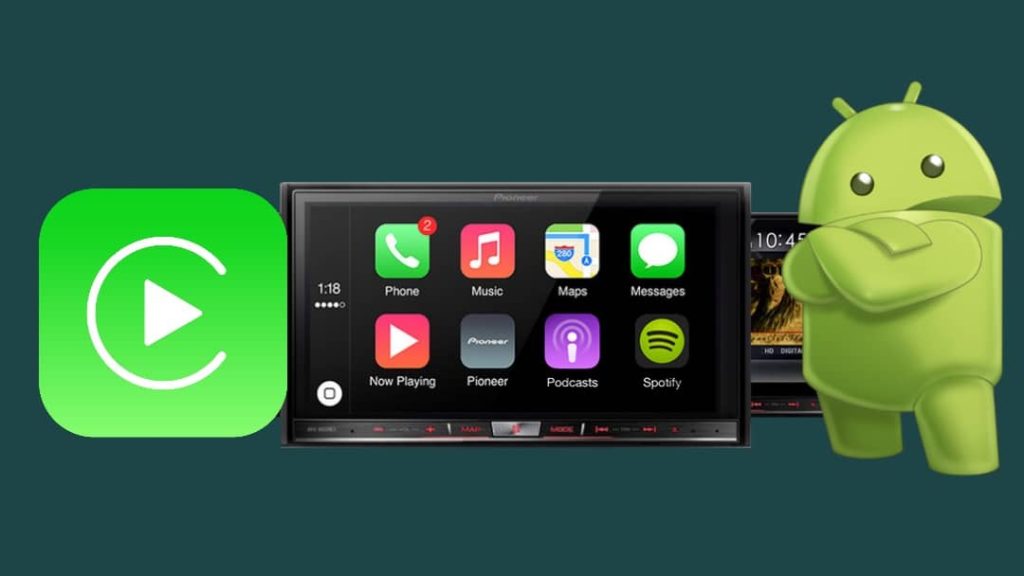
Android Auto and Apple CarPlay have become new market standards for car stereos. Most of the company fitted infotainment systems have both these features, however, if you have installed a third-party stereo on your car that is based on Android OS, you will struggle connecting it to your iPhone with Apple CarPlay.
Although, you can connect them via Bluetooth and use the basic functions like playing music and picking up the calls, but that doesn’t serve the same features as Apple CarPlay do. Apple CarPlay gives you the full control of your iPhone on the car stereo and steering control buttons. You can play music, send messages, make calls, ask Siri to perform certain tasks and more. These things come in really handy while you are driving a car.
In this article, we are going to teach you a simple method to connect your iPhone to an Android head unit on your car with Apple CarPlay support. We will be using an application for this task called ZLINK. If your Android car stereo doesn’t have this ZLINK app installed on it, we will tell you how to install and activate it manually. Now without further ado, let’s get started!
Table of Contents
Requirements for using Apple CarPlay with Android stereo
Before moving to the steps, it is important to note that not every Android stereo can support Apple CarPlay. So let’s see what are the prerequisites –
- Your Android car stereo must be Apple CarPlay supportive. If you have installed a third-party music stereo on your car, check the packaging box, ask the shop where you have installed it from, or check the details on Google.
- You must have ZLINK app installed on your Android car stereo system. ZLINK is an application that allows you to connect your iPhone to Android system with Apple CarPlay feature. This app comes pre-installed in most systems and you can find it in the app drawer.
Connect your iPhone to Android car stereo with Apple CarPlay
Follow this step-by-step guide –
- Go to the Bluetooth settings on your Android car stereo and make sure that it is turned on and discoverable to other devices.

- Next, turn on the Bluetooth feature on your iPhone. Go to Settings > Bluetooth and tap the toggle button. Under the list of available devices, select the name of your Android car stereo Bluetooth. You may be asked to enter a 4-digit PIN code for verification. Simply, type 0000 and tap the OK button.
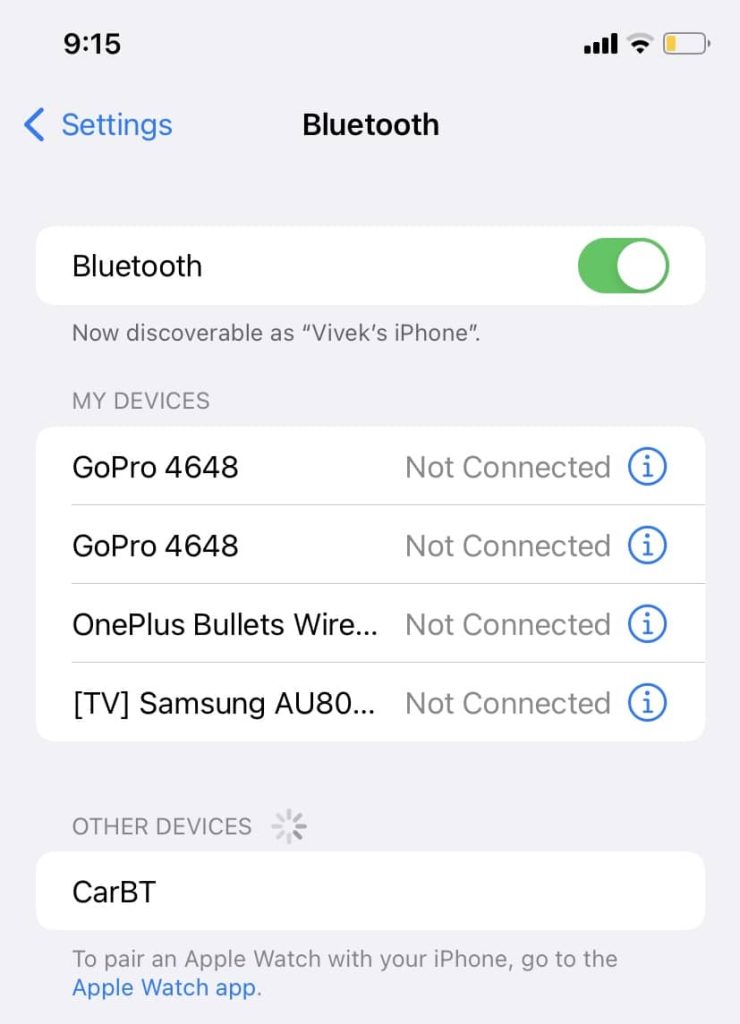
- Once you have successfully paired your iPhone with Android car stereo via Bluetooth, go to Settings > General > CarPlay. Here you will see the name of your car stereo listed. Tap on it to connect. You will receive a prompt box on your car stereo screen asking for the confirmation.
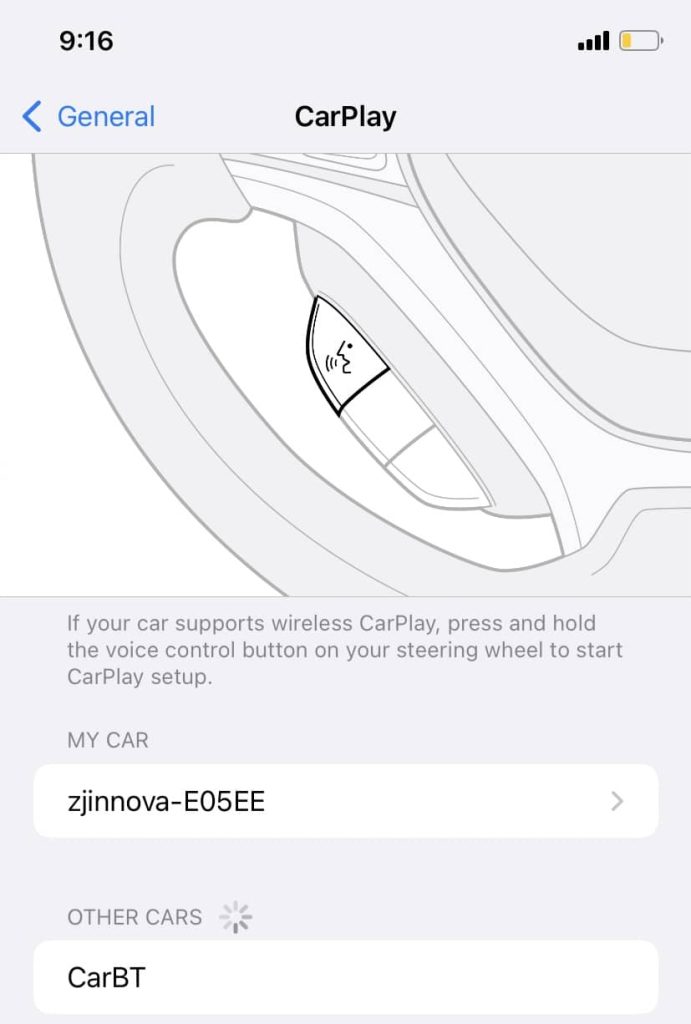
- Now find and open the ZLINK app on your Android car stereo. It will be available under the All Apps section. If you have done the Bluetooth pairing properly, you will see that ZLINK app is automatically trying to connect to your iPhone.
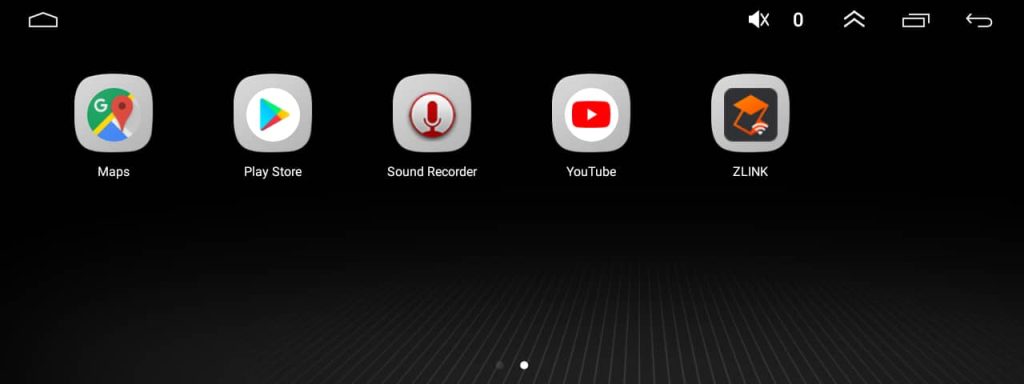
- Once the ZLINK app is successful in establishing connection with your iPhone, you will be able to see the Apple CarPlay screen on your Android car stereo. That’s it!

How to Install ZLINK app on your car stereo manually
If you didn’t see ZLINK app on your Android system, you can try installing it from a third-party source. Connect your system to the Internet via Wi-Fi and open the Chrome browser. Visit the Google website and search for “ZLINK APK download”. Find and download the APK file from a trusted website.
Once the APK file is downloaded, open it and tap the Install option. You may be asked to enable installation permission from unknown sources. Please note that ZLINK app isn’t supported by all Android systems. You can only try your luck by installing it with this method. If you are getting an error, check out our guide on how to fix App Not Installed issue on Android.
How to Activate ZLINK for CarPlay
If you have a third-party Android-based car infotainment system that supports Apple CarPlay but you couldn’t find ZLINK app, it might be possible that the ZLINK app is deactivated. To activate it, go to Car Settings > System Settings > Factory Setting. Now you will be asked to enter the factory setting password. Type 16176699 and tap the Confirm button.
After that, go to the Feature Setting and make sure that CarPlay is enabled. If not, then tap the tick button next to it. Now go back to the app drawer and you would be able to see the ZLINK app there if everything worked fine. Please note that this method is only for those people who have installed a third-party Android system on their car.
Frequently asked questions
No, the ZLINK app relies on Bluetooth for establishing a connection between your iPhone and the Android car stereo. Wi-Fi or a mobile hotspot is not a prerequisite.
While it’s not mandatory, certain Apple CarPlay features, such as those in apps like Spotify, Maps, WhatsApp, and Siri, will require an active internet connection to work.
Unfortunately, no. ZLINK app isn’t compatible with all Android car stereos. It is only compatible with systems supporting Apple CarPlay. If the ZLINK app doesn’t come pre-installed on your Android system, you can try downloading it from a third-party source and check if it works or not.
You need to set up the Bluetooth pairing between your iPhone and Android car stereo for the first time only. After that, you just need your iPhone Bluetooth to be turned on and it will automatically connect to your car stereo without repeating the setup process each time. Simply open the ZLINK app and you’re ready to use CarPlay seamlessly.
To determine if your car is equipped with Apple CarPlay, you can check the manufacturer’s documentation or explore the car’s features online. You can also refer to the official Apple CarPlay website for a list of compatible vehicles.
No, Apple CarPlay is designed exclusively for iPhones. If you have an Android phone, you’ll need to use Android Auto for similar integration with your car’s infotainment system.
Final words
So this was all about how you can connect your Android car stereo to the iPhone with Apple CarPlay wirelessly. ZLINK app has made this task possible without any wired connection i.e. you don’t need to connect your iPhone to a USB port.
All you need to do is establish a Bluetooth connection between both devices and the rest of thing will be done by the ZLINK app automatically. We hope this guide has been helpful for you. If you are facing any issues in the above steps, feel free to share them in the comments below.
Read other similar articles:
- How to Connect and Use Android Auto Wirelessly
- 12 Ways to Fix Android Auto Not Working
- How to Connect and Use Android Auto Wirelessly
- 10 Best Car Phone Chargers With Fast Charging
- How to Change Arrow to Car Icon on Google Maps

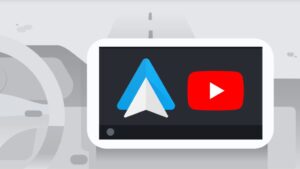
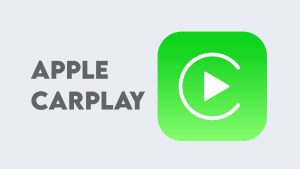
![12 Ways to Fix Android Auto Not Working [Solved]](https://www.geekinstructor.com/wp-content/uploads/2022/06/fix-android-auto-not-working-300x169.jpeg)