Do you want to install the same app twice on your Android phone? You may want to do this to use different social accounts of the same app at once. For example, when you want to use multiple Facebook accounts simultaneously or use two WhatsApp accounts on your phone.

Some Android phones are powered with an in-built app cloning feature to install multiple apps. For those who don’t have built-in support, third-party apps came to rescue. Luckily, there are a few apps available on Play Store which allows you to run multiple apps at once.
In this article, we have shared 5 different methods that you can use to install the same app twice on your Android phone and run multiple accounts simultaneously. Without further ado, let’s get started!
Table of Contents
Method 1: Install secondary app using Parallel Space
Parallel Space is one of the most popular app cloning application for Android with over 100M+ downloads on the Play Store. This app allows you to create a virtualized space on your Android device where you can clone and install multiple apps.
With Parallel Space, you can have two separate instances of the same app running independently, each with its own data and settings. Follow these steps to install the same app twice using Parallel Space:
- Go the Play Store on your Android device and download the Parallel Space app.
- Open Parallel Space and click on “Agree and Continue” to accept the Terms of Service.
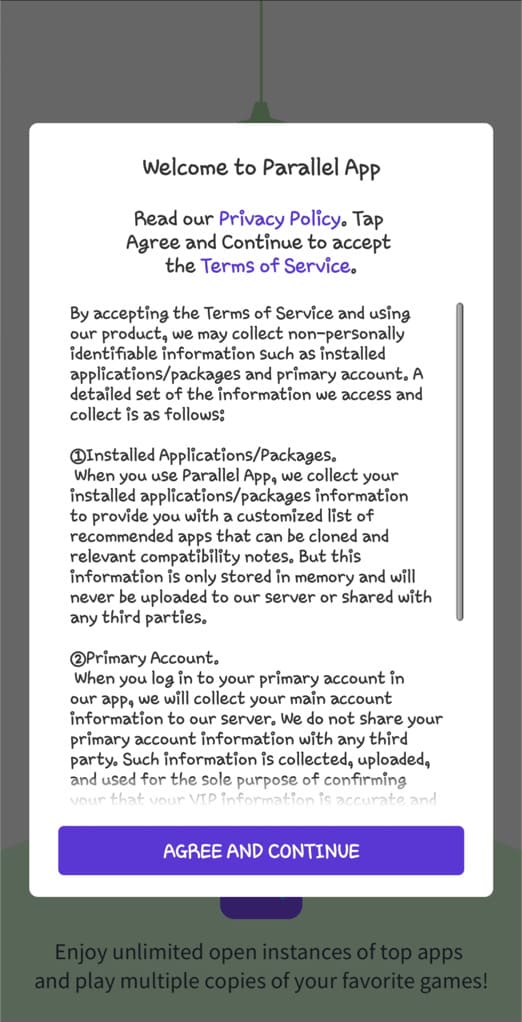
- You will be asked to allow media permissions on your device. Tap “Allow” to enable access to photos, videos and files.
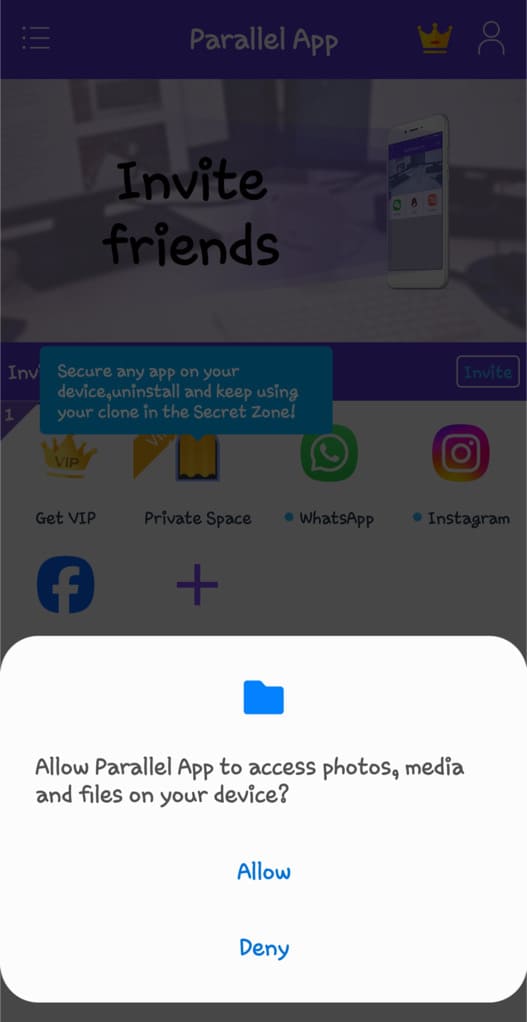
- By default, Parallel Space comes with several messenger apps pre-installed, including WhatsApp, Instagram, and Facebook. Tap on the desired app to open it.
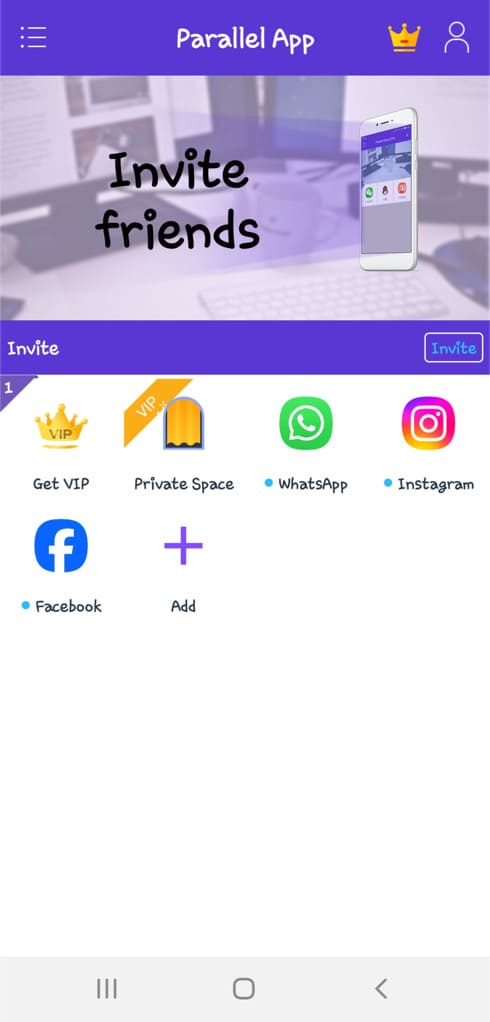
- To add a new application, select the + Add option. A list of all the apps installed on your device will appear.
- Locate the app you wish to install twice and tap the Add button next to it.
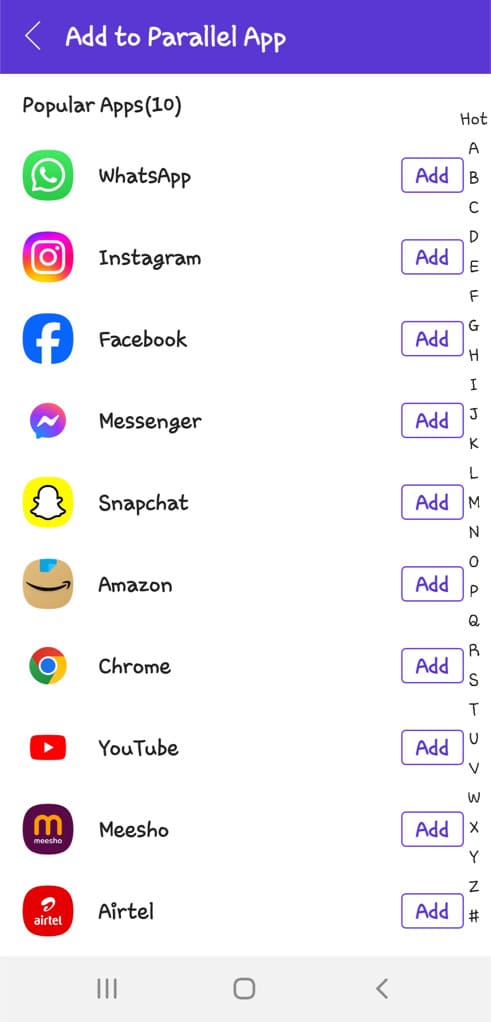
- The chosen app is now added to Parallel Space.
If you want to place this parallel app on your home screen, long-press on it within Parallel Space and then select “Create Shortcut“. Next, you can choose a custom icon and app name. Tap Save button to continue.

A pop-up menu will appear asking for confirmation to add the app to your Home screen. Choose the Add option. That’s it! Navigate to your Home screen to find and open the newly added app.

To differentiate between the original and cloned apps, Parallel Space adds a badge to the cloned app icons.
How to uninstall the app from Parallel Space
If you want to uninstall or delete an app from Parallel Space, press and hold that app and then select Delete option from the menu. Please note that deleting a duplicate app will also delete all of its data. Make sure to back up any important data before deleting it. Finally, confirm your action by tapping on Delete option again.
Method 2: Use Dual Messenger in your Android phone
Some Android phones have their own feature which lets you run multiple accounts of the same app at once. In Samsung smartphones, this feature is named Dual Messenger. Here’s how you can use it –
- Open the Settings app on your Android phone.
- Find and open the Dual Messenger option. In Samsung smartphones, this option is available under Advanced features. If you have a Xiaomi’s Mi or Redmi phone, then look for the Dual Apps option.
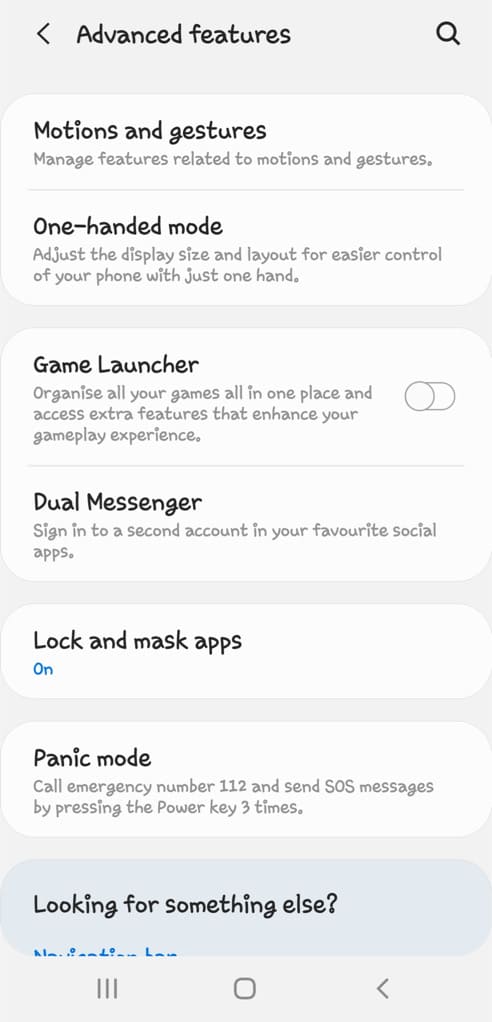
- Now you will see a list of available apps that are supported for dual installing. Toggle the button next to the app you want to clone.
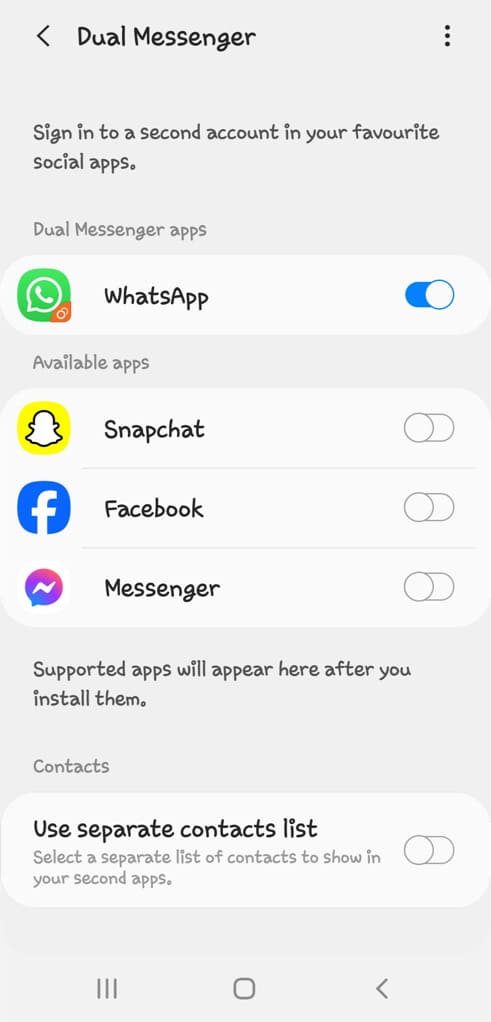
- Tap Install option in the pop-up box that asks you to install a second copy. Wait for your phone to turn on Dual Messenger and install the app.
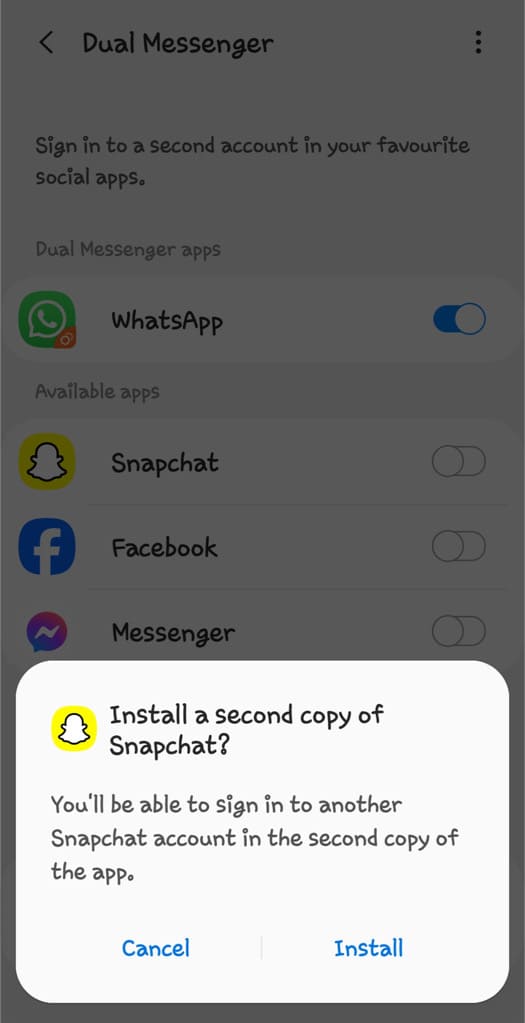
This will create a second copy of the app on your Android phone where you can sign in to another account. The cloned app will appear on your app drawer. You can differentiate between the original and cloned app from the app icons – you will see a dual app stamp on the cloned app’s icon.
Note: Dual Messenger on Samsung only support social media apps. So if you want to install any other app, then you can use DualSpace as explained in the previous method.
Method 3: Install apps by creating a new profile on Android
Some Android smartphones allows you to set up multiple user profiles on a single device. This will create a separate space on your device for the new user where you can install the same app twice. Here’s a step-by-step guide for this method:
- Open your device settings.
- Scroll down and select “System“.
- Next, go to “Multiple Users” and toggle on the switch to allow multiple users.
- Tap on “Add user” to add a new user profile.
- Follow the on-screen instructions. You will be asked to provide a name and choose photo. Tap OK to continue.
- Once the new user profile is created, go back to the user profiles section and select the newly created profile to switch to that user space.
- Now open the Play Store within the new user profile.
- Search for the app you want to install twice and proceed to download and install it just as you would normally do.
To switch between user profiles, access the notification shade and tap on the user icon. There you can choose the desired profile to switch instantly. Alternatively, you can switch between user profiles by going back to the user profiles section in your device settings.
Method 4: Install app in Virtual Android space
Virtual Android is an application that allows you to create a distinct space on your device where you can install the same app twice on a virtual Android system. Here are the steps you need to follow:
- Open the Play Store app and search for Virtual Android.
- Download and install the app on your device.
- Open Virtual Android and download the resource packages.
- Next, install the Android system within the app and tap the Start button to boot it up.
- Use the Import tool available on the home screen to duplicate the desired app you want to install twice.
- Now you can use the secondary app within this new Android system, while the original remains accessible from your main home screen or app drawer.
Method 5: Use Multi Space app
Multi Space is an alternative to Parallel Space that works in a similar manner. This app enables you to clone various other applications on your Android device within a virtualized and isolated environment. Each cloned app operates independently, maintaining its distinct set of data and settings. To use Multi Space, follow the steps below:
- Download and install the Multi Space app from Play Store.
- Launch the app and tap the Start button. Allow MultiSpace to access photos, videos and files on your device.
- Select the apps you want to install twice and tap “Clone” button. That’s it!
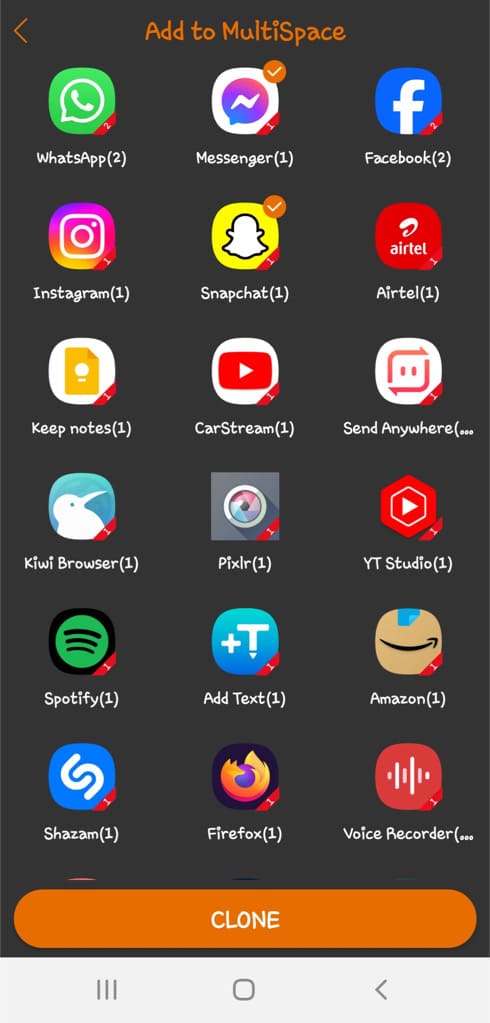
- You should now be able to use the secondary app inside MultiSpace.
- If you want to add it to your home screen, long-press on the app icon and select “Create shortcut”.
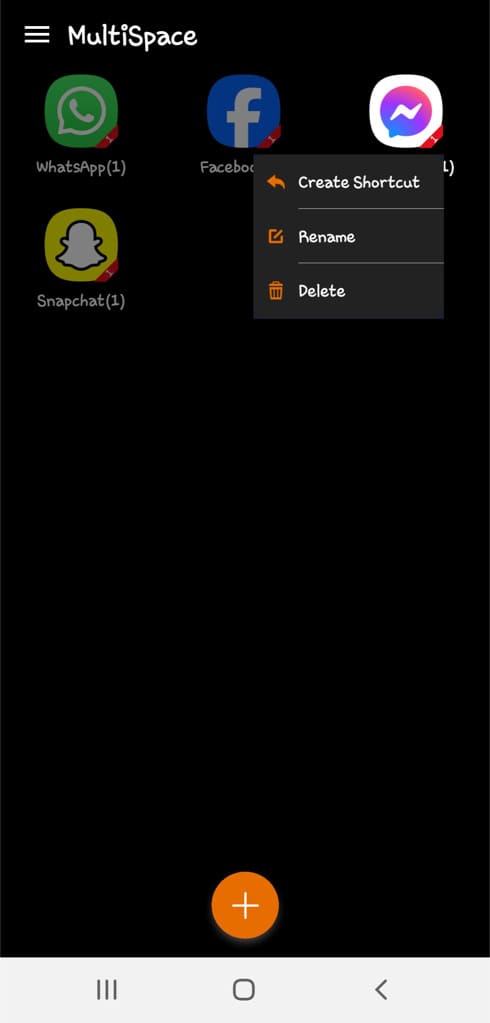
- You will see a pop-up asking you to confirm the action. Tap “Add” to continue or you can touch and hold an icon alternatively.
Summary
Installing the same app twice on Android can be a valuable solution for users who need to manage multiple accounts or profiles without constantly logging in and out. By using any of the methods outlined in this guide, you can easily create and manage multiple instances of your favorite apps on your Android device. If you want to ask something related to this tutorial, let us know in the comment section below.
Read other similar articles:
- How to Use Two WhatsApp Accounts at Once
- How to Share Same Instagram Reel on Two Accounts
- How to Use Same WhatsApp on Two Different Phones
- How to Duplicate Apps on iPhone Without Jailbreak
- How to Use Multiple Accounts on Telegram



