Do you also get a flickering light in slow-motion videos on your iPhone? Almost all of us have experienced this, and it isn’t just an iPhone problem, but a problem with any smartphone or camera.
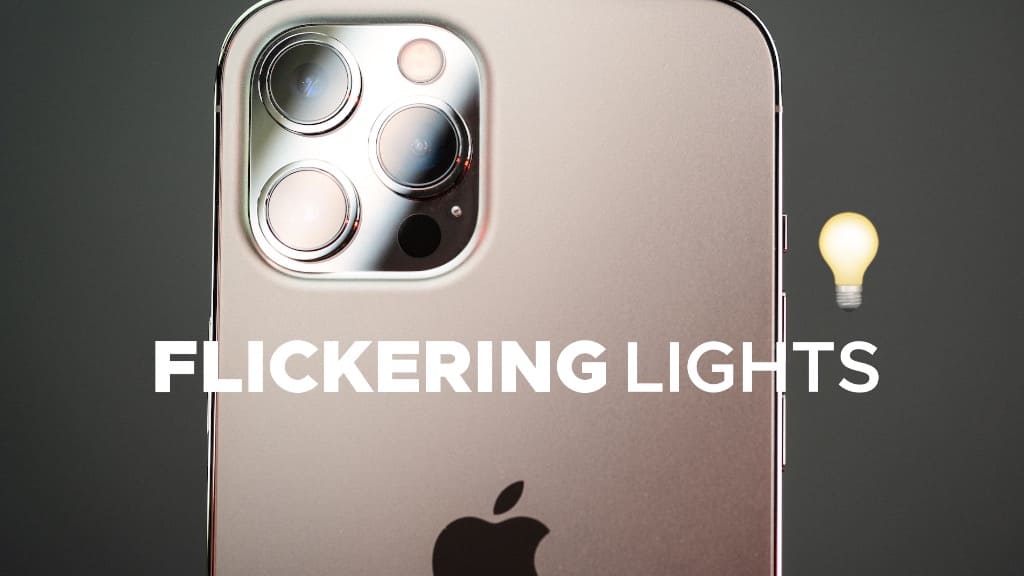
Making a video only to discover that it has flickering lights renders all your efforts in vain. The flickering issue only appears when you shoot slow motion videos indoors or at night under artificial lightning.
In this article, we will discuss why slow motion videos flicker and how you may be able to fix the flickering issue on your iPhone camera. Without further ado, let’s get started!
Table of Contents
Why flickering happens in slow motion videos?
Flickering occurs in slow-motion videos due to a mismatch between the camera’s fps settings and the frequency of the light source. FPS stands for frames per second which determines the speed at which your camera is recording a video.
60 fps means your camera will take 60 frames per second to create a motion effect. You will notice flickering mostly when your camera is set higher than 60 fps (such as 120 fps or 240 fps, which iPhone uses for slow-motion).
The flickering also depends on the frequency at which the AC current is supplied in your country. Some countries like the US has a 60Hz AC supply. 60Hz is in synchronisation with 60 fps and 30 fps so it doesn’t produce flickering.
If you higher the frame rate setting above 60 fps, it is likely to create a flickering issue in your iPhone slow-motion videos because your camera is recording at a faster rate than the speed (or frequency) at which your light source is pulsating.
A 50Hz AC supply is common in most countries, including India. This 50Hz frequency will cause a flickering issue with 60 fps and 30 fps videos also. To remove flickering from a light source that has a 50Hz AC supply, you will need to record your videos at 25 fps to make the frames sync with the frequency of your light source.
1. Use normal video mode for shooting
You can avoid flickering in your videos even in artificial lighting by using normal video mode on iPhone instead of slow-mo mode. You can record your videos in 60 fps and then slow it down in the post production by using any video editing app like VN.
When you are in Video mode on the iPhone Camera app, you will see your current video resolution and frame rate mentioned in the top-right corner. Tap on the frame rate to switch it between 60 and 30. You will need to record your video at 60 frames per second in order to make a slow-motion video.
To slow down your video, download and install the VN app. It’s a free app that is available on the App Store. Once installed, open the VN app and create a new project. Load your video into the timeline and tap on it to select. Then click on Speed option from the toolbar at the bottom and set the Regular speed to 0.5.
This will slow down your video by up to 50%. Don’t lower the speed below 0.5 as it will create jittering in your video. With this workaround, you will get a smooth slow-motion video from your iPhone camera without any flickering lights.
2. Lower your frame rate
If you aren’t recording slow-motion video on your iPhone but still getting flickering lights, then lowering your frame rate will fix the issue. You have probably set your frame rate to 60 fps. Change it to 30 fps and then check if the flickering is gone.
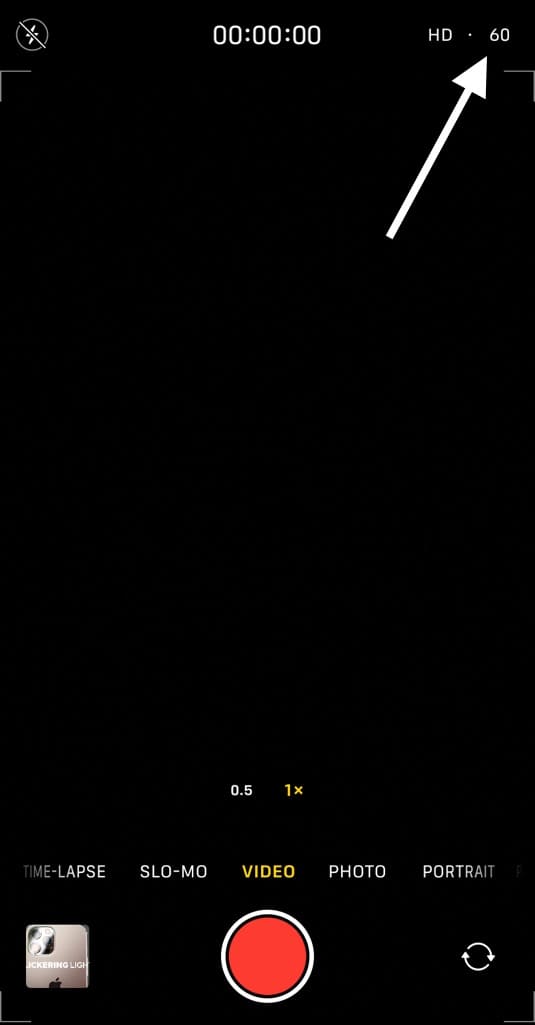
This way, you have to change you frame rate each time when you shoot in a low light. If you want to change your frame rate permanently, you can do that through the Camera settings. Here are the steps you need to follow:
- Open the Settings app on your iPhone.
- Find and open Camera app.

- Tap “Record Video” at the top.
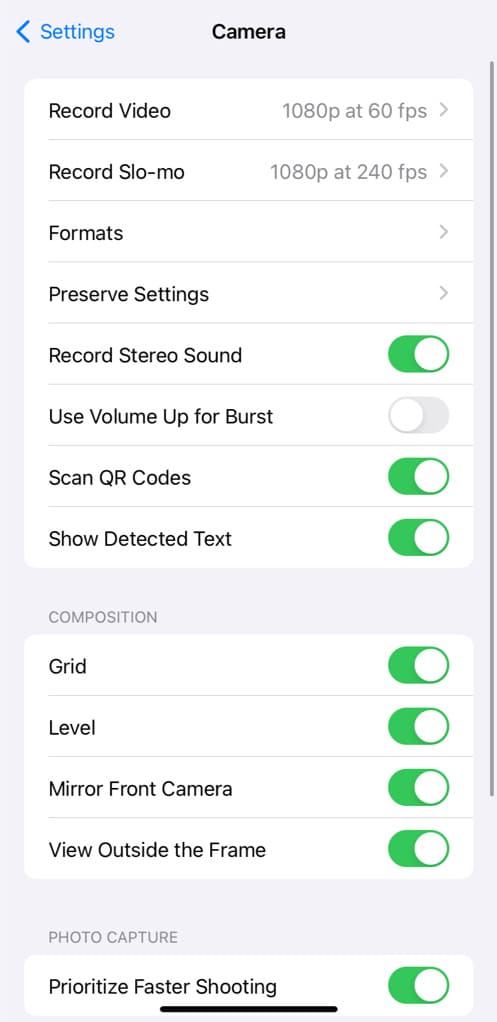
- Select any resolution of your choice with 30 fps (For example, 1080p HD at 30 fps).

3. Use AE/AF Lock
AE/AF stands for Auto Exposure and Auto Focus respectively. By using AE/AF lock, you can lock the focus and exposure on the object you are recording. It is also possible to manually adjust the exposure. This feature is available in almost every smartphone and camera.
When you are shooting in artificial lighting or indoors, AE/AF lock can also help you eliminate flickering lights, or at least lower them to a very low level. This applies to both slow-motion and normal videos. Just tap over your object in the camera and hold it for a second.
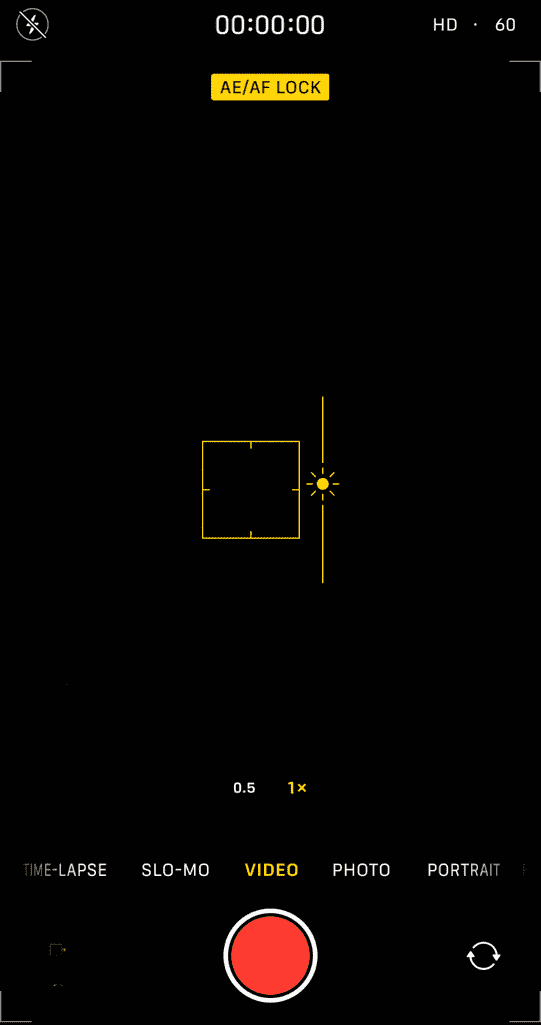
The AE/AF lock will be applied. Move the slider shown on your screen to adjust the exposure until you find a sweet spot where the flickering is either gone or very minimal.
4. Shoot your video in natural light
Artificial lighting that is derived from an AC supply is most likely to cause a flickering issue in your iPhone slow-motion videos. If possible, get some natural light from the sun into the area where you’re shooting your video and then see the magic how flickering goes away.
5. Use DC light source
When shooting your video indoors or at night, we recommend you use a light source that uses DC rather than AC, such as a flashlight or LED. Such a type of light source emits a constant amount of light which will not cause a flickering issue in your iPhone slow-motion videos, no matter what frame rate you’re using.
6. Use PAL video format
In countries where the AC supply runs at 50Hz, lighting coming from an artificial source will cause flickering in your videos due to the out-of-synchronization between the light and the frame rate. In such a case, you can set your iPhone camera to shoot videos in PAL format which works at 25 fps.
25 fps is in sync with 50 Hz (divided by half) so it will not cause lights to flicker in your slow-motion videos. To change your frame rate to 25 fps (PAL format), follow these simple steps:
- Open the Settings app on your iPhone.
- Go to Camera.
- Tap on Record Video option.
- Switch on the toggle button named Show PAL Formats.
- Now you will see two new formats added to the list: 1080p HD at 25 fps (PAL) and 4K at 25 fps (PAL). Select any of them based on the resolution at which you want to record.
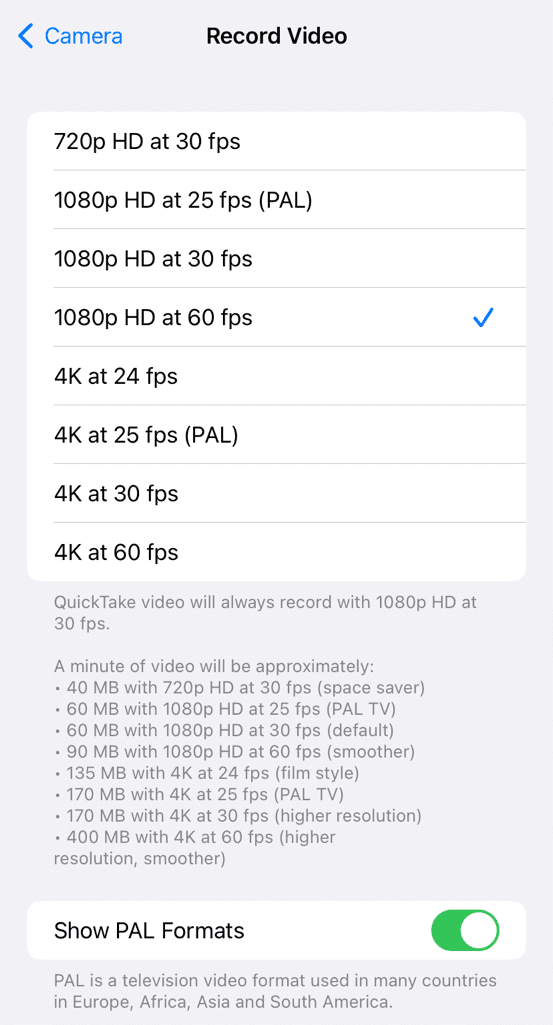
That’s it! Your slow-motion videos will hopefully no longer flicker after this.
7. Fix flickering in post production
It is also possible to remove lights flickering from a slow-motion video that has already been recorded using some advanced video editing software. On Adobe Premiere Pro, you can apply an anti-flicker filter that eliminates light flicker to a huge extent.
Select the clip from the Timeline and go to the Effects Controls tab. Open the Motion controls by clicking over the triangle next to the Motion heading. After that, click the triangle next to the Anti-flicker Filter heading and then drag the slider to the right to increase the strength of the filter.
Frequently asked questions
Flickering can happen on an iPhone camera, especially in slow-motion videos. This occurs when the camera’s frame rate setting doesn’t match the frequency of the light source, like indoor or artificial lighting. It’s not a problem unique to iPhones; it can happen with any smartphone or camera.
FPS stands for “frames per second.” In slow-motion mode on an iPhone, the camera records at a higher frame rate than normal video mode. For instance, it might record at 120 or 240 frames per second (fps). This higher frame rate creates a slow-motion effect when played back at a regular frame rate.
Flickering in iPhone slow-motion videos occurs when the camera’s FPS settings don’t match the frequency of the light source. If the camera is recording at a faster rate (e.g., 120 or 240 fps) than the frequency of the light (e.g., 50Hz or 60Hz), it can cause flickering in the video when played back in slow motion.
Say bye-bye to flickering lights
The problem with artificial light is that it flickers at a rate that is imperceptible to the human eye, but the camera can pick up on it if the frame rate is very higher (as in the case of slow-motion videos) or if it is not in sync with the frequency of your AC supply. This will cause your video to flicker as well.
Hopefully, this article has clarified why flickering lights appear in your videos when you shoot indoors or at night. You can either completely or partially fix flickering in iPhone slow-motion videos by following the methods we have discussed here. Feel free to share your personal queries in the comments below.
Read other similar articles:
- How to Change Frame Rate on iPhone Camera
- How to Save Live Photos as a Video on iPhone
- How to Apply Slow Motion to GoPro Videos on Android
- How to Make Slow Motion Videos on Android
- 20 iPhone Camera Tricks, Tips and Hacks




