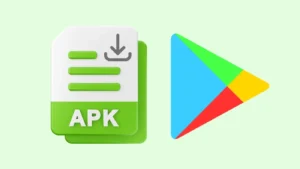When you try to take a screenshot on your Android phone, sometimes you will get an error message that says “Can’t take screenshot due to security policy”. If you have been facing this issue, we know how annoying it feels.
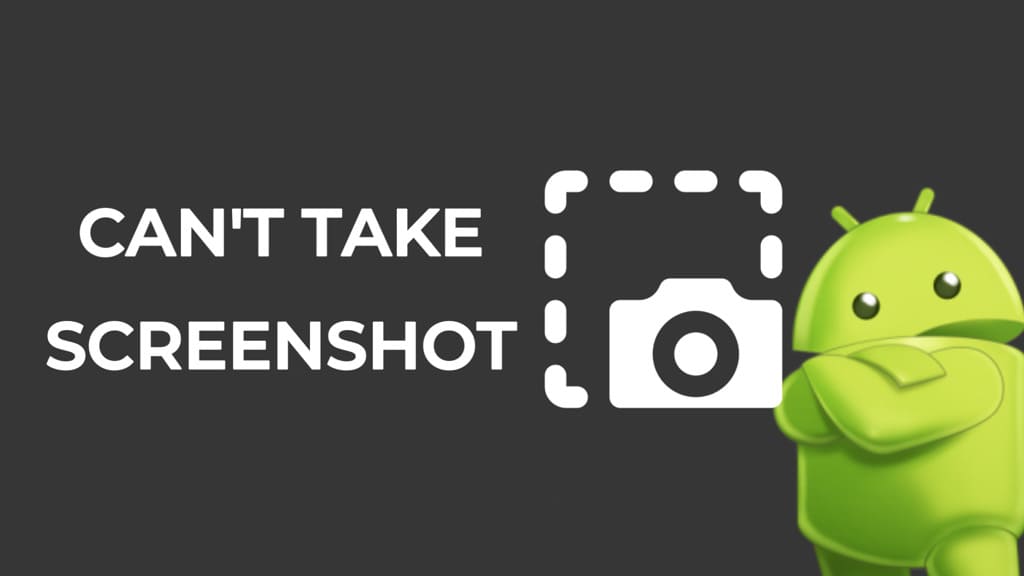
Want to know the reason why you are being restricted to take a screenshot? This is basically a security feature in some apps that prevents you from capturing sensitive data like passwords, view once photos, copyright content, and other private information.
In this article, we will discuss some workarounds and alternative ways that can help you bypass the issue of “can’t take screenshot due to security policy” on your Android phone. Without further ado, let’s get started!
Table of Contents
Reasons for Can’t Take Screenshot Due to Security Policy
Let’s first discuss the reasons that can cause this error:
- Device admin restriction: If you are using a phone issued by your company or school, there might be some restrictions in place due to security reasons that can prevent you from taking a screenshot.
- Restriction by an app: Certain apps, such as banking ones like Google Pay, can stop you from taking screenshots to keep your private info safe. Other apps, like streaming platforms, do it to safeguard their own copyrighted content.
- Restriction in private browsing: By default, most web browsers including Chrome and Firefox don’t allow screenshots in incognito mode.
- Restriction on a particular feature: Some features, like view once mode on WhatsApp, have screenshot restriction to prevent users from saving certain photos and videos for privacy reasons.
How to Fix Can’t Take Screenshot Due to Security Policy
If you find yourself unable to capture screenshots on Android, don’t worry — there are several methods to bypass this restriction. Try the following solutions one-by-one:
Method 1: Enable screenshots in incognito mode
If you are trying to take a screenshot in an incognito mode on Chrome or Firefox browser, you are likely to encounter this error message. These browsers have restriction on screenshots in private browsing by default. Luckily, there is a way you can lift this restriction and enable your device to capture screenshots in incognito mode.
Enable screenshots in Chrome
There is an experimental feature available in the Chrome flags called Incognito Screenshots which when enabled allows you to take screenshots in private browsing. Here is how you can enable this feature:
- Open the Chrome app on your Android phone.
- Type chrome://flags in the address bar and visit the page.
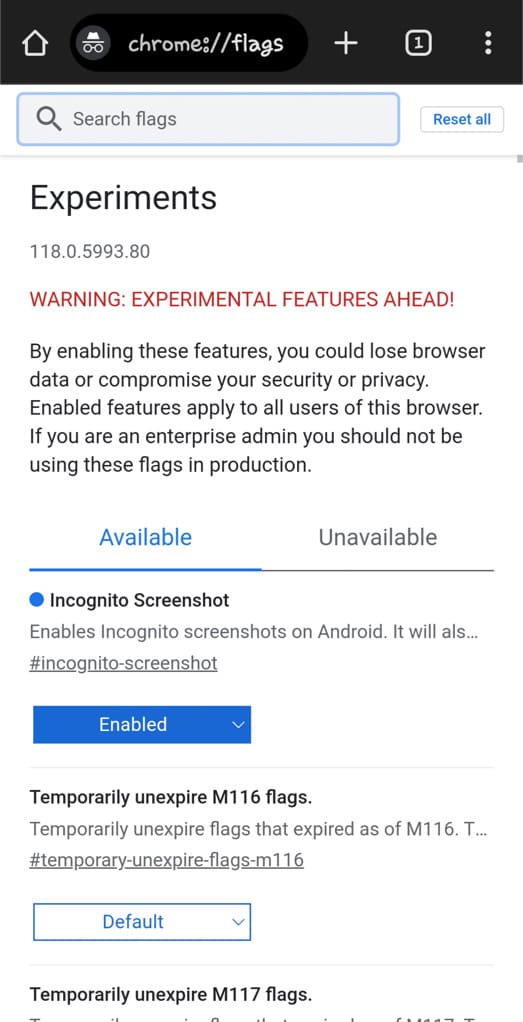
- Now search for “Incognito Screenshots” using the search bar on the webpage.
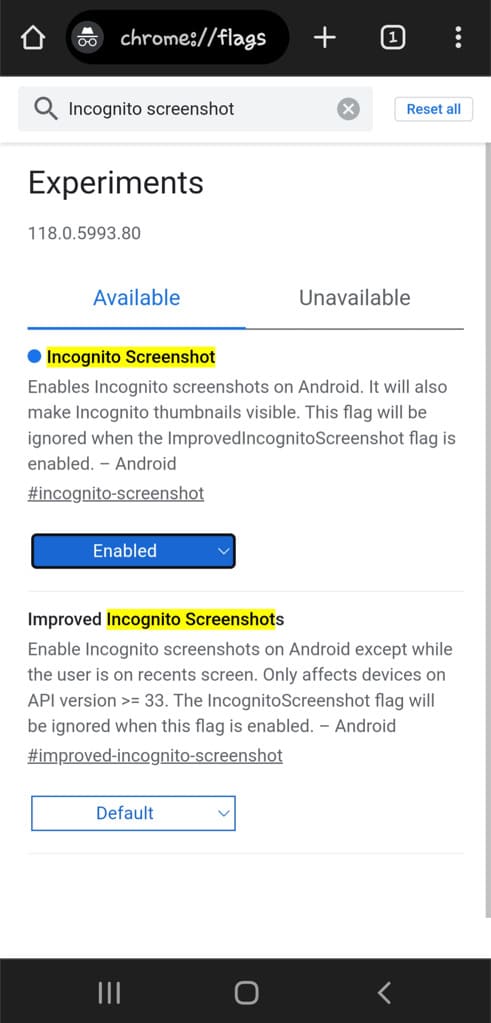
- Once you’ve found it, tap the Default option. This will open up a drop-down menu.
- Select “Enabled” option and the re-launch Chrome.
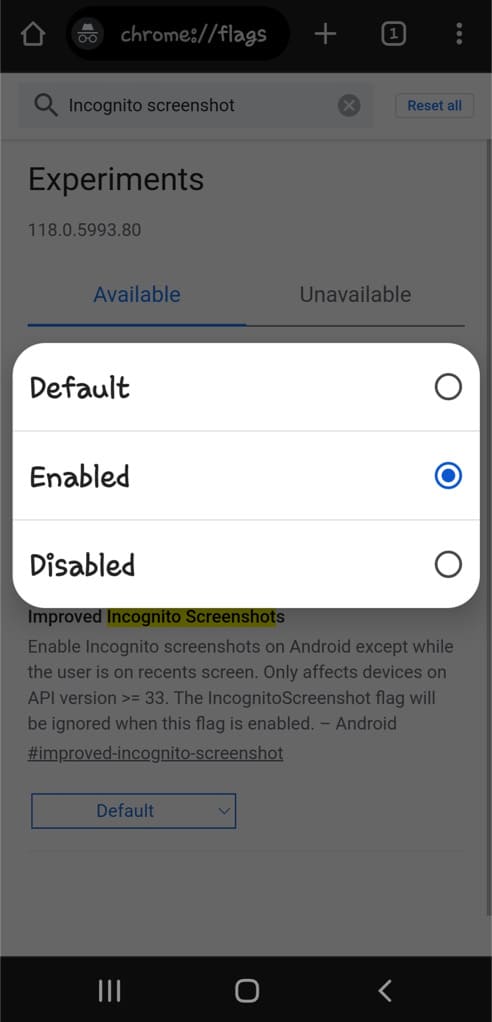
Now that you have enabled screenshots in private browsing on Chrome, you won’t face the “can’t take screenshot due to security policy” error.
Enable screenshots in Firefox
Just like Chrome, Firefox also restrict users from capturing screenshots in incognito mode, however, you can enable this functionality from the Private browsing settings. Here are the steps to follow:
- Launch the Firefox app on your Android device.
- Tap the menu button (three dots).
- Go to Settings from the menu.
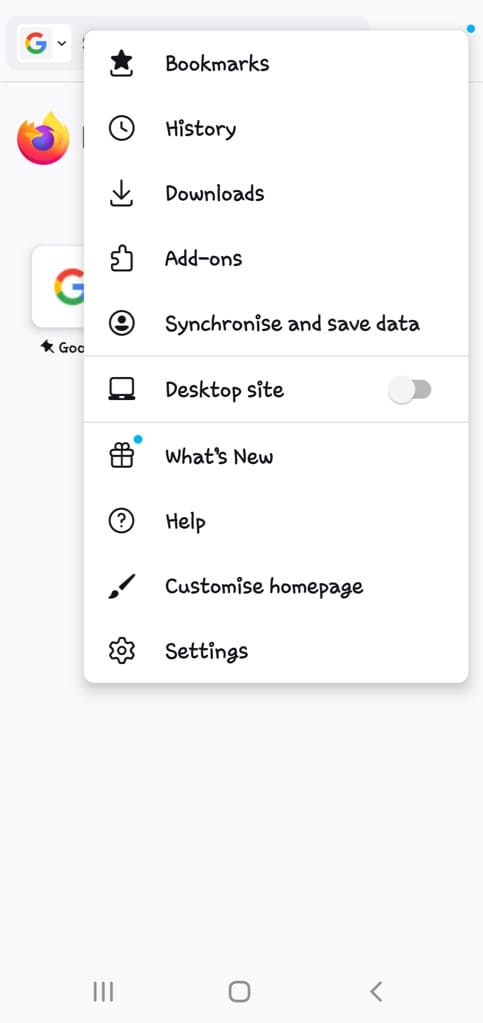
- Tap on “Private browsing” under Privacy and security.
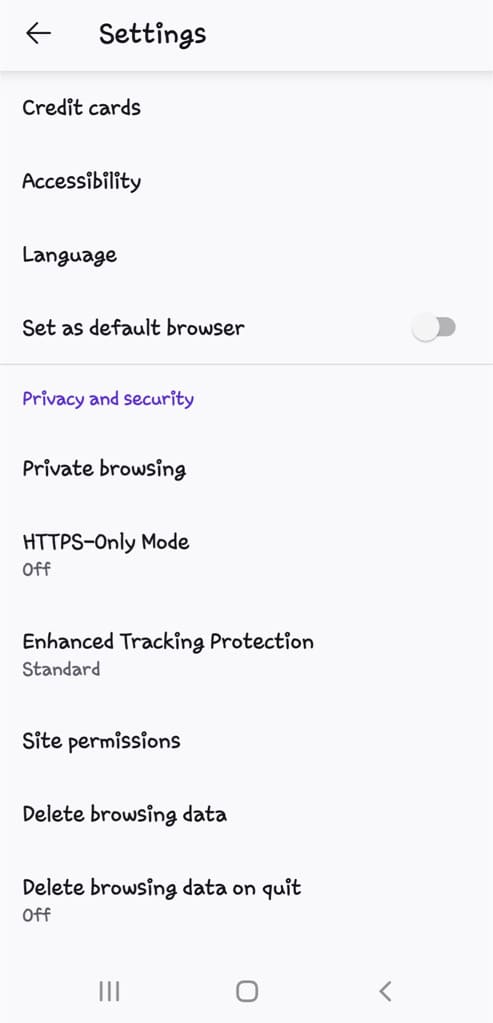
- Now switch on the toggle button next to “Allow screenshots in private browsing” option. That’s it!
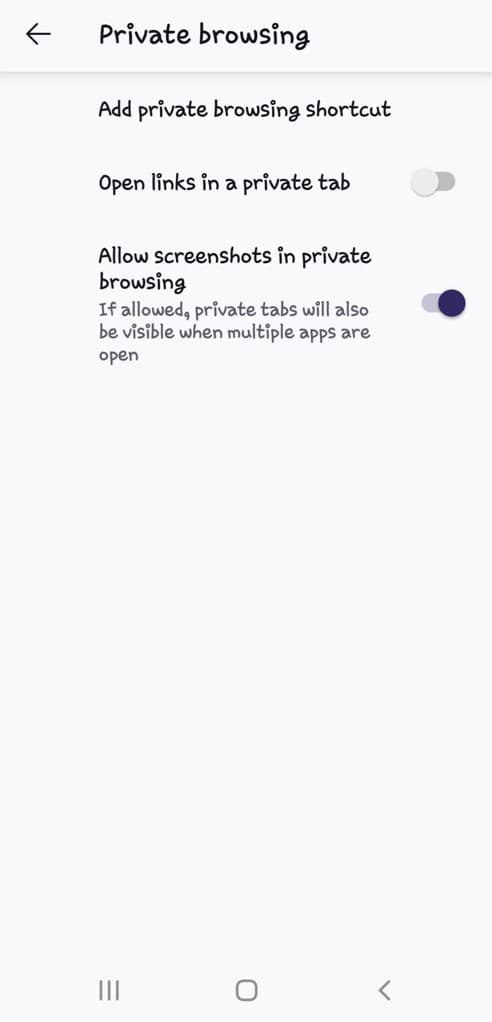
This should fix the “Can’t take screenshot due to security policy” error on Firefox and you will be able to capture a screenshot in an incognito tab.
Method 2: Take a screenshot in Virtual Android system
Virtual Android is an application that allows you to create a separate space on your device where you can install the same app twice on a virtual Android system and then take a screenshot on it without the error “Can’t take screenshot due to security policy”. Here are the steps you need to follow:
- Install the Virtual Android app on your device from Play Store.
- Download and install the Android system within the app.
- Import the app where you want to take a screenshot using the Import tool within your new Android space.
- Navigate to the screen you want to capture.
- Take a screenshot by pressing the Power button and Volume Down button simultaneously.
The screenshot will be saved to your gallery app in the main Android system.
Method 3: Fix app restriction
If an app has device administrator access on your Android phone, it can prevent you from taking screenshots due to security or privacy reasons. This is usually a case with phones that are issued by a company or school. To fix this, you can remove the suspected app that has admin rights on your device:
- Open the Settings app on your Android phone.
- Go to Biometrics and security.
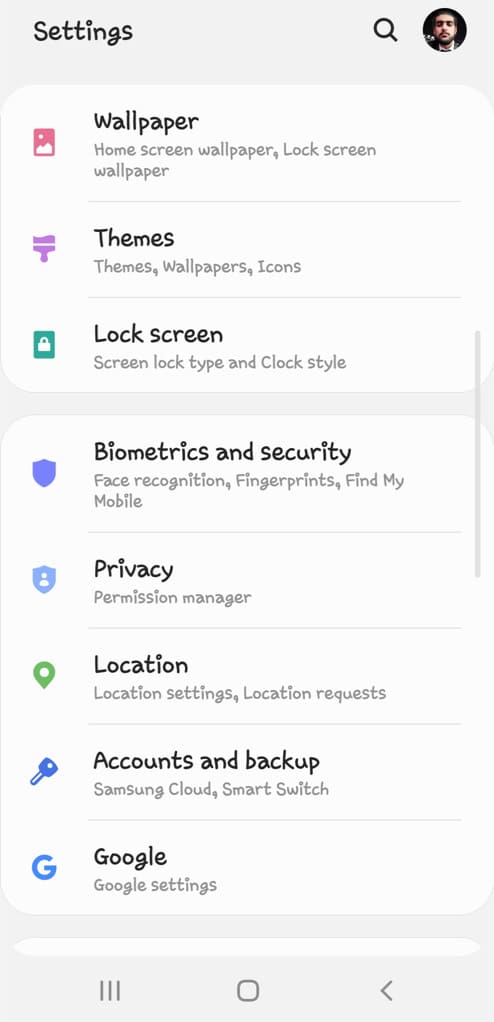
- Next, head to “Other security settings”.

- Tap on “Device admin apps”.

- Find the suspected app and switch the toggle next to it.
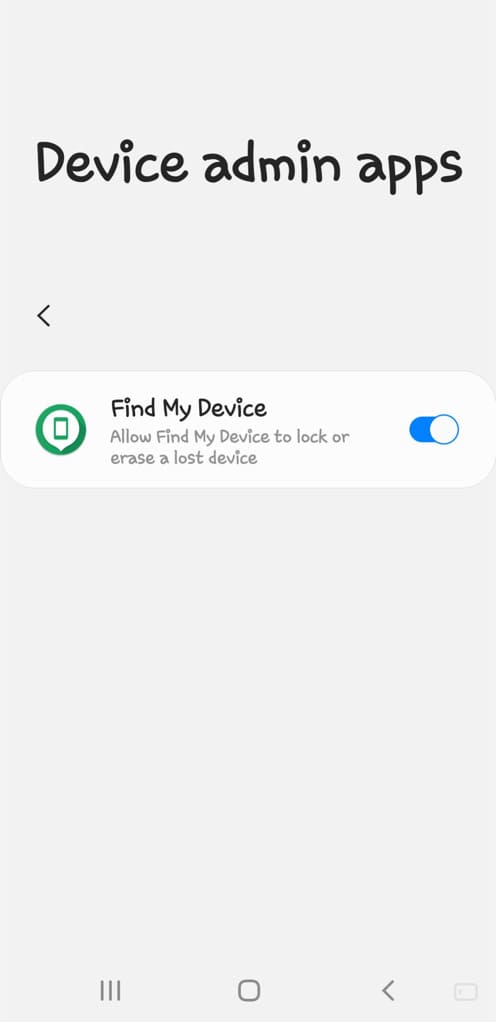
- On the next screen, you will be asked to confirm your action. Tap on “Deactivate” option. That’s it!
Now this app will no longer cause issue while capturing a screenshot on your Android phone. You’ve successfully fixed the issue of “can’t take screenshot due to security policy”.
Method 4: Take a screenshot with Google Assistant
Google Assistant may be able bypass app-specific restrictions by directly commanding your device to take a screenshot. This hands-free method provides an alternative to traditional screenshot techniques:
- Activate Google Assistant by saying, “Hey Google” or holding the home button.
- Once activated, command Google Assistant to “Take a screenshot” or “Capture the screen“.
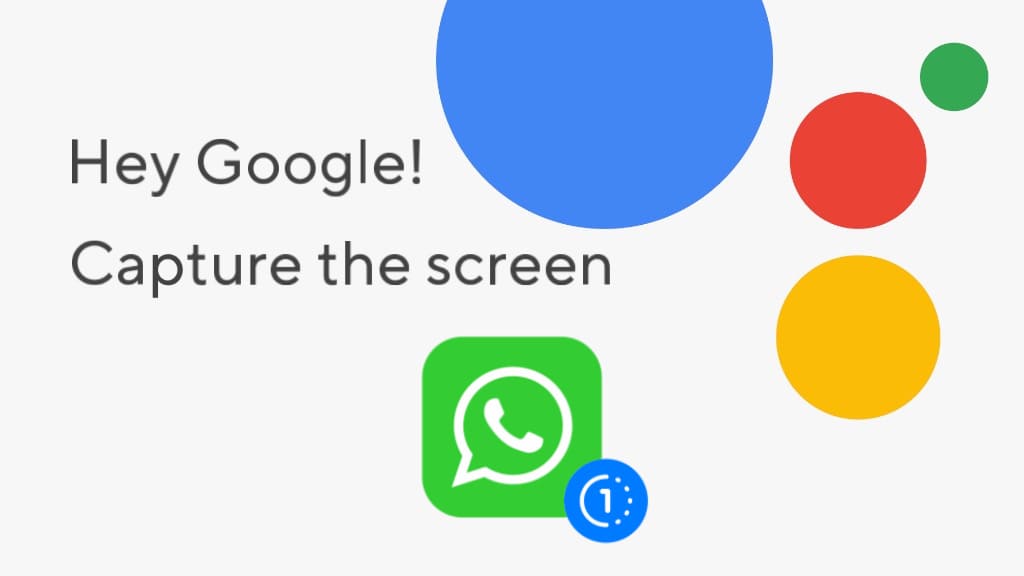
- Google Assistant will capture the screenshot for you. If everything worked fine, you won’t see the “can’t take screenshot due to security policy” message.
Method 5: Use screen casting
Screen casting allows you to display your phone’s screen on another device like a PC or laptop. This can be used to capture screenshots in scenarios where your phone typically restricts this action, displaying an error message like “can’t take screenshot due to security policy”.
Steps:
- Connect both your Android device and the display device to the same Wi-Fi network.
- Go to your device’s settings and navigate to “Connection and sharing”. Alternatively, you can open the Quick Settings panel.
- Look for “Screen mirroring“, “Cast screen“, or a similar option.
- Select your display device from the available devices list. Once connected, your Android device’s screen should be mirrored on the display device.
- Capture a screenshot of the mirrored content using the standard screenshot method.
Method 6: Record your screen
Instead of capturing a screenshot, you can also record your screen. This should bypass the “can’t take screenshot due to secruity policy” error.
Most Android phones have a built-in screen recording feature now. Look for the screen recording option in your device’s settings or quick settings menu.
Start the recording and go to the screen you want to capture. Once the recording is saved, you can extract the frame you need as a screenshot from the recorded video.
Method 7: Use a third-party screenshot app
There are several screenshot apps available for Android that can help you bypass the “Can’t take screenshot due to security policy” error. You can also try using these third-party apps. They may be able to access the screen in ways that certain apps do not detect as a traditional screenshot action.
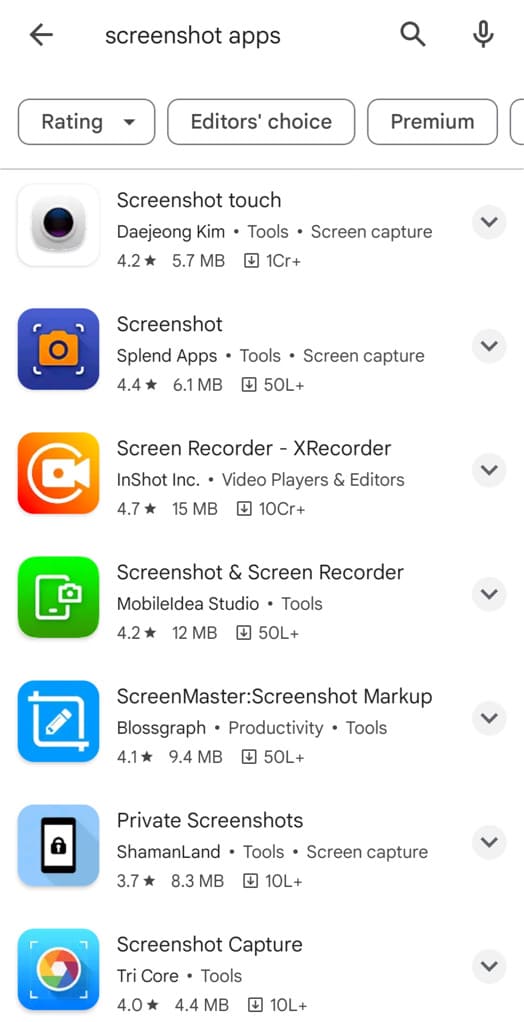
Method 8: Take a screenshot in the Recent Apps
As you may already know, you can see the preview of the app in the Recent Apps screen. If an app doesn’t allow you to take screenshots, you may be able to capture it from the Recent Apps. Here are the steps you need to follow:
- Open the Recent Apps on your device. Simply, tap the Recents icon to the left of the Home button or swipe up your screen from the bottom, hold, then let go.
- Navigate to the app whose screen you want to capture. Make sure you can see the preview of the app.
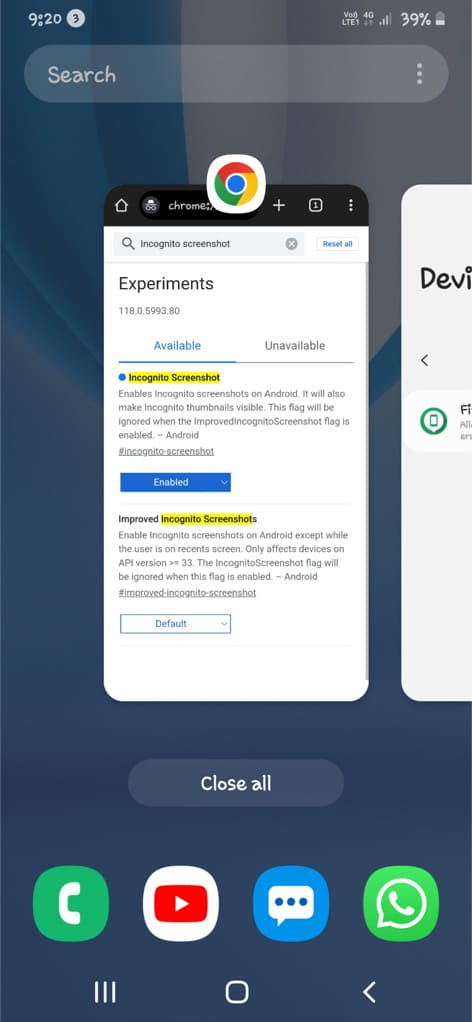
- Press the Power button and Volume button at the same time. Your device will capture a screenshot now without showing the “can’t take screenshots due to security policy” error.
This trick, however, only works with specific apps. Some apps might still black out the screen in the Recent Apps to avoid showing sensitive information.
Method 9: Capture a photo from a different device
If all else fails, last resort is to capture a photo of your screen using another device. You can use a camera or smartphone to take a photo of the content on your screen. The quality of the photo may not be as good as you want but at least you can get the screen captured somehow.
Frequently asked questions
Your phone may not allow you to take a screenshot due to security policies implemented by certain apps or settings. This is often done to protect sensitive information such as passwords, copyrighted content, or private data.
If you’re encountering a black screen when taking a screenshot, try using alternative methods. For example, capture the screenshot from the Recent Apps screen, use Google Assistant to command the screenshot, or utilize third-party apps that may bypass certain restrictions. If all else fails, consider capturing a photo of your screen using another device.
In general, you don’t need explicit permission to take screenshots on your device. However, some apps and settings may restrict the ability to capture screenshots for security and privacy reasons.
If you’re unable to take a screenshot of a transaction, it may be due to security measures in financial apps. Try alternative methods like manually noting down transaction details or using the built-in transaction history feature within the app.
Netflix, like many streaming platforms, implements restrictions on screenshot capture to prevent unauthorized distribution of copyrighted content. This is done to protect the intellectual property of the content creators.
Summary
We hope this article has been helpful for you to fix the issue of “can’t take screenshots due to security reasons” on your Android phone. By using one of the methods mentioned above, you will surely be able to bypass this error and capture a screenshot you want. If you have any questions regarding this topic, feel free to share them in the comments below.
Read other similar articles:
- How to Take Screenshot of WhatsApp View Once Photos
- How to Take a Screenshot on iPhone
- How to Mirror Android Screen to Another Android
- Fix Screen Goes Off During Calls on Android Phone
- How to Save View Once Photos & Videos on WhatsApp
- How to Save View Once Photos & Videos on Instagram