The camera quality is not the only thing on iPhone that makes its videos stunning, but there are several other factors that contribute equally. One major factor that plays a very important role in video recording is called frame rate (or FPS in short).

The frame rate can either make your video appear smooth or jerky. It all depends on how you adjust your FPS settings and in what conditions. For example, a slow-motion video requires a different frame rate than a video recorded in low light.
iPhone camera offers a wide range of frame rates for video recording. In this article, you will learn how to change the video frame rate on your iPhone camera. Additionally, we will discuss what are the best FPS settings to use under different conditions. Let’s get started!
Table of Contents
What is frame rate in video recording?
A video is basically a series of still images that are played on your screen very quickly, which gives the illusion of movement. The frame rate of a video is the number of individual images (called frames) that are displayed per second.
In terms of video recording, frame rate determines the frequency at which images are captured by the camera. For example, if you have set your iPhone camera to 60 fps, it will capture 60 images per second.
Afterwards, these 60 images are combined together with a time duration of 1/60 second each, resulting in a one-second video. In case of 120 fps, your camera will capture 120 images per second and then play each image for 1/120 second to form a video.
The higher the frame rate, the smoother your video will appear. In contrast, a lower frame rate can make your video appear sluggish. However, there are some conditions when you will need to record your videos at lower fps. We will discuss about this later.
How to change camera frame rate on iPhone
The iPhone’s camera can shoot videos in a wide range of frame rates which can go up to 240 frames per second (fps) and as low as 24 fps. There are two different ways you can change the video frame rate settings on iPhone which we have discussed below:
1. Directly from the Camera app
You can change the video frame rate on iPhone from within the Camera app. When you are in the VIDEO mode, look at the top-right corner where you will see the resolution and frame rate mentioned like “HD · 30”.

Tap on 30 to change the frame rate to 60 fps or vice versa. You can also change HD to 4K which will add an extra 24 fps to the frame rate settings.
You can similarly change the video frame rate for SLOW-MO mode on the iPhone camera. There are only two frame rates available for slow-motion videos, 120 fps and 240 fps. The video resolution is set to 1080p which can’t be changed.
1. From the Camera settings
Another way to change the video frame rate on iPhone’s camera is from the Settings app. Here are the steps you need to follow:
- Head to the Settings app on your iPhone.
- Find and click on Camera app.
- Go to the Record Video option. You will now see a list of frame rates with different resolutions. 720p resolution is only available in 30 fps. 1080p HD resolution can be recorded in two frame rates which are 30 fps and 60 fps. 4K, on the other hand, has one extra frame rate which is 24 fps. Below these options, you will also find information about how much space each frame rate and resolution will consume approximately.
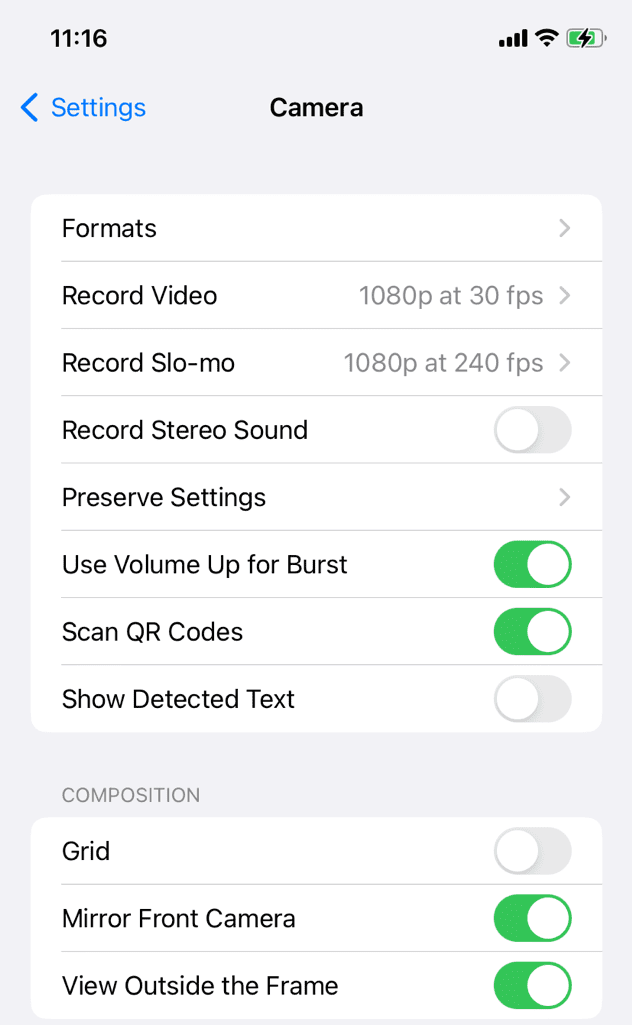
- Select any frame rate and resolution you want to use for your video recording. This this will be set as your default settings on the iPhone’s Camera app.

- Go back to main Camera settings page and there you will find another option named Record Slow-mo. Under this option, you can set the video frame rate for slow-mo mode on iPhone camera. There are two frame rates available for 1080p resolution: 120 fps and 240 fps.
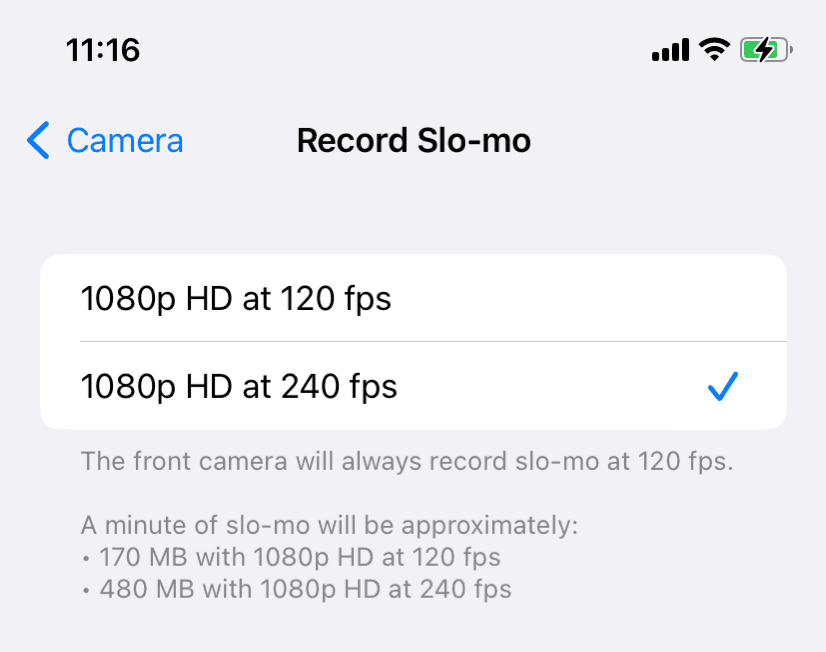
What is PAL Format in the camera settings on iPhone
PAL is a standard video format used in Europe, Australia, and much of Asia and Africa. It is also used in some South American countries where the frequency of the AC supply is 50Hz.
If you go to Settings > Camera > Record Video, you will find an option named PAL Format. Toggle on the button and it will add one more frame rate (24 fps) to the list of options available above.
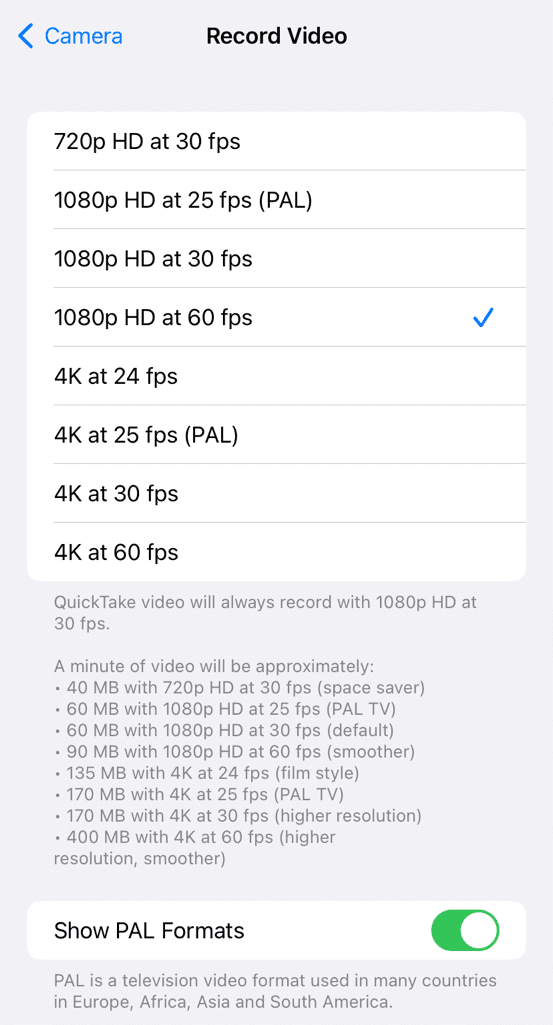
You can use PAL Format to record your videos at 25 fps. This frame rate is available in 1080p and 4K resolutions. Recording a video at 25 fps can help you fix flickering lights when you are shooting indoors or at night under artificial lights.
Best FPS settings for iPhone camera
The wide range of frame rates gives you the flexibility to choose the recording speed that best suits your needs. Below we have shared the best FPS settings for the iPhone camera under different conditions.
Best FPS settings for slow-motion videos
If you want to record a slow-motion video, use the SLOW-MO mode on the iPhone camera. You can either set it to 120 fps or 240 fps depending on how slow you want your video to be.
The higher the frame rate, the slower the video will be. You can also use 60 fps in the normal Video mode and then slow down your video later by using a video editing app.
Best FPS settings for indoor videos under artificial lights
Set the frame rate to 30 fps or 24 fps when you are recording a video indoors or at night under artificial lights. This will help you to avoid flickering issue.
If you are in a country where the frequency of your AC supply is 50Hz (like in Europe, Australia, and some Asian countries including India), you should use PAL Format on the iPhone camera to record your videos at 25 fps.
25 fps is in sync with a 50Hz AC supply (divided by half) so it does not make artificial lights to flicker and thus you get a buttery smooth video.
Best FPS settings for normal videos
For normal purpose, the recommended camera settings are 1080p resolution and 60 fps. This will give you good quality and smooth video. It is also possible to slow down this video by lowering the frame rate or speed. You can do this with any video editing app like VN and CapCut.
Frequently asked questions
The iPhone’s camera can shoot video at a maximum frame rate of 240 frames per second (fps). This fps is only available in the Slow-mo mode. The normal Video mode only supports video recording up to 60 fps max.
60fps is better than 30fps because it is smoother and more realistic. The choice between 30fps and 60fps depends on what you are looking for in a video. If you want a smoother video, then 60fps is the better option. However, if you are looking to save space, then 30fps is the better option.
If you want to find out the frame rate of a video you have already recorded, simply open the Photos app on your iPhone, go to the Library tab and open that video. Now click on the info icon at the bottom or swipe up the video and you can see the video frame rate mentioned on your screen.
Get the most out of your iPhone camera
There’s no doubt that the iPhone camera is one of the best on the market. With its great features and easy-to-use interface, it’s no wonder so many people love it. To make the most out of it, you need to know how to use it properly and what settings are best for your needs.
This article has explained everything about frame rates including how you can change the video frame rate on iPhone camera and what are the best FPS settings under different conditions. If you have any questions regarding this topic, feel free to ask them in the comments below. Like this guide? Share it with your friends.
Read other similar articles:
- 20 iPhone Camera Tricks, Tips and Hacks
- How to Zoom In Front Camera on iPhone
- How to Fix Flickering in iPhone Slow-Motion Videos
- How to Save Live Photos as a Video on iPhone
- How to Record Video From Back & Front Camera at the Same Time



