Is your iPhone lagging against your wish? Then this is the right time to clear its RAM and boost up your device performance. A lot of iPhone users have questions regarding the performance of their device like ‘How to clear iPhone RAM’, ‘How to free up space on iPhone’, ‘How to end app crashing and lagging problem’, ‘How to clear your iPhone cache and make it run smoother’ likewise.

All of your issues will be discussed and solved today through this tutorial and most importantly, you don’t need to install third-party apps to clear the iPhone RAM. Feel free to go through this step by step how-to guide.
Table of Contents
What is RAM memory
RAM (Random Access Memory) is the hardware in your iPhone where all of the active real-time functions are carried out. When too many functions are up in the background on your iPhone like games, apps, editing, playing video; then the device performance lags behind. You might have experienced it several times. Unbearable moment for most of the people, isn’t it?
Let’s see the various safe & effective ways to free up your iPhone’s RAM and clear the cache memory. We are going to discuss some good tricks of speeding up your iPhone and solving the problems you regularly encounter. Take a look at the tutorial for boosting the performance of your iPhone. You will soon experience the difference while operating your device.
Further going into details, we will first know what generally is done to free up the RAM of an iPhone. People think swiping up the apps running in the background clears the RAM but that is not the case. We will let you know how to clear the iPhone RAM. Clearing the memory is different for both the home button and FaceID iPhones.
Clear RAM memory on iPhone with FaceID
This method is for the newer iPhone models that comes with FaceID such as iPhone X, iPhone 11 lineup, iPhone 12 series, iPhone 13, iPhone 13 Pro, iPhone 13 Pro Max and upcoming models. Clearing the iPhone RAM memory require you to use the home button. As you may already know Apple has ditched the home button in the latest models after iPhone X. We will be adding a virtual home button on iPhone with the Assistive Touch feature. Follow this step-by-step guide –
- Enable Assistive Touch on your iPhone – Go to Settings (gear icon) and click Accessibility. Next, click on the Touch option under the Physical and Motor heading. After that, tap AssistiveTouch and enable the toggle button. Now you will see a black dot button on your screen. Clicking on this button will open the Assistive Touch where you can access Home Button, Notifications Centre, Control Centre, Siri, custom controls and more.
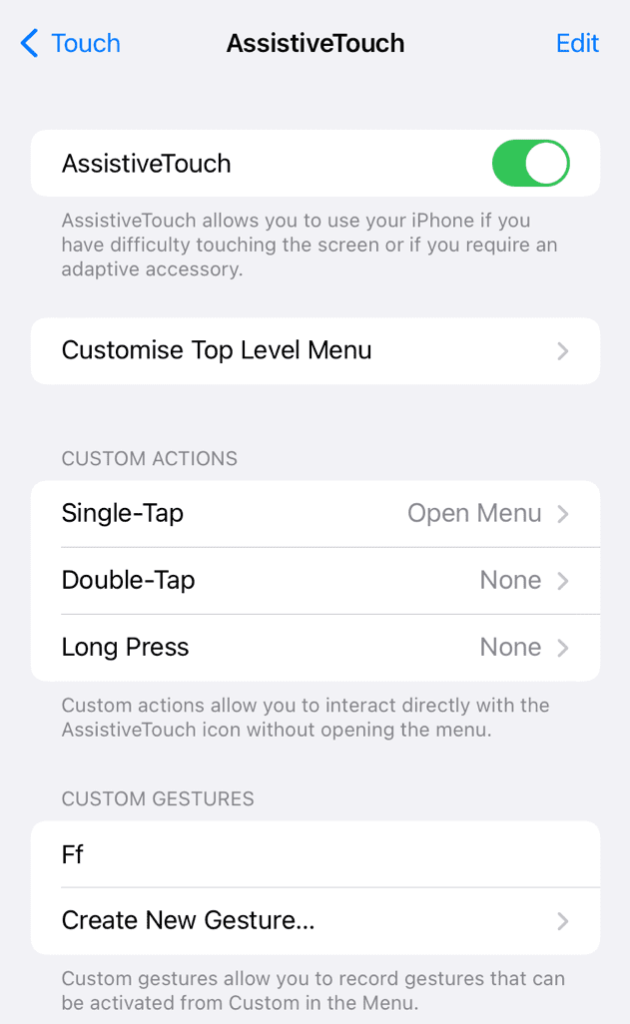
- Follow these button instructions – Press and release the volume up button instantly. Next, press and release the volume down button. After that, press and hold the power off button until you see the shutdown screen. You have to take these actions one after the other as quickly as possible.
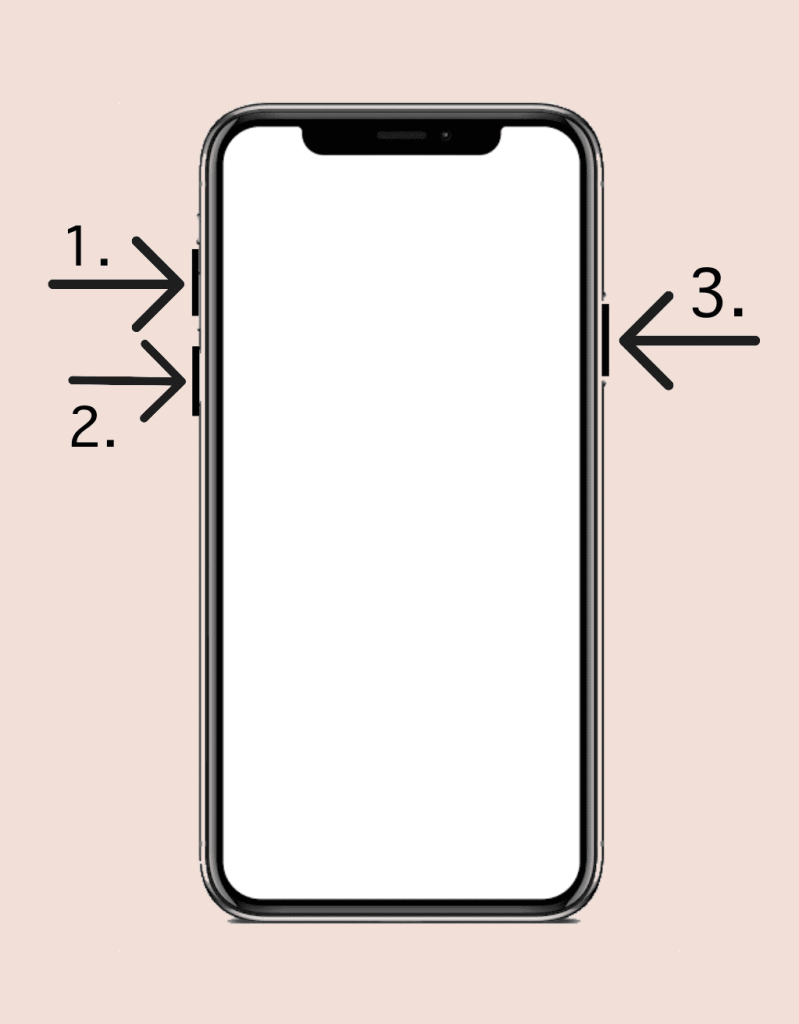
- Open Assistive Touch and long press the home button – While being in the shutdown screen, tap the Assistive Touch button (black dot). After that, press and hold the virtual ‘Home’ button until your iPhone refreshes and asks you to enter the passcode.
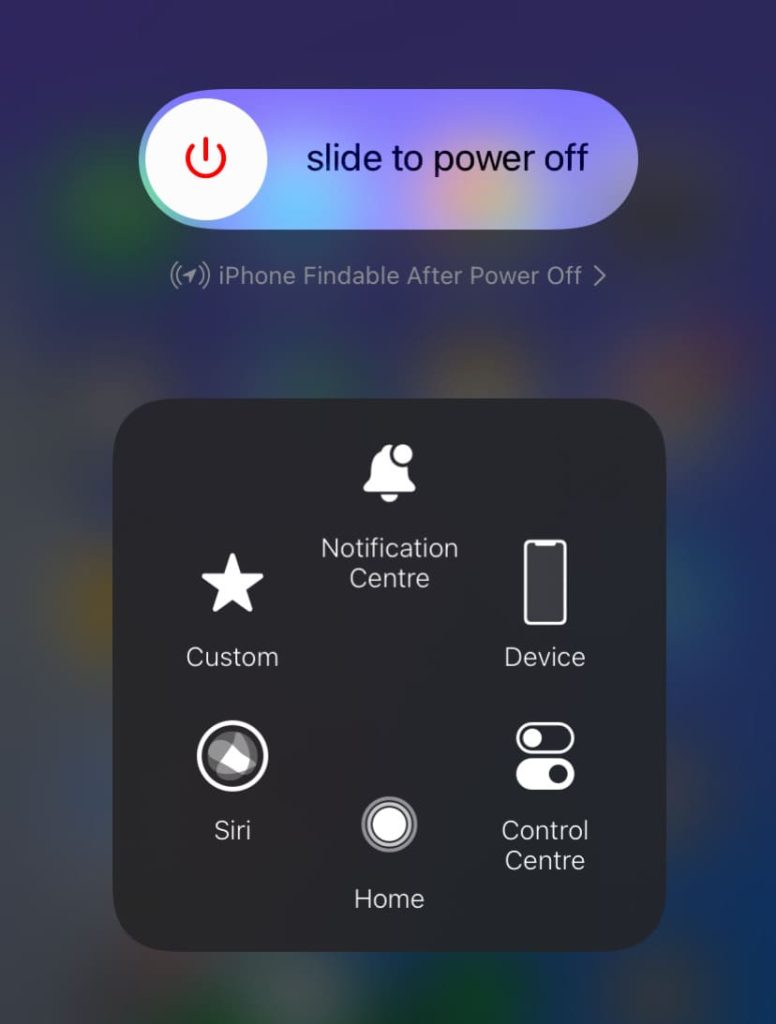
- Unlock your iPhone – Enter the password to unlock your device. Note that your FaceID won’t work this time the same way when you restart your iPhone.

- iPhone RAM cleared successfully – After unlocking your device, you will find that your iPhone RAM has been cleared successfully. To confirm, open any app from the Recent Apps. The app will start afresh without loading the previously saved data.
Clear RAM on old iPhones having home button
If you are having an old iPhone that has a physical home button such as iPhone 8 series, iPhone 7 lineup, iPhone 6 and earlier, then this guide is for you. The steps are similar to the previous method except for the only difference that you don’t have to turn on the Assistive Touch feature to get a virtual home button. Here’s what you need to do –
Just press the volume up button followed by pressing the volume down button. Next, press the power off button until you see the shutdown screen. Now long press the ‘Home‘ button until your iPhone refreshes and asks you to enter a passcode. Enter the passcode to unlock your iPhone and you have successfully cleared your iPhone RAM memory.
Clear your iPhone RAM memory by restarting
The old tradition way of clearing cache and RAM is by restarting your device. This method works not just on PC but on iPhone and Android devices as well. You have to switch off your iPhone completely and then turn it back on after a while. There are two ways you can turn off your iOS device –
Method 1: Press and hold the volume up and power/side buttons at the same time. You will get to the shutdown screen. Now slide the power off button to the right and this will switch off your iPhone. Wait for a few seconds and then long-press on the power/side button to turn on your iPhone again. Release the button once you see the Apple logo.
Method 2: Simply, open the Settings app on your iOS device and go to General. Scroll down to the bottom and click Shut Down option. Next, slide the power off button to the right. Once your iPhone or iPad has been switched off, press and hold the power/side button until you see the Apple logo. Upon restart, you will notice that the apps are starting afresh. This indicates that your iPhone RAM has been cleared successfully.
How to clear your Safari cache on iPhone
As we use and surf several apps on the iPhone, a lot of junk data is collected in the internal memory. Often we forget to figure that out and the piles of data are gathered up without our notice. The iPhone’s cache is stored at a reserved location in the iPhone that helps the apps to load faster. But it eats the storage. So we need to clear the cookies and cache from time to time. This may help to run the RAM faster. Here we will see the tutorial.
Clear the Safari browser cache
The temporary data of the websites you surf is stored in the iPhone’s internal memory, which eases the browsing experience. But after a certain period of time, this data becomes larger and eats up the RAM. Due to this, the iPhone’s performance staggers. So clearing the browser cache can help.
Closing the background apps can end processes, but it does not necessarily free up the RAM. If the apps are not at work, then the RAM has no use. But freeing up the space may help the RAM run faster. It is a solution for some freeze issues.
Go to the ‘Settings’, then scroll down to get ‘Safari’ after clicking over and find ‘Clear History and Website Data’. After tapping, it will show you the dialogue box of warning. This will free up space of the device and help RAM to load the data smoothly.
Frequently asked questions
Speeding up the iPhone is pretty simple. You don’t need any third-party app for this. You can clear the RAM and browser data, swipe up the background apps also. For more tips, you can read our detailed guide on how to speed up your slow iPhone.
Maintain at least 1 GB free space in your iPhone. For that purpose, clear the cache & cookies regularly. If your storage is almost full and you need to free up some space, remove unnecessary photos and videos, and offload unused apps.
Anytime you feel like your iPhone is lagging in performance, consider clearing the RAM and see the results instantly.
Update your iOS to the latest version. Restart your iphone after intervals. Uninstall unused apps and clear the RAM. These hacks can improve your iPhone’s performance.
iPhone does not provide any feature to show you the storage consumption of your RAM. To confirm that your iPhone RAM is cleared, just swipe up from the bottom of the screen and pause it in the centre. This opens the App Switched where you will see your recent apps. Choose any app and open it. You will notice that the app is starting afresh without loading previously saved data.
So that’s pretty much everything you need to know about clearing up your iPhone’s RAM manually. Hope your iPhone will be your best companion as you have imagined! If you have any questions regarding this topic, let us know in the comments below.
Read other similar articles:
- How to Clear RAM Memory on Android Phone
- How to Delete App Cached Data on iPhone
- How to Clear Cached Data on Android Manually
- 18 Ways to Free Up Space on iPhone
- How to Free Up Space on Your Android Phone



