Is your iPhone filled up with so many duplicate photos that are exactly the same or looks almost similar? These duplicate copies occupy unnecessary space on your device locally as well as on your iCloud storage if you have enabled backup. Aside from that, they makes your Photos Library look untidy and messy.
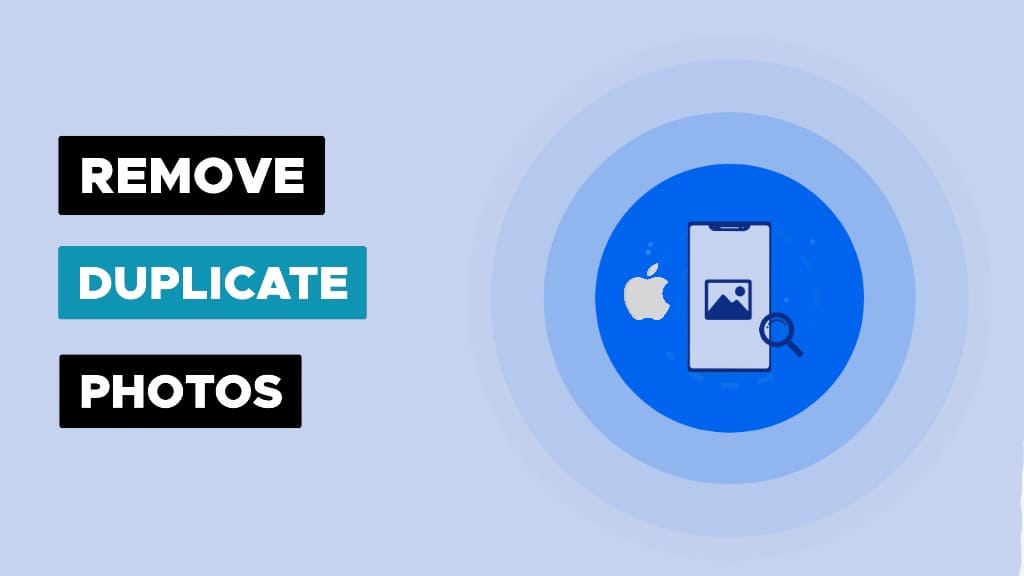
If your iPhone is running out of storage, one of the effective ways to clean up some space is by deleting duplicate photos. Finding and deleting identical images manually is next to possible especially when you’ve thousands of photos stored on your iPhone. Imagine getting all your photos scanned automatically to find duplicate copies and then deleting them all in bulk.
This has been made possible with the new feature on the Photos app. Another way is to use third-party apps to scan duplicate items in your Photos Library. In this article, we are going to show you different methods to achieve this on your iOS device. This guide is for both iPhone and iPad users. You will be able to remove all duplicate copies at once or you can choose to review them manually.
Table of Contents
Method 1: Find duplicate images with the Photos app on iOS 16
iOS 16 has added a built-in functionality in the Photos app that can help you to find duplicate photos on your iPhone. This feature is available by the name “Duplicates” under the Utilities section in the Albums tab. It uses advanced AI technology or some sort of algorithm to find identical photos that looks exactly the same or are almost similar. You can merge those images into one or delete a particular copy you don’t want to keep manually. This step-by-step guide will show you how to delete duplicate files on your iPhone library by using the built-in feature on the Photos app –
- Launch the Photos app on your iPhone or iPad. Make sure that your device is running on iOS 16 or above.
- Go to the Albums tab from the menu at the bottom.
- Now scroll down and find Utilities section.

- Under Utilities, tap on Duplicates. Right next to this option, you will see the count of duplicates photos that your iOS system has found on your iPhone.
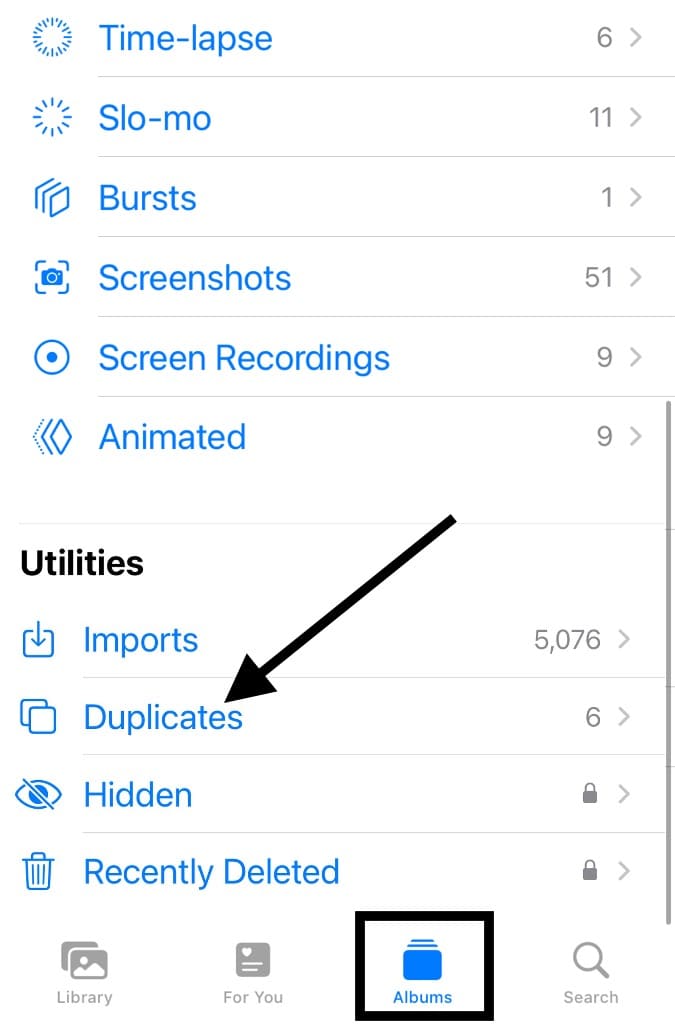
- Once you are on the Duplicates page, you will find multiple copies of a single photo. Now there are two ways you can manage these duplicates. Either you can delete the copies you don’t want to keep manually or use the Merge option to let the iOS pick the highest quality photos while deleting other duplicates.

How to mass delete duplicate photos on iPhone
Tap the Select option in the upper-right corner and then tick the photos you want to delete. After that, click the bin icon in the bottom-right corner. You will be asked to confirm deleting the photos. Choose Delete X Photos where X represents the number of photos you’ve selected.
How to merge duplicate photos on iPhone
To help you avoid the manual process of reviewing each duplicate, iOS has added a feature called Merge which will automatically find the best photo or video from the duplicates with the highest quality and combine the relevant data (such as captions, keywords, and tags) from the other duplicates while deleting the rest of the copies.
To use this feature, simply tap the Select option, tick the photos you want to merge and then click Merge X Duplicates option at the bottom. Tap on the same option again to confirm. Alternatively, you can also click the Merge button located right next to the date of the duplicate photos you want to merge. After merging duplicates, you can go to the Recently Deleted album to review your deleted photos and recover any of them if needed.

How to check your iOS version
To know which iOS version your iPhone or iPad is running, you can go to Settings > General > About. Under the About section, look for “Software Version” which is available at the top. Here you will have the current iOS version of your device mentioned. It must be iOS 16 or above to make the above steps work.
Update your iPhone to latest iOS: If your device is running on iOS 15 or any other previous version, you can update it to the latest software. Simply, go to Settings > General and tap the Software Update option. Now wait for your device to check for the latest update. If a new update is available, download and install it right away.
Recently, Apple has released the official version of iOS 17. Also, there is an beta updte which is only available for users who have signed up for the Apple Beta Program. If you also want to use the beta software on your iOS device before its public release, you can check out our guide on how to install iOS beta update on iPhone.
It is important to note that the beta software may have some bugs and glitches. If you aren’t a geeky person and you want to avoid using the beta software, the only option left is to wait until the stable version of iOS is rolled out publicly for all iPhone users.
Method 2: Delete duplicate photos using a third-party app
If your iPhone is running on iOS 15 or below, the above method won’t work for you. In such a case, you will need to use a third-party application. There are a handful of third-party apps that claim to find duplicate and similar photos on iPhone. You can find these apps on the official App Store of iOS by searching keywords like “Duplicate photos cleaner”.
We downloaded the most popular ones and tested them all. Although they worked as claimed but most of them have set daily limits on the number of duplicate photos you can delete in a day. In order to delete more photos, you are required to purchase the premium version of the app. You have to either opt for a weekly subscription or buy the lifetime plan.
Luckily, we found another app that worked perfectly fine and the good part is it’s absolutely free, at least as of the date we are publishing this article. This app comes by the name Duplicate Cleaner App-Softices. It will automatically scan all photos from your Library and analyse them based on its AI technology to find the duplicate photos that looks almost similar.
The similar photos are grouped together and the duplicate copies are selected for you to delete them in a single click. You can also review each photo manually and choose to save or delete it by your choice. These steps will show you how to use this app to delete duplicate photos from your iPhone Library –
- Download and install the Duplicate Cleaner app from the App Store on your iOS device.
- Tap the next arrow icon until you skip all intro steps. The app may ask you to grant some permissions on your device such as access to the notifications and contacts.
- Once you are on the main homepage, tap over Find/ Delete Duplicate Photos. Now you will be asked to allow access to the photos. Select Allow Access to All Photos option.

- Choose the album on which you want to find duplicate photos. After that, the app will start to scan and analyse your photos. This process may take a while depending on the number of photos you have in that particular album.

- Once the searching has finished, you will see the results of duplicate photos. Review the photos you want to keep and the ones you want to remove. Finally, tap the Delete icon in the bottom-right corner. Allow access to the app to delete your selected photos. Voila!
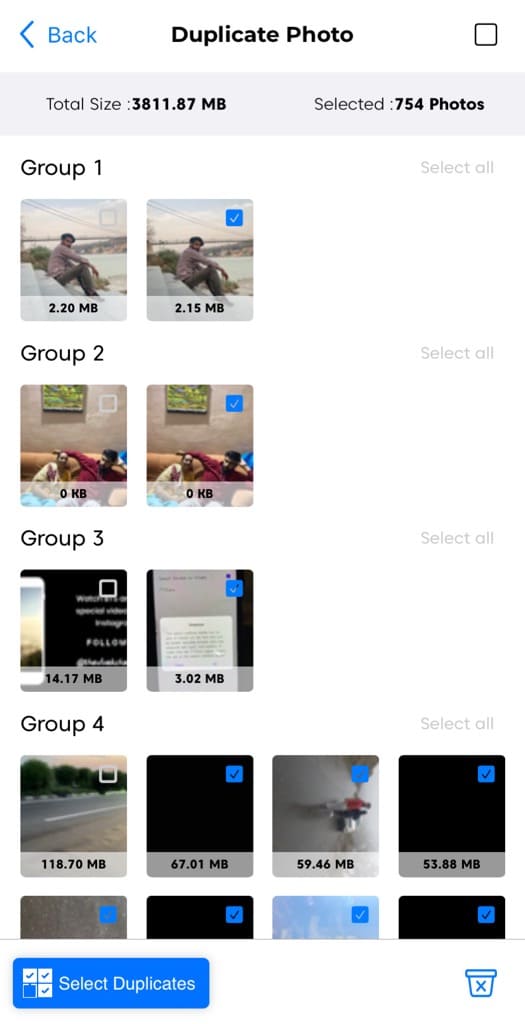
Method 3: Delete duplicate photos on iPhone manually
This is a very basic method where we will show you how to delete duplicate photos from your iPhone Library manually. Let’s suppose you have recently clicked some of your pictures and most of them look almost similar. You would want to find the perfect photo for your social media post and delete the rest of them. In such a case, there is no need to use a third-party application. You can review the photos manually and delete the ones you don’t need.
Open the Photos app on your iOS device and find the duplicate photo you want to remove. Tap on the photo to open it. After that, click the delete icon in the bottom-right corner. You will see a pop-up box asking you to confirm your action. Tap Delete Photo option and you‘re good to it. If you want to delete multiple duplicate photos at once, click the Select option in the upper-right corner to select the photos you want to delete.
Method 4: Delete duplicate photos from Recently Deleted album
Photos that you delete from the Library are still available on your iPhone in the Recently Deleted album. iOS has a recycle bin system that saves all your deleted items and allows you to recover them if needed. The time period limit after which your photos are deleted permanently is 30 days.
If you want to free up space on your iPhone, you can remove all items from your Recently Deleted album. For this, open the Photos app and go to the Albums tab. Scroll down to the bottom and click Recently Deleted option under Utilities. This is where you will find all your duplicate photos. Tap the Select option in the top-right corner. If you want to delete all items at once, click Delete All option in the bottom-right corner.
Frequently asked questions
No, you can’t directly delete duplicate photos from iCloud. Currently, the Photos app on iCloud doesn’t have this Duplicate Photos feature. To remove duplicate photos from iCloud, you should first delete them from your iPhone. Once they’re removed from your device, they will also be removed from your iCloud account if you have iCloud Photo Library enabled.
When you delete photos on your iPhone, they are moved to the “Recently Deleted” album, where they are stored for 30 days before being permanently deleted. To recover duplicate photos that you’ve deleted accidently, open the Photos app on your iPhone. Go to the “Albums” tab and scroll down to find the “Recently Deleted” album. Tap on it, and you’ll see the photos you deleted. Select the photos you want to recover, then click the “Recover” option. They will be restored to your Photos Library.
Deleting duplicate photos from your iPhone is essential for several reasons. It helps free up storage space on your device, making it run more efficiently. Additionally, removing duplicates organizes your Photos Library and prevents unnecessary clutter. This process can also help save space on your iCloud storage if you have it enabled.
No, deleting duplicate photos will not affect your original photos. When you delete duplicates, you’re only removing redundant copies. Your original photos will remain intact, and you won’t lose any quality or data from them.
Final thoughts
Duplicate photos can take up a lot of space on your iOS device so it is better to get rid of them from time to time. This will not only provide you free space but also keep your Photos Library more organised and save you some storage on your iCloud.
We have shared the best methods with you to delete duplicate photos from your iPhone or iPad that looks exactly the same or are almost similar. If you have any queries in your mind, let us know in the comments below. Don’t forget to share this guide with your friends and stay tuned with our website for more interesting tutorials.
Read other similar articles:
- How to Recover Deleted Photos on iPhone
- How to Save Live Photos as a Video on iPhone
- How to Backup Your Photos on iPhone or iPad
- How to Convert Photos to PDF on iPhone
- How to Take Long Exposure Photos on iPhone




