You might not be aware of how much cluttered your iPhone is with junk data. It can take up a large amount of space on your device, possibly up to several GBs. Most people don’t get bothered with this trash data until their iPhone storage is almost full or they start facing some performance issues like slow speed, app freezing or crashing, iPhone restarting automatically and more.

Although the iOS system is smart at monitoring storage and cleaning up junk data from your device automatically, but it has some limitations as well. A few things needs to be deleted manually including temporary files, cache collected by the apps, bin items, and more. In this article, we will look at multiple ways through which you can empty trash on your iPhone or iPad. Besides making your device run faster, it will also free up some space.
Table of Contents
1. Remove Recently Deleted Photos
One of the best ways to empty trash on iPhone is to remove all photos and videos from the Recently Deleted album. This is where all your deleted media gets stored. They can stay up there up to 40 days until deleted or restored manually. If you don’t clear this album time to time, it can fill up your iPhone with a lot of trash that will take unnecessary space otherwise. Follow this step-by-step guide to remove recently deleted photos from your iPhone –
- Launch the Photos app on your iOS device.
- Tap Albums at the bottom.
- Scroll down and click Recently Deleted under Utilities. If you using iOS 16 or later, you will be asked to use FaceID to unlock the album.

- Now you will see all photos and videos that you have deleted in the last 40 days. To empty all trash at once, tap Select button in the upper-right corner and then choose Delete All at the bottom.
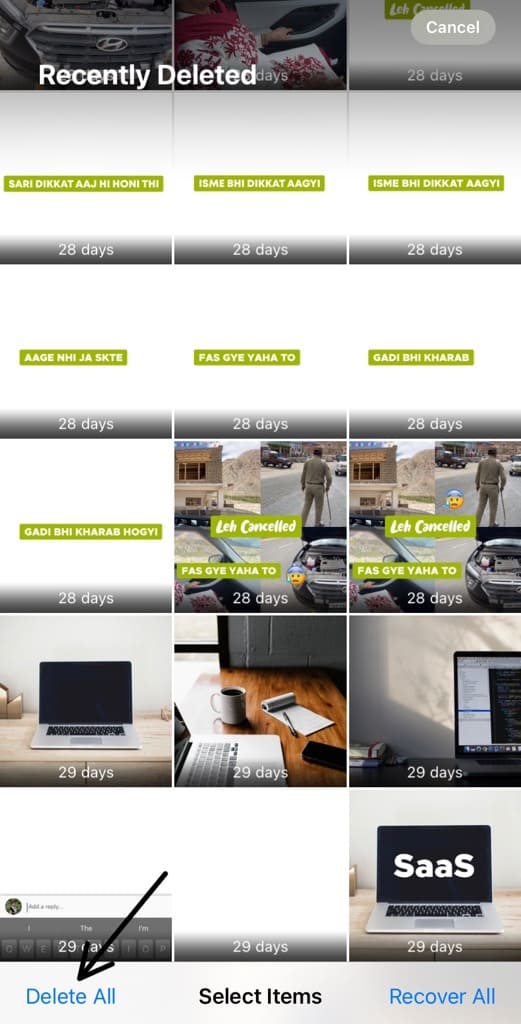
- A confirmation pop-up will appear where you will be asked to choose between Delete or Cancel option. If you are sure to delete all media, tap Delete X Items. Note that you won’t be able to recover deleted photos so make sure to review them before confirming.
2. Clear your iPhone RAM
Over time, the RAM of your iPhone accumulates a lot junk called cached data. These are the files and frequently used data that is stored on your device to help apps load faster. If you don’t clear this trash for a long time, it can slow down the performance of your iPhone and also result in other problems like app crashing and freezing. While iPhone doesn’t provide a direct way to clear RAM, there is a secret method that you can use.
Method 1 (for latest iPhone models)
For new iPhone models that supports FaceID. This includes iPhone X series, iPhone 11 series, iPhone 12 lineup, iPhone 13 models, and the latest iPhone 14 series. Here’s what you need to do –
Open the Settings app and go to Accessibility > Touch. Here you will find AssistiveTouch option. Tap on it and then enable the toggle button at the top. Now you will see a big black dot button on your screen. We will be using the virtual home button of AssistiveTouch in our next steps.
Press and release the volume up button. Right after that, press and release the volume down button. Now tap and hold the side button of your iPhone until you see the shutdown screen. Next. tap over the AssistiveTouch button and then long-press on the virtual Home button. After this, your iPhone will automatically clear all trash from its RAM and you will be asked to enter your passcode to unlock it.
Method 2 (for older iPhone models)
This method is for old iPhone models that have home button such as iPhone 6s. Press and release the volume up button followed by pressing and releasing the volume down button. Next, press and hold the side/power button until the shutdown screen shows up.
After that, press and hold the home button until your iPhone gets locked. Enter your passcode to unlock. That’s it! You have successfully cleared all trash from your iPhone RAM memory.
3. Empty trash from the Files app
You will probably have some trash data saved in your Files app. Clearing the Recently Deleted folder will free up some space on your iPhone. This folder contains files that you’ve deleted in the last 40 days. From this folder, iPhone offers you a chance to recover any files you accidentally removed. As you no longer needs the files you have deleted, it it better to get rid of them from the Recently Deleted folder as well. Follow these simple steps to empty trash from your Files app –
- Open the Files app on your iPhone or iPad.
- Go to the main Browse page.
- Tap Recently Deleted under Locations.
- Tap three dots at the top-right corner and choose Select option.
- Now click Select All and then tap Delete option.
- You will get a pop-up box on your screen. Tap Delete button again to continue. That’s it!
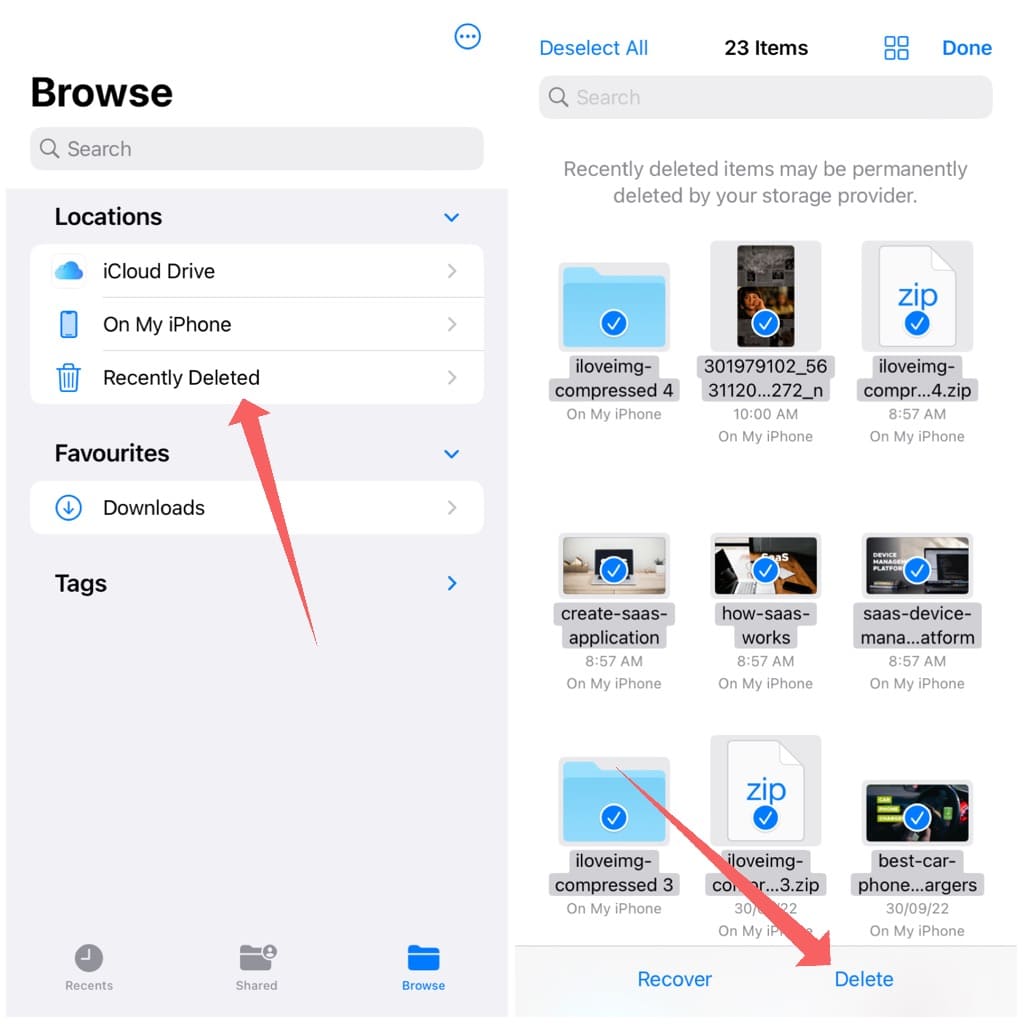
Review the files to see if there is anything important before deleting.
4. Clear trash emails from the Mail
Another way to empty trash from your iPhone is by clearing trash emails from the Mail app. You’ve already deleted these messages, but they remain in the Bin folder until their recover period is over. Keeping the trash folder empty regularly will allow you to free up more memory on your iPhone. Here’s how you can delete trash emails from the Mail app –
- Launch the Mail app on your iOS device.
- Go to the Mailboxes menu. If you are on Inbox page, tap the Back option in the upper-left corner.
- Expand the email address whose trash messages you want to delete. After that, select Bin folder.
- Now click Edit option in the top-right corner. You can either select specific emails or tap Select All option.
- Click Delete at the bottom-right corner. This will delete all selected emails from your iPhone. Note that deleted emails can’t be recovered anymore.
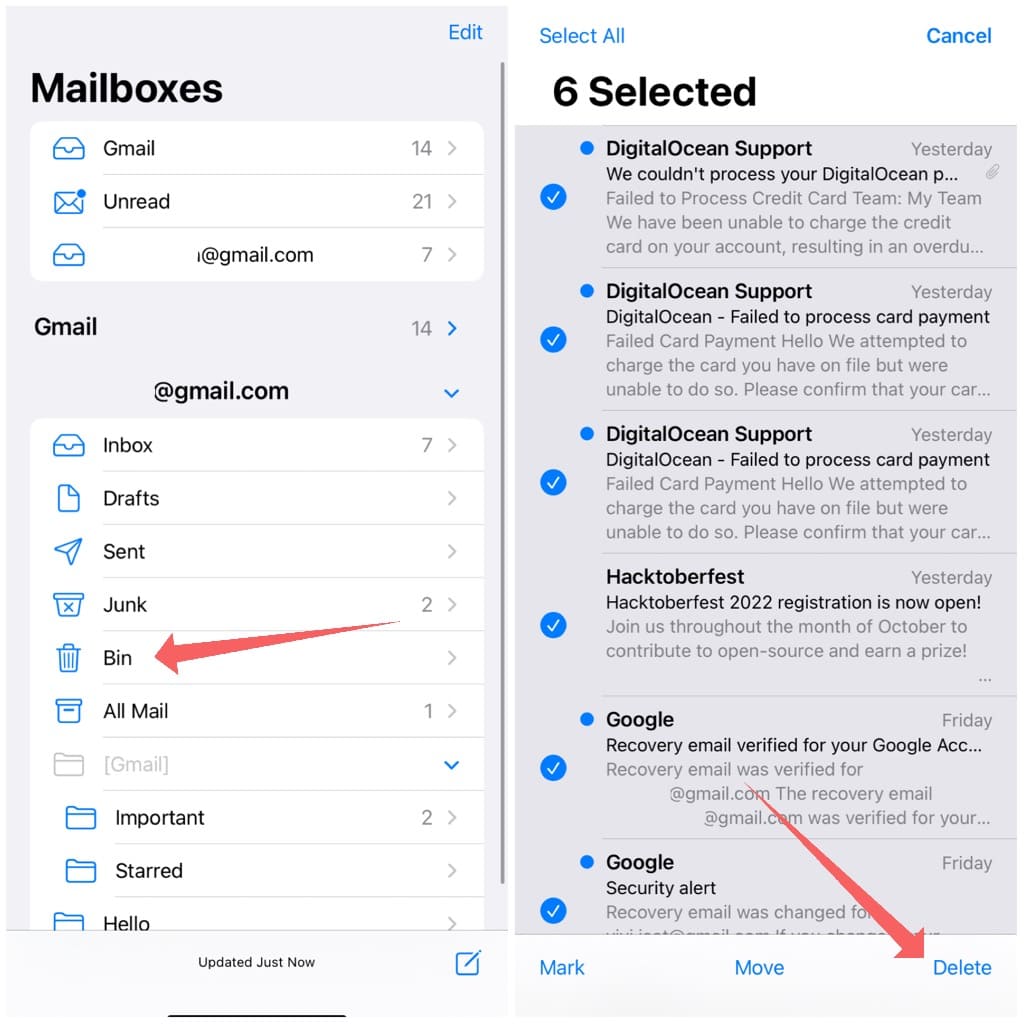
5. Clear cached data of the apps
Third-party apps can also store cached data individually in a separate location. Some apps are smart enough to clear this data from time to time, while others don’t do so which can result in your iPhone storage getting cluttered with a lot of cache. Unfortunately, iPhone doesn’t provide a direct way to clear cached data from apps like Android. However, you can try these workarounds –
- Some apps provide built-in feature in their settings to clear cached data manually. So you can look for this feature in the settings page.
- Delete and reinstall the application.
- Restart your iPhone.
- Clear junk media files from WhatsApp.
6. Remove Recently Deleted Notes
Besides text, Notes includes photos, videos, scanned documents, and sketches so they can also eat up a lot space on your iPhone. You should review your notes periodically and delete the ones you don’t require. Just like photos and videos, deleted notes are moved to the trash folder where they remain for 30 days unless removed manually. Here’s how you can clear trash notes from your iPhone –
- Open the Notes app.
- Go to the Folders menu.
- Choose Recently Deleted under iCloud heading.
- Tap Edit option and then click Delete All. From the confirmation pop-up, tap on Delete X Notes, where X is the number of notes you are deleting.
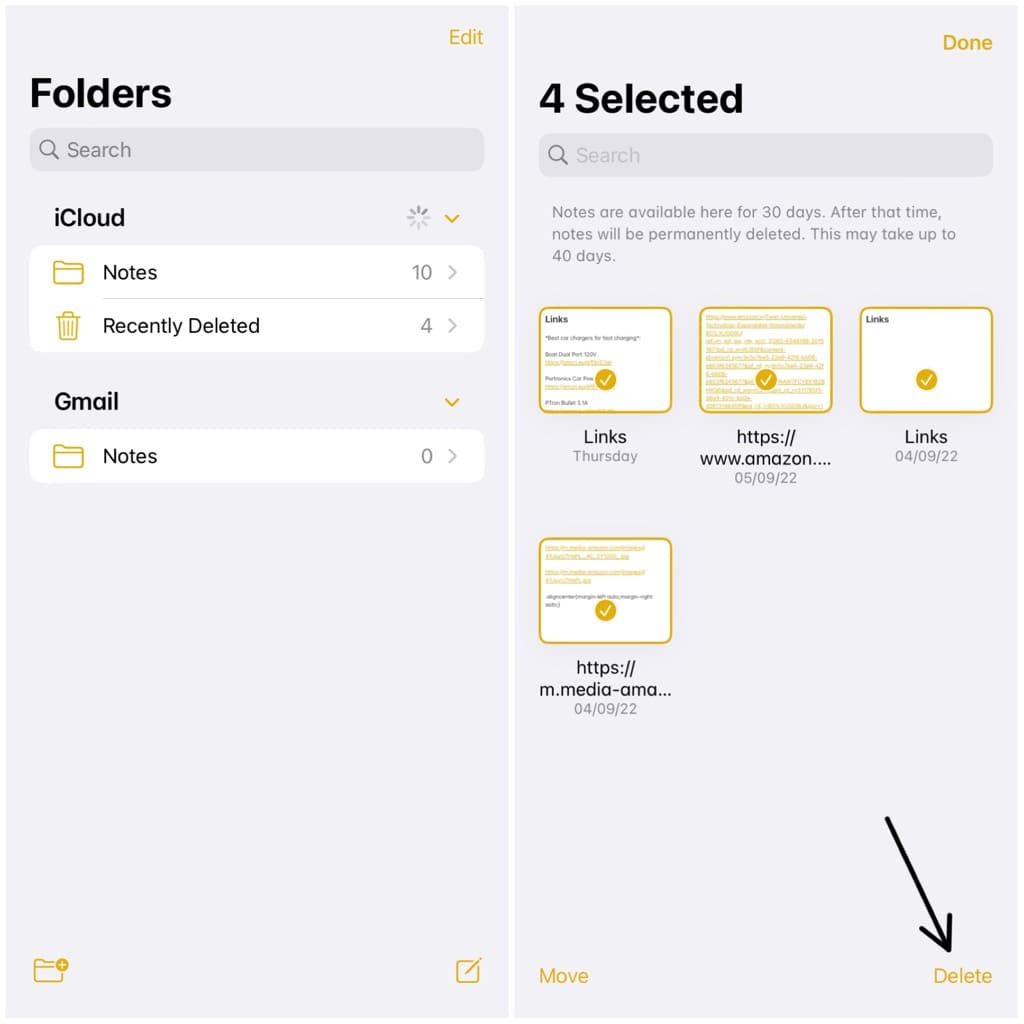
Frequently asked questions
When you delete files or media like photos, videos, notes, or emails on your iPhone, they are moved to the “Recently Deleted” folder. These items stay in the trash for 40 days before being permanently deleted. You can either restore them or manually empty the trash to free up storage space.
Yes, Apple’s iOS system does automatically clear some junk data, system trash, and recently deleted items to help manage storage. However, certain items like photos, notes, and emails are retained in the trash until you choose to remove them manually.
Yes, Yes, clearing the cache and trash files can help improve the performance of your iPhone. Over time, if this data becomes excessive, it can slow down your device and lead to issues like app crashes and freezing.
This depends on your usage and storage needs. If you notice your iPhone slowing down or running out of storage space, it’s a good idea to empty the trash. You don’t need to do it daily, but periodically, such as once in a while or when you encounter performance issues.
Make your iPhone run faster
So these are a few ways to empty trash on your iOS device. This can save you a lot of free space that was going wasted otherwise. Clearing these junk items will also boost up the performance of your iPhone and make it run faster like a new device.
You should delete cache from time to time whenever you need some free space or you feel like your iPhone is lagging or slowing down. We hope this guide has been helpful and you learned something new today. If you want to ask any questions regarding this topic, feel free to share them in the comments below.
Read other similar articles:




