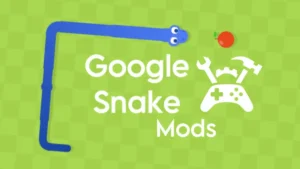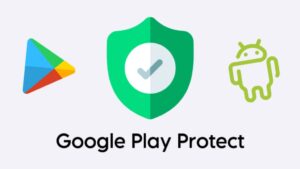Do you want to create a direct download link for your Google Drive files? We will show you a simple method to do that without using any third-party tool. Let’s get started!
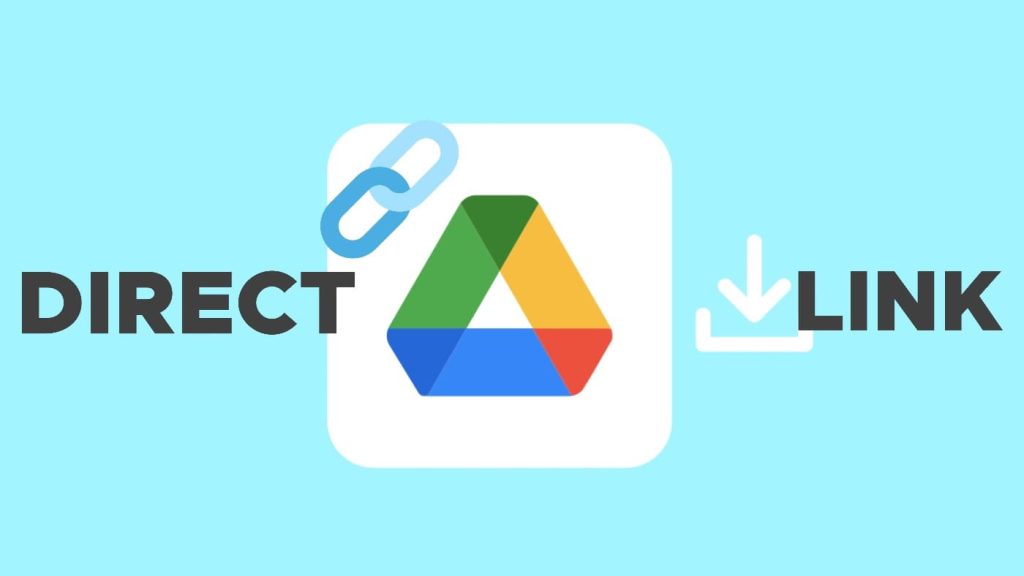
Google Drive is a popular cloud storage service which people use not just for storing their files but also for file sharing. Google Drive has a feature that lets you create a shareable link for your files. Those who have been provided with this link will be able to access your file directly.
The default shareable link provided by Google Drive is only made to preview the files. There is no option to create a direct download link that can allow viewers to download your file directly, rather than showing its preview in Google Drive.
In this article, we are going to share a simple trick that can help you to create a direct download link for your Google Drive files without using any tool. This trick will work on any device including Windows PC, iPhone, Android, MacBook, and more.
Table of Contents
Create a direct download link for Google Drive on PC
We will customise the default link that Google Drive provides to create a direct download link for your file manually. Here’s a step-by-step guide –
- Open Chrome or any other browser on your PC and visit the Google Drive website at drive.google.com. Make sure that you are logged in to your Google account.
- Now find the file whose direct download link you want to create. If you haven’t uploaded your file, drag and drop it into Google Drive folder. As simple as that!
- Select the file and then tap link icon at the top (below search bar).
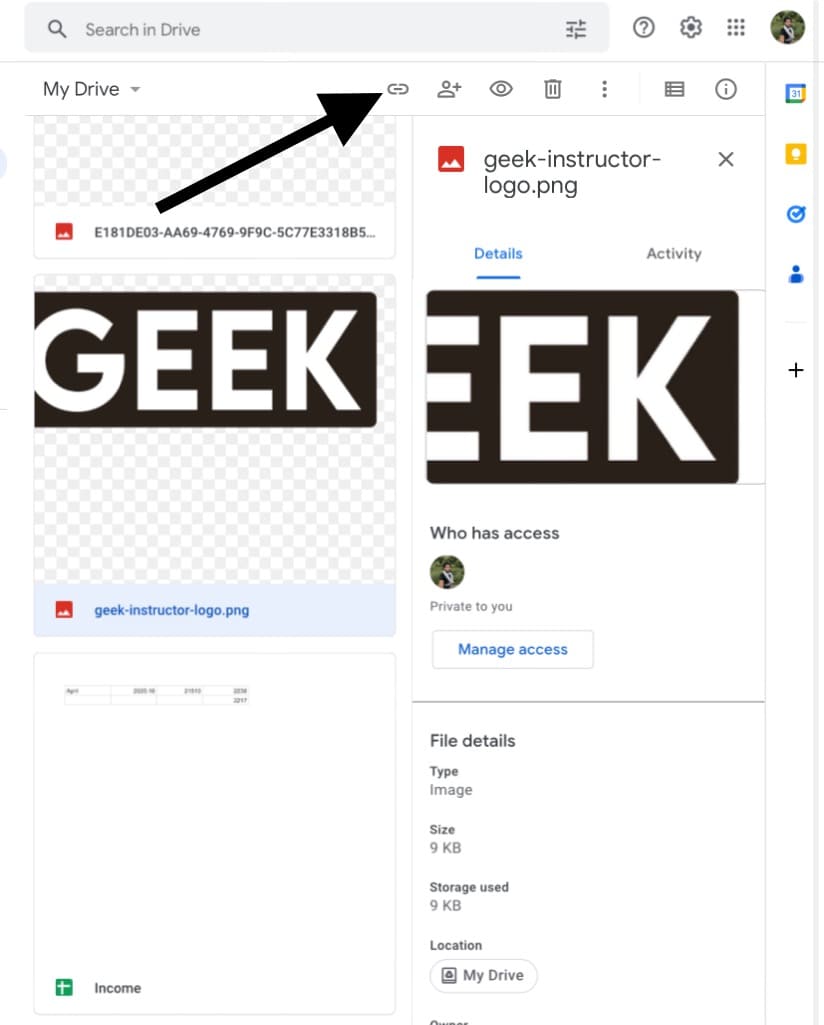
- If the General Access is set to Restricted, change it to Anyone with the link. This will make your file accessible to anyone who has its direct download link.
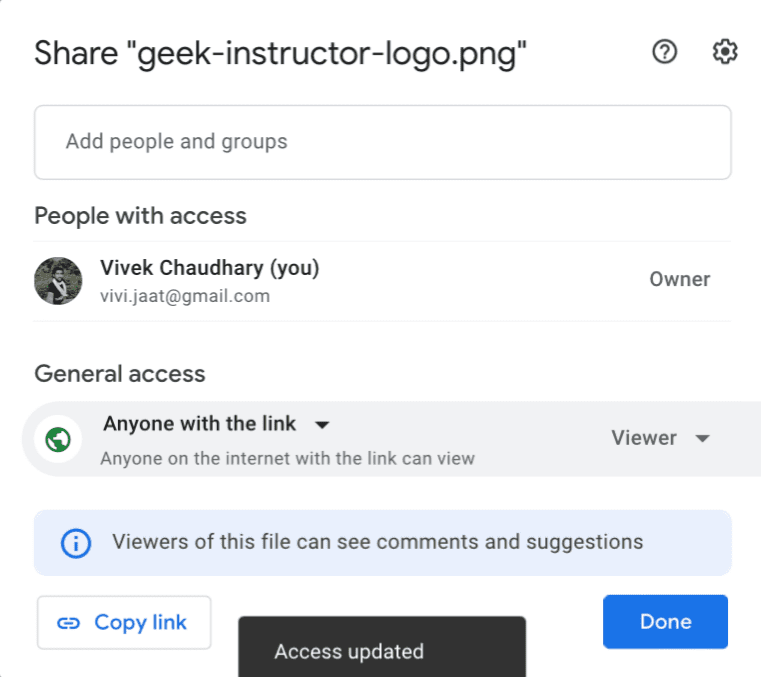
- Tap Copy link option. Now you have copied the default Google Drive link of your file.
- Open Notepad on your PC and paste the link. Copy the ID number between /d/ and /view?
- Add that ID at the end of this link: https://drive.google.com/uc?export=download&id=
- Your new direct download link for Google Drive file is ready. It should look something like this: https://drive.google.com/uc?export=download&id=15bMG-orK7IaeDMPxrzYEwMB3sNChX83Q
Instead of taking you to the Google Drive website, this new link will open a prompt box asking you to download the file directly.
Create a direct download link for Google Drive on iPhone
If you are on iPhone or iPad, you can follow the same procedure. Follow these simple steps:
- Open the Drive app on your iPhone.
- If you haven’t uploaded your file yet, tap + plus button and select Upload. After that, click Browse option. This will take you to the Files app where you can select any file that you want to upload to your Drive.
- Locate the file whose direct download link you want to create. Go to the Files tab and find it under My Drive section or you can use the search feature at the top to search the filename directly.
- Tap three dots on the file and then click Copy link option from the pop-up menu. To make sure that your file is public, go to Manage Access and check if the General access is set to Anyone with the link.
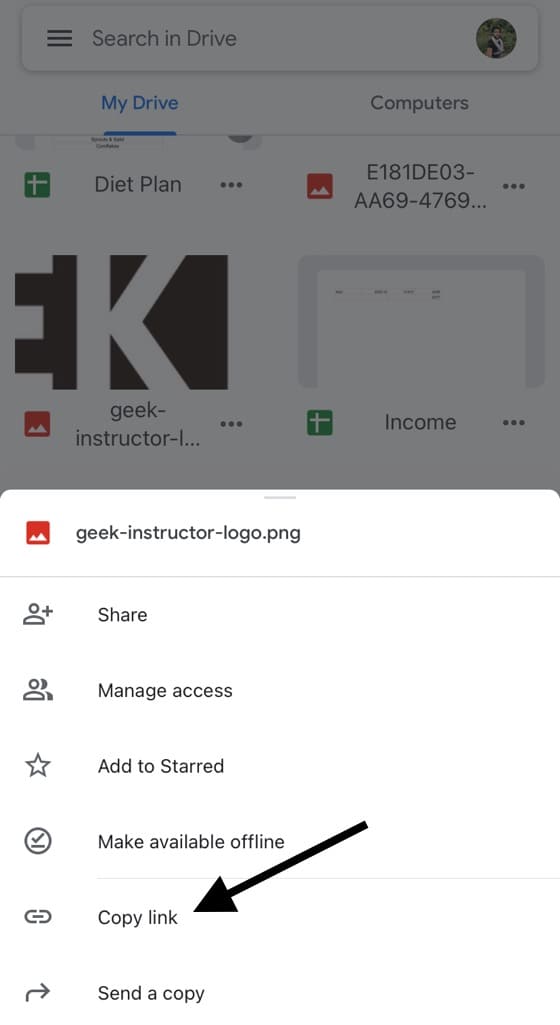
- Once you have copied the link, open the Notes app on your iPhone, or Google Keep if you have that installed, and paste the link in a new note.
- Copy the ID number from the Google Drive link as highlighted below and paste it at the end of this link: https://drive.google.com/uc?export=download&id=yourfileidgoeshere
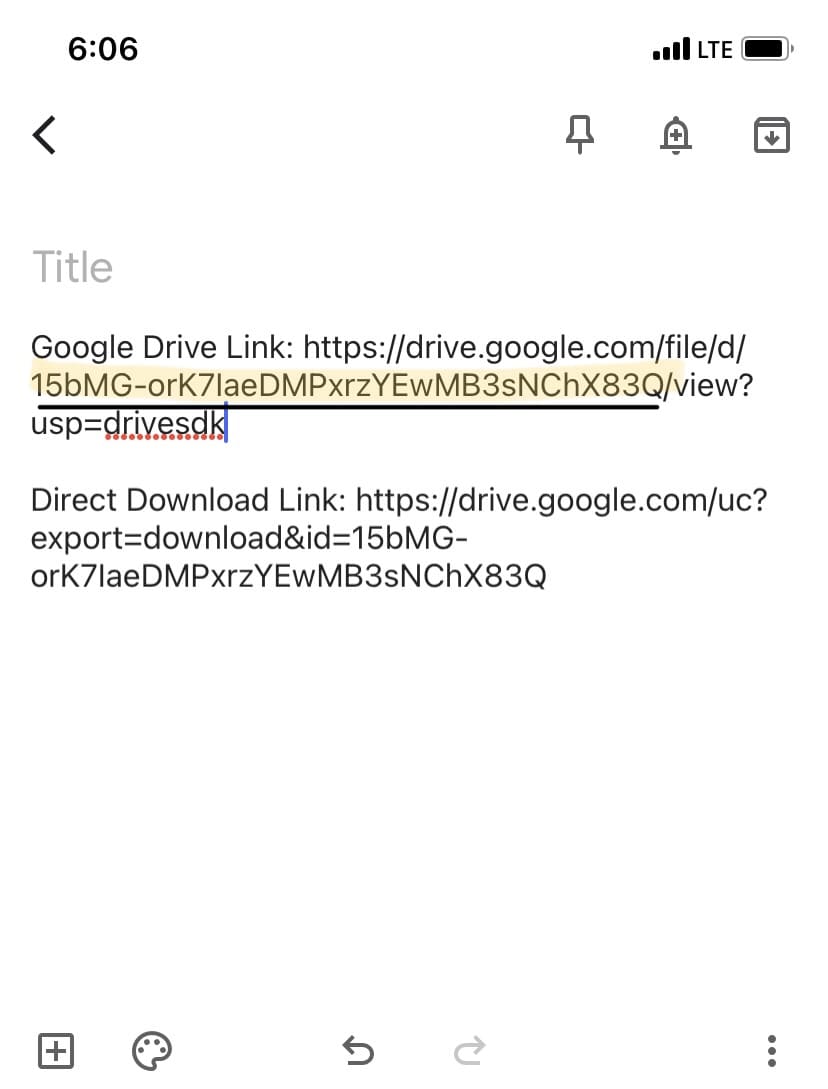
- There you have it! This will be the new direct download link for your Google Drive file. You can copy and share it with anyone.
Create a direct download link for Google Drive on Android
The steps to create a direct download for Google Drive on Android are pretty much similar to the steps we discussed above for iPhone. Just open the Google Drive app and upload your file as usual. Tap + button and choose Upload. After that, select the file and wait for it to upload.
Once the uploading is done, the next step is to get the Google Drive link. For that, tap 3 dots on the file you have uploaded to your Drive and then select Copy link option. Now we will modify this link to create a direct download link. Open any notes app on your Android phone such as Google Keep and paste the link.
Copy the ID part and replace yourfileidgoeshere with it in the following link:
https://drive.google.com/uc?export=download&id=yourfileidgoeshere
That’s it! You have successfully created a direct download link for your Google Drive file. To test it, copy and paste this link in Chrome or any other web browser. Instead of landing on the Google Drive website, you will get a prompt box asking you to download the file.
Use Google Drive Direct Download Link Generator
There are plenty of online tools that can help you to create a direct download link for your Google Drive files. Copying the ID number and then customising the link manually is a little bit tricky and of course time-consuming also especially when you need to do it more often.
That’s when these tools come into play to provide you with an alternative and easy solution. All it takes is to paste the original Google Drive link inside the tool and it will generate a direct downloadable link for you. There are different variants of these tools available as online websites, browser extensions, and offline applications.
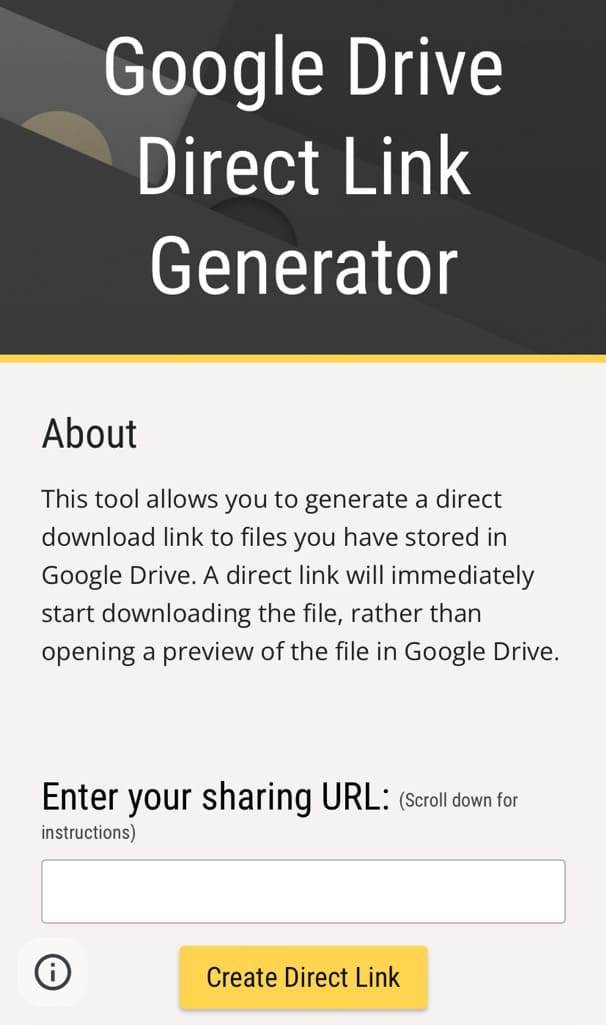
We recommend using the online website as it does not require you to install any app. Also, it works on any device and operating system whether it’s a PC, MacBook, iPhone or Android. For this task, you can use Google Drive Direct Download Link Generator by WonderPlugin website.
Frequently asked questions
The direct download link will work only for the files you have to uploaded to Google Drive. If you are trying this on documents created in Google Docs, it will not work. In that case, you have to download the document and upload it to your Drive manually.
If you have set the file visibility to Restricted, only the users who are logged in and have been given access to your file can view and download it. If you want to make the file accessible to anyone, make sure to set its privacy to Anyone with the link.
No. Google has disabled this functionality long ago. This means you can’t use the direct download link to host HTML, CSS, and JavaScript files.
Direct links may open a page saying the file is too large for Google to scan for viruses if the file is very large. That page will still have a button to download the file.
Yes, it is safe to share your file through direct download link . This doesn’t put your Google account at risk in any way. It is a genuine and authentic link that you can share with anyone. If you want to share your files with specific people only, we recommend using the Share feature on Drive which is more private and secure.
Final words
Sharing files through a direct download link is more convenient as compared to sharing them with the default link that Google Drive provides. We hope this guide has been helpful for you to create a direct download link for your Google Drive files. You can use these methods on any device including PC, smartphone, and tablet.
If you need it for one time only, then using the manual method is a great option. Otherwise, you can also take the help of a third-party tool for more frequent usage. Share your thoughts and opinions about this topic in the comment section below. If you liked this article, share it with your friends on social media.
Read other similara articles:
- How to Download Images from Google Docs
- How to Download Spotify Songs to MP3
- How to Download Instagram Photos
- How to Download PPT Presentations from Slideshare