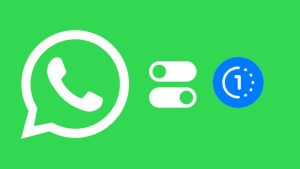Are you facing an issue on WhatsApp where you see the message “Your phone date is inaccurate! Adjust your clock and try again.”? Don’t worry, we’ve got you covered. In this article, we will discuss the reasons behind this error and provide step-by-step solutions to resolve it.
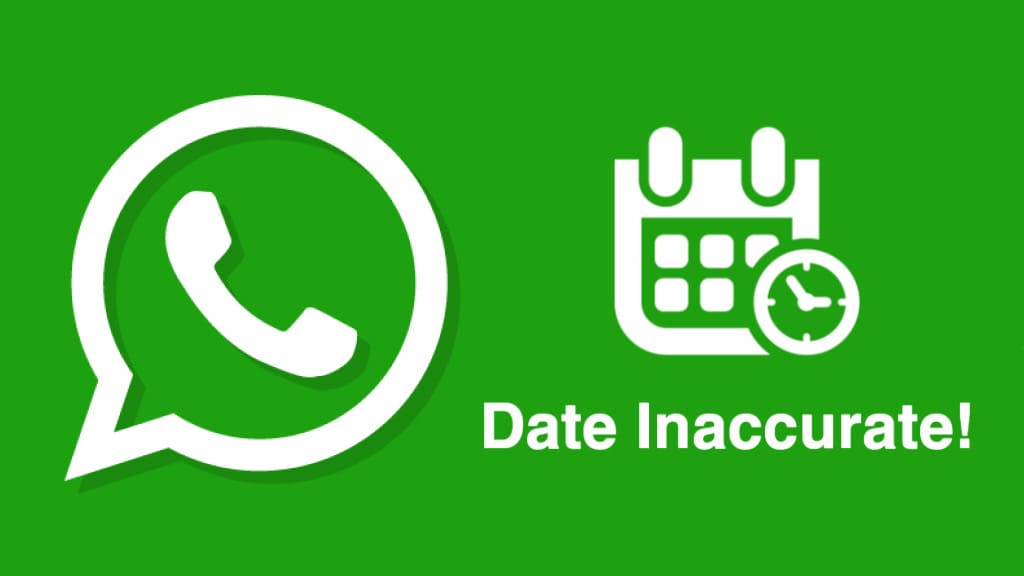
WhatsApp phone date is inaccurate is a common error that almost every WhatsApp user has likely faced at some point. This error can lock you out of your WhatsApp account, preventing you from accessing your chats, messages, calls, and almost everything.
You’ve probably already attempted to fix this problem by adjusting your phone’s date and time settings, as suggested by WhatsApp. However, sometimes you still get this inaccurate phone date error on WhatsApp even though you have correct date and time set up on your device.
Table of Contents
Reasons why WhatsApp is showing inaccurate phone date error
Before moving to the solutions, it’s essential to understand why WhatsApp might display the “phone date is inaccurate” error. There are several factors that can contribute to this issue:
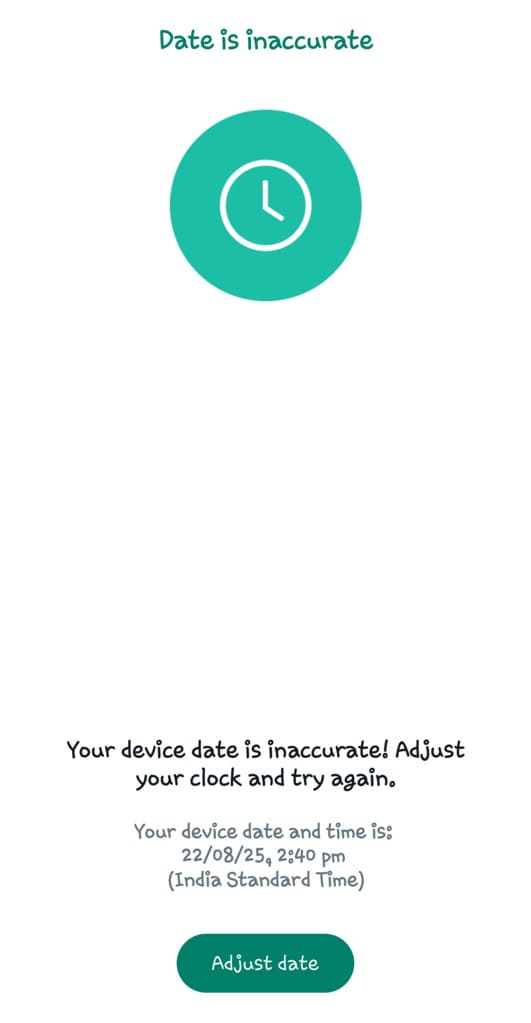
- You have inaccurate date and time settings on your phone.
- You are using an outdated version of WhatsApp.
- There is a technical glitch in your WhatsApp. This can arise due to corrupted app data and other reasons.
- You are not using the official WhatsApp. If you’re using a different version like GB WhatsApp, there is a good chance you’ll run into the inaccurate phone date error.
How to fix WhatsApp error phone date is inaccurate
Let’s explore the methods you can use to resolve this error on WhatsApp:
1. Set date and time to automatic
WhatsApp relies on accurate time and date information to function properly, as messages, calls, and other app functionalities are time-stamped.
When your device’s date and time settings are not up to date, the server-client communication can become disrupted which can cause errors like this one.
The first step in addressing this inaccurate phone date error on WhatsApp is to ensure that your device’s date and time settings are correct.
To resolve this problem, you have two options: you can either set your phone’s date and time settings to “Automatic”, which will sync your phone with the network time, or you can manually adjust your date and time settings.
Below we have shared a step-by-step guide for both Android and iPhone users –
For Android:
- Open the Settings app.
- Go to “General Management”.
- Tap on “Date & time”.
- Toggle on the “Automatic date & time” option.

- If WhatsApp is already opened, close it from the Recent Apps tab and then open it again. If everything worked fine, you will see that WhatsApp has automatically fixed the inaccurate phone data error.
For iPhone:
- Open the Settings app.
- Scroll down and select “General.”
- Tap on “Date & Time.”
- Toggle on the “Set Automatically” option.
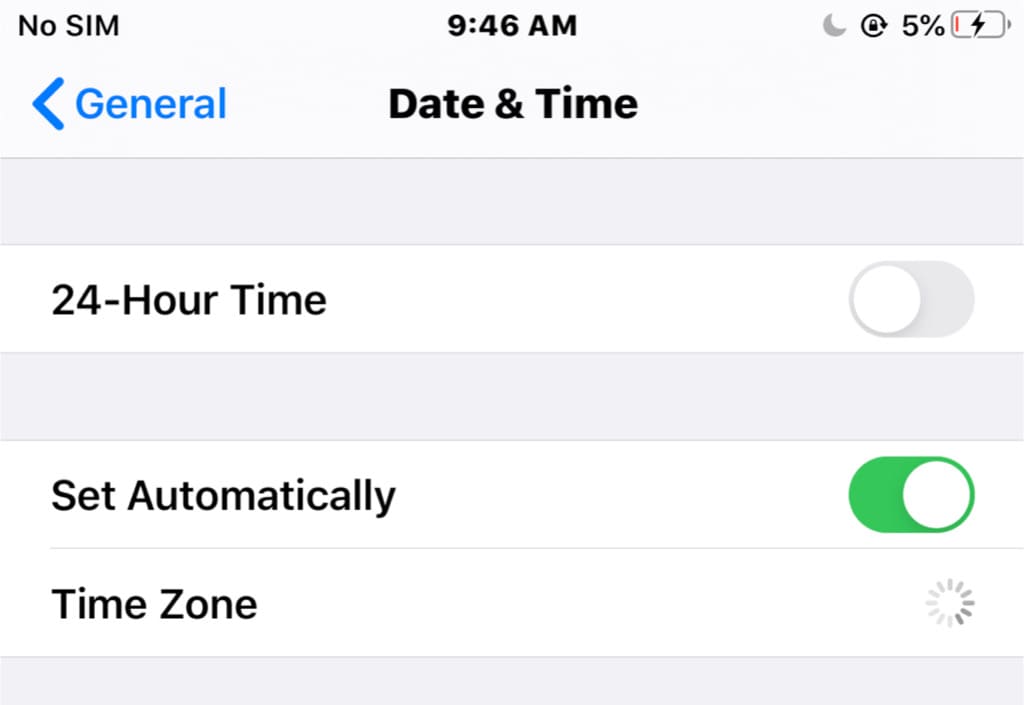
- After this, close WhatsApp from the App Switcher and reopen the app again. That’s it! You’ve successfully fixed “Your phone date is inaccurate” error on WhatsApp.
2. Update WhatsApp to the latest version
If your WhatsApp is not up-to-date, it can create problems with how your device connects to WhatsApp servers, causing the clock time to not match between both. This issue can be easily fixed by updating your WhatsApp to the latest version. Here’s how you can do that:
- Open the Play Store (on Android) or App Store (on iPhone/iOS).
- Search for “WhatsApp” in the search bar.
- If an update is available, you’ll see an “Update” button next to the app. Tap on it to install the latest version.

- Once the updated is installed successfully, reopen WhatsApp and check if the phone date is inaccurate error has been fixed.
3. Delete and reinstall WhatsApp
If a technical glitch in WhatsApp is causing the “phone date is inaccurate” error, you can fix that by reinstalling the application. First, you’ve to delete WhatsApp from your phone and then install it again from the app store. Remember to back up your WhatsApp chats before proceeding with this method.
- Long-press the WhatsApp icon on your home screen.
- Select “Uninstall” (on Android) or “Delete App” (on iOS) option.

- Confirm that you want to uninstall/delete the app.
- Visit the official app store and reinstall WhatsApp.
- Open WhatsApp and log in to your account. If the inaccurate phone date issue was in the WhatsApp application previously, it will likely get fixed after this solution.
4. Do not download WhatsApp from third-parties
Make sure to download and install WhatsApp only from the official sources, namely the Play Store for Android devices and the App Store for iOS devices.
There are modified versions of WhatsApp available online like GB WhatsApp, which are developed by some third-party developers. You should avoid using these modified apps as they are not reliable and safe.
You can also find WhatsApp on third-party app stores and other unknown sources. There is an alternative way to install WhatsApp on your Android device using an APK file, however, this method is not recommended.
Do you know? – Most of the people who are facing the “phone date is inaccurate” error on WhatsApp is because they aren’t using the official and legitimate version of WhatsApp.
5. Restart your phone
It’s remarkable how a simple reboot can rectify minor software glitches. After you’ve implemented the aforementioned steps, restart your phone to ensure the changes take effect.
To restart your Android device, press and hold the Power button until a menu appears on the screen. From there, select the “Restart” or “Reboot” option. Your phone will then power off and automatically turn back on. Open WhatsApp after this and check if the inaccurate phone date error is gone.
If you’re an iPhone user, restarting your iOS device is also straightforward. Press and hold the Power button and either of the Volume buttons simultaneously. When the power-off slider appears, slide it from left to right to turn off your phone. To turn it back on, press and hold the Power button until the Apple logo appears.
6. Check WhatsApp servers
In some rare cases, the “WhatsApp phone date is inaccurate” error might be caused by temporary server issues on WhatsApp’s end.
To determine if this is the case, you can check the status of WhatsApp’s servers online by visiting their official Twitter handle or using server status checker websites like Downdetector or IsItDownRightNow.
If you find that the error is due to server problems, the best course of action is to wait for WhatsApp to resolve the issue on their end.
7. Clear WhatsApp cache
As we have mentioned earlier, sometimes WhatsApp can have technical glitches that can cause it to show the “phone date is inaccurate” error. Another way to fix this issue is by clearing the cached data of the WhatsApp application on your device.
If you’ve an Android phone, go to Settings > Apps > WhatsApp > Storage and tap on Clear Cache. Unfortunately, iOS does not allow users to clear app cache directly. Uninstalling and reinstalling WhatsApp will do the same thing.
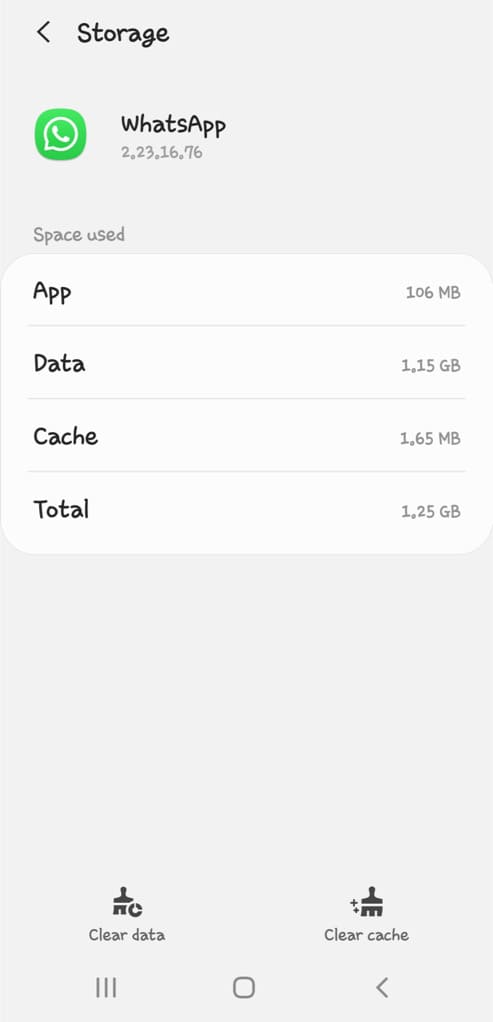
8. Factory reset your phone
If none of the above solutions work, as a last resort, you can perform a factory reset on your device to fix WhatsApp “Your date is inaccurate” error. Here’s how you can do that on both Android and iPhone –
For Android:
- Open the Settings app on your Android device.
- Look for “Reset” option. You can find it under “System” or “General Management” settings. Alternatively, you can type “Reset” in the search bar.
- Select “Erase all data (factory reset)”. Follow the on-screen instructions to complete the reset process.
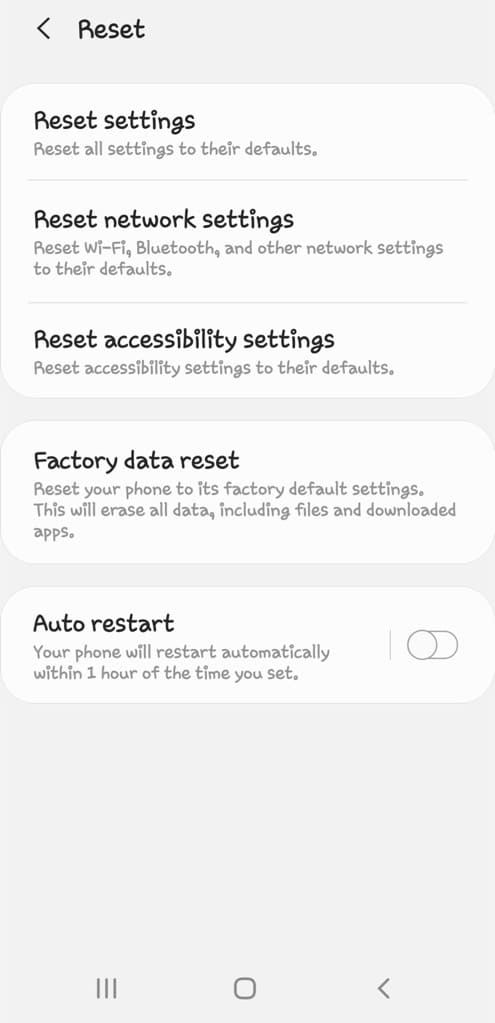
- Once the factory data reset is done, download and install WhatsApp on your phone. This should fix the inaccurate phone date error on WhatsApp.
For iPhone:
- Open the Settings app on your iPhone.
- Go to General > Transfer or Reset iPhone.
- Tap on “Erase All Content and Settings”. If prompted, enter your device’s passcode or Apple ID password.

- Tap “Erase [Device name]” to confirm. After the factory reset is complete, your iPhone will restart.
- Download WhatsApp from the App Store and see if the inaccurate phone date error is gone.
Note: Remember that a factory data reset is a drastic step that erases all data on your device, so make sure to back up your important files, photos, contacts, and other data before proceeding.
Frequently asked questions
When you see the WhatsApp phone date is inaccurate error, tap on “Adjust Date” button. This will take you to the date and time settings on your device. Here, you can enable “Automatic date & time” toggle or set the correct date manually.
If the date and time settings on your phone are correct, there’s a good chance that the problem you’re facing with WhatsApp is due to a technical glitch within the app itself. Another possibility is that you might be using an unofficial version of WhatsApp such as GB WhatsApp.
Conclusion
By implementing the solutions outlined in this article, you can easily fix the “phone date is inaccurate” error on WhatsApp. If adjusting your phone’s date and time settings didn’t work, alternative approaches like updating WhatsApp, reinstalling the application, and performing a factory reset can be attempted as well. Still have any queries regarding this topic? Do let us know in the comments below.
Read other similar fixing guides on WhatsApp:
- 7 Ways to Fix Download Failed Error on WhatsApp
- How to Fix Couldn’t Send WhatsApp Status Error
- How to Fix Waiting for This Message in WhatsApp
- How to Fix WhatsApp Not Showing Payments Option