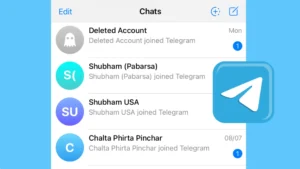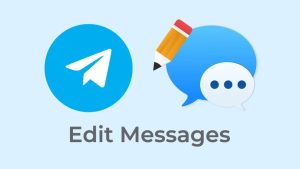Hail to the team of Telegram for making such an amazing app that can be a great way to stay connected to your phone contacts and help you meet new people from all around the world. The app has other spectacular features like sending destructive messages, joining exciting and engaging groups, joining useful channels, getting engaged with bots, and also exporting the data of all your chats, videos, gifs, stickers, audio messages, and everything you have exchanged with others.

There can be a plethora of reasons why you want all your Telegram chats to be backed up locally on your device. Maybe you want to save it as proof of something, the chats include your class projects and notes, maybe the chats hold some important discussions regarding your office, discussion of your next trip, or simply you want to save them as a souvenir of your sweet days with someone.
You might find it toilsome if you try to find an option to backup Telegram chats by yourself. The option is not as common as other features of the app. That is why here we are to help you out. Today in this article, we will help you backup all your Telegram chats and messages to your device by exporting them.
Table of Contents
Backup Telegram chats using the desktop app
If you use Telegram on desktop, which almost all those people prefer who are busy with their laptops and PC their whole day, then it’s easy to backup the Telegram chats on your device. Plus, you can backup both the individual chats and also the whole Telegram data using the desktop app.
Backing up individual chats
With the cloud-based servers of Telegram, your chats are always backed up and can be restored anytime you want. But if you still want to backup the individual chats locally, here’s what you need to do.
- Open the Telegram app on your desktop if not already and open the chat that you want to export.
- You will see a three-dot icon appearing at the top right side of the screen, tap on it. Among the various options that appear, select Export chat history.
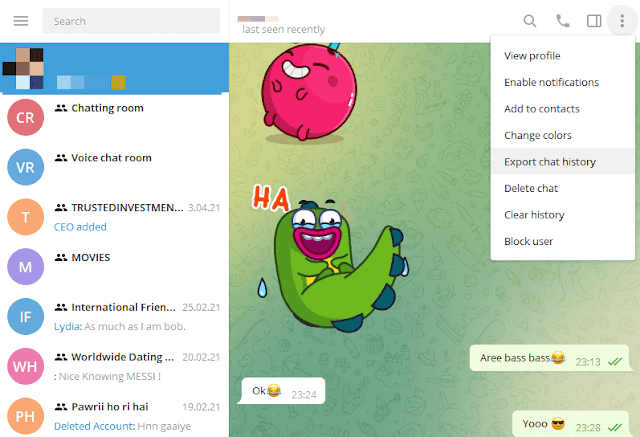
- Now simply select the things that you want to export from the chats. The things you can export are photos, videos, voice messages, video messages, stickers, GIFs, and files. As you can see, the format of your file will be HTML and you can select the size limit for export. Once all the settings are done, simply click on the EXPORT option at the bottom.
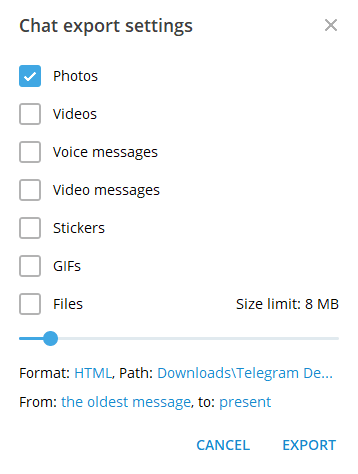
- According to your file size and the things you have selected to export, Telegram will take its time to download all the desired chat and data. Once all the data is exported, you need to click on SHOW MY DATA to open all the files on your desktop.
Backing up all the data
In some cases, like when you want to deactivate your account, you don’t want to export just an individual chat but the Telegram data altogether. It’s easier than you think it is, just follow these simple steps.
- Launch the Telegram app on your PC and at the top-left corner, you will see a hamburger icon appearing, click on it.
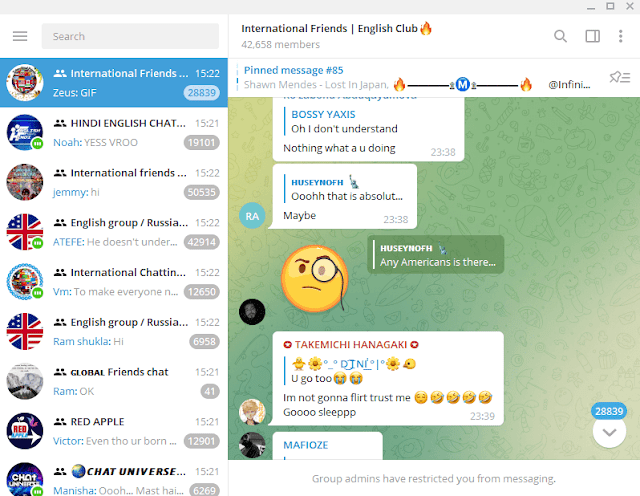
- From the various options given, select Settings.
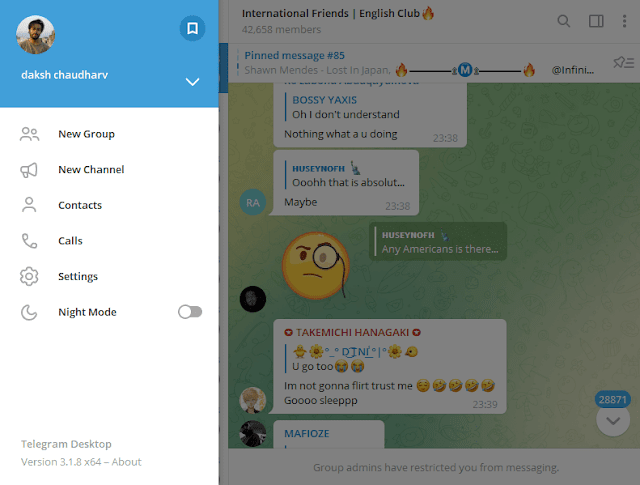
- On the next window that appears, select the Advanced option.
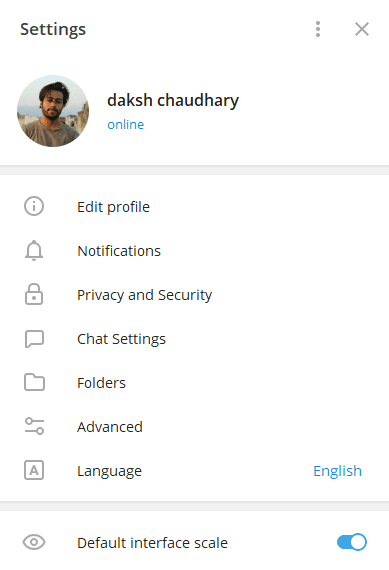
- Under the Advanced heading, you will see the Export Telegram data heading, click on it.
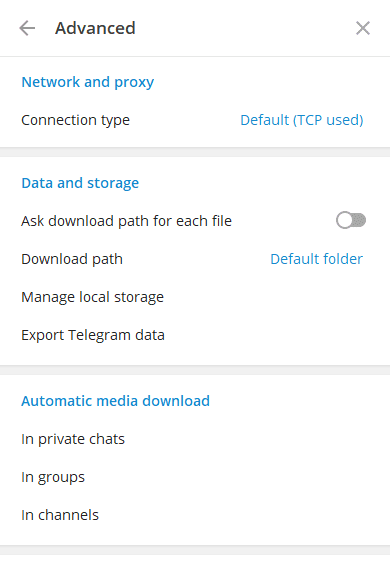
- Now make a selection of the things that you want to export on your PC locally. These things include account information, contact list, all the personal chats, bot chats, group chats on private and public groups, private and public channels, videos, photos, GIFs, stickers, files, and every other thing you can think of.
- Finally, you can select the location and format for your chat’s data and click on EXPORT after choosing the desired options. In some time now, all the data will be stored on your PC at the selected location.

Backup chats with Telegram web
Some people prefer only to use the Telegram web app instead of an app. If you are one of them, then you definitely find it cumbersome to install the Telegram app just to export all the data. And you are wondering if it is possible to get everything without having to install the app. Well, to your surprise, yes you can backup all the chats using the web app too. Following these simple steps with a web app and a Chrome extension is all you need.
- Open the Chrome browser on your computer and search for the Telegram web app.
- On the other tab, open the Chrome extension store and search for Save Telegram Chat History and add this extension to your computer.
- After you are logged in to your account, select the chat that you want to backup on your device.
- Now select the Save Telegram Chat History extension and all the conversations will automatically be extracted from the page that you have kept open on Telegram.
- At the bottom you will find a save option and you need to click on it to backup all the desired Telegram chats. In a few moments now, all your Telegram data will be downloaded in the form of a document.
Save Telegram chat as PDF
There is another way which you can use to save a particular Telegram chat as PDF by using Telegram web. For this, we will be using the print feature on Google Chrome (or any other browser) which allows you to print and save web pages as PDF document. Here’s what you need to do –
- Open the Google Chrome browser on your PC or laptop.
- Visit the Telegram website and log in to your account. You can either use phone number or QR code method.
- Now open the Telegram chat that you want to save as PDF. Scroll through the messages you want to save altogether.
- Click the three dots menu on the Chrome in the upper left corner and choose Print option from the menu that shows up on your screen. Alternatively, you can also use the CTRL+P keyboard shortcuts. This will open a print window on the web page where you will see the preview of your Telegram chat.
- On the left side of the Print window, click the drop down next to Destination and select Save as PDF option.
- Finally, tap the Save button and then choose the location where you want to save your Telegram chat as PDF. That’s it!
How to backup Telegram chats on a smartphone?
If you don’t use the desktop app of Telegram and neither do you want to use it, then you might be thinking that can I use the phone app of Telegram to export chats and other data? Well, as of now, there is no hack available that can be used to achieve this task. But the Telegram phone app is getting better with each update. So it is possible that we might see the chat export feature appearing really soon.
As for now, you don’t have any other choice other than using the desktop app or the web version of Telegram. The only thing you can do to backup your chats using your Android or iPhone is taking screenshots. This way you don’t have to install the desktop app and neither do you have to download the extension.
Wrapping up
As you may already know, if you don’t use your Telegram account for a long time, it might get deleted automatically and you will lose all your chats and messages. In another scenario, if you are deactivating your account and you have some important chats that you want to save for later use, you will need to find a way to backup your Telegram data.
Unfortunately, it’s not possible on the Telegram mobile app but you can always use the desktop or web version to achieve this task. We have tried our best to explain everything in the most simplest way. Hope you find this guide informative and learned something new. If there is any question in your mind related to backing up your Telegram chats, then feel free to share it in the comments below.