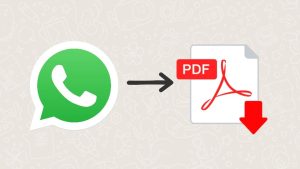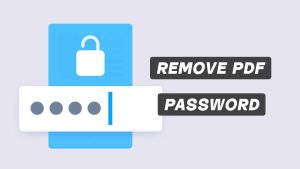Are you one of those who use PDF document in your daily routine? If yes, then you must have surely faced the challenge of editing a PDF file. PDF format is designed in such a way that it preserves the formatting of the document and doesn’t allow you to edit it like any other word document file such as docs.

If you’re looking to edit PDF files, we have the perfect solutions for you. In this article, we will provide with the best tools and software that can help you to edit PDF documents on your PC, Android, and iOS devices. Whether it’s editing text, adding an image, or filling out forms, you will be able to do all such things effortlessly. Now without further ado, let’s get started!
Table of Contents
How to Edit PDF Files on PC
There are already tons of options when you’re looking for a PDF reader. But there is not one single application which allows you to directly edit an existing PDF file on your computer without upgrading any software for that purpose. Below we have discussed some methods that can help you to edit PDF files on your Windows PC. These methods will also work on Apple MacBook running on macOS –
Method 1: Edit PDF online for free
There are many different ways to edit PDFs and doing so online is just as effective as doing it offline. We will recommend you to use this method if you just want to do some basic edits in your PDF like adding some text, filling out forms, or deleting a page. You will find so many websites if you search for “Online PDF editor” keywords on Google.
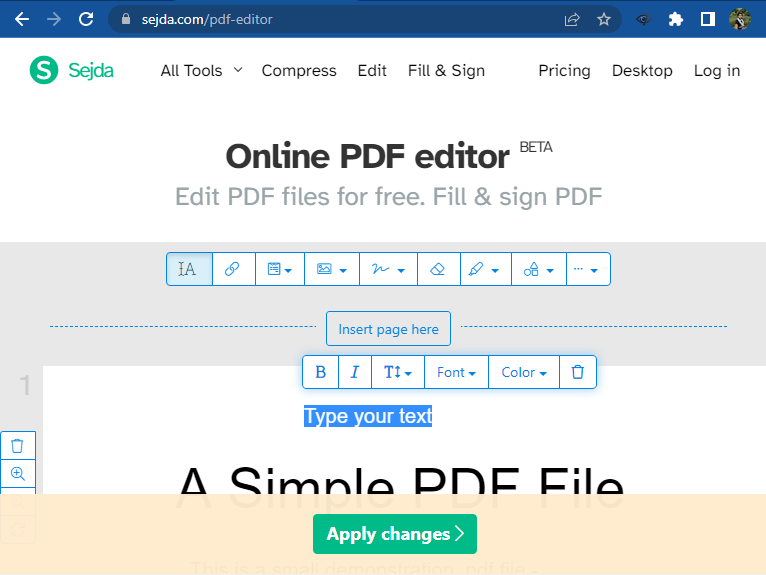
Sejda PDF Editor is the most popular web-based PDF editing tool which has almost everything for your basic needs. This tool comes with a simple interface that lets you create and edit PDFs online without the need for an expensive and complicated installation. You just have to upload the PDF file to this website and then you can start your editing right away.
You’ll see all of the options available for editing in the toolbar at the top. If you want to add text to PDF, select Text option and click anywhere on the PDF page to write text. You can also edit existing text by tapping over it. Make text bold or italic, change font family, text size or color, and more.
You can also add images to PDF. For that, select the Images option from the toolbar and then click over the New Image option. Load an image from your computer and add it to the PDF page. You can adjust the position of the image by dragging it with your mouse. To resize it, you can drag on the corners of the image.
Method 2: Edit PDF with Foxit PDF Editor
If you want to make more advanced changes and edit your PDF files like the way Word document can be edited, then you will need a powerful PDF editor. No doubt, there are plenty of great options out there, but many of them are either expensive or not very user-friendly. If you are looking for a premium option, then you can go for Foxit PDF Editor.
Foxit PDF Editor is available for both Windows and Mac. It has three different plans including Basic, Pro, and Pro +. For an individual, the Basic plan is sufficient as it provides all necessary tools for editing PDF. You can use the free trail version of the Foxit PDF Editor which gives you 14 days of access to all its premium features. The free trail has no limitations so you can use it even if you just want to edit a PDF file only once.

Here are some perks of editing PDF with Foxit PDF Editor:
- Add new text to the PDF or edit the existing one. You can customise fonts, change alignment, add bullet points and numbering, and much more.
- Add annotation, captions, and notes to PDF pages. Highlight text with the background color of your choice.
- Add images and shapes to PDF. Resize and customise them in whatever way you want.
- Add or edit hyperlinks and bookmarks.
- Convert PDF to other formats such as Word, PowerPoint, HTML, text, and more.
- Fill out PDF forms and sign documents.
- Search and replace text in bulk. This will help you to edit multiple occurrences of particular words in a large document.
- Use spell-check feature to correct typo mistakes.
- Delete, move, insert, or reorder pages.
How to edit PDF files on Android
Most of today’s Android devices can easily load PDF files but they run out of solutions when it comes to PDF editing. In this next part, we are going to share with you some best ways to edit PDF files on your Android smartphone or tablet.
Method 3: Using Xodo PDF Editor app
Among the various apps available to edit PDFs on Android, Xodo PDF Editor is by far the best. There are a lot of features in this app that you wouldn’t expect to find in a free version. On top of that, it has a very unique and user-friendly interface. A variety of markup tools are available for annotation. You can easily fill and sign PDF forms for free with this app. Furthermore, you can edit, rearrange, rotate or delete pages. The app also offers a premium version that has some extra features like PDF converter tools, smart pen, color themes and unlimited actions among a few others.
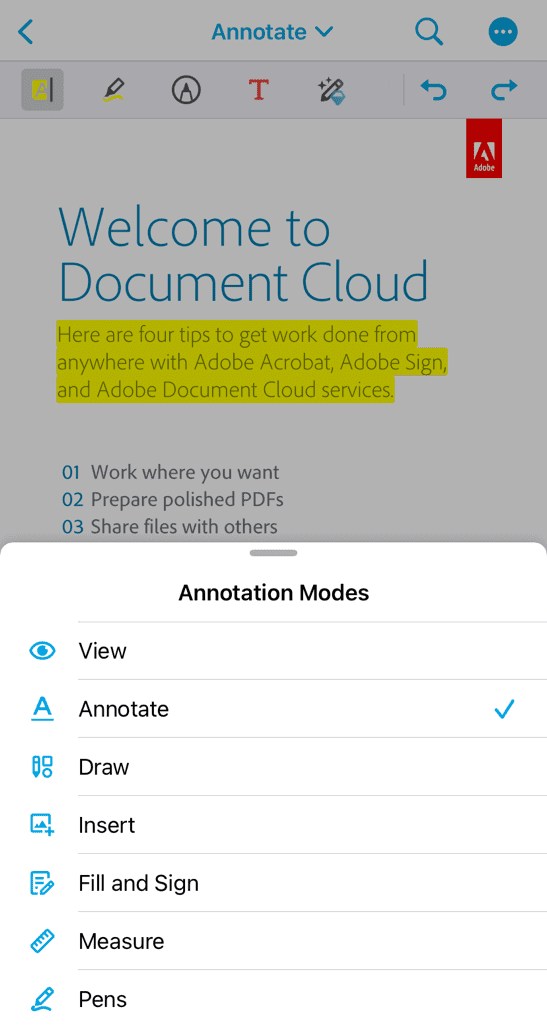
Method 4: Using Foxit PDF Editor app
Foxit PDF Editor has a mobile application also for both Android and iOS. Although, it requires you to purchase the premium subscription but you can use it for free with the 7 days trail version just by signing up with your account. Getting the premium subscription of the Foxit mobile application costs around $10 for a year. With the non-premium version, you can only use some basic editing tools like adding text, highlight, underline, strikethrough, drawing over PDF pages, and a few more. Foxit PDF editor is a good choice if you’re looking for a professional PDF editor that you can use on your Android device to edit your PDF documents.
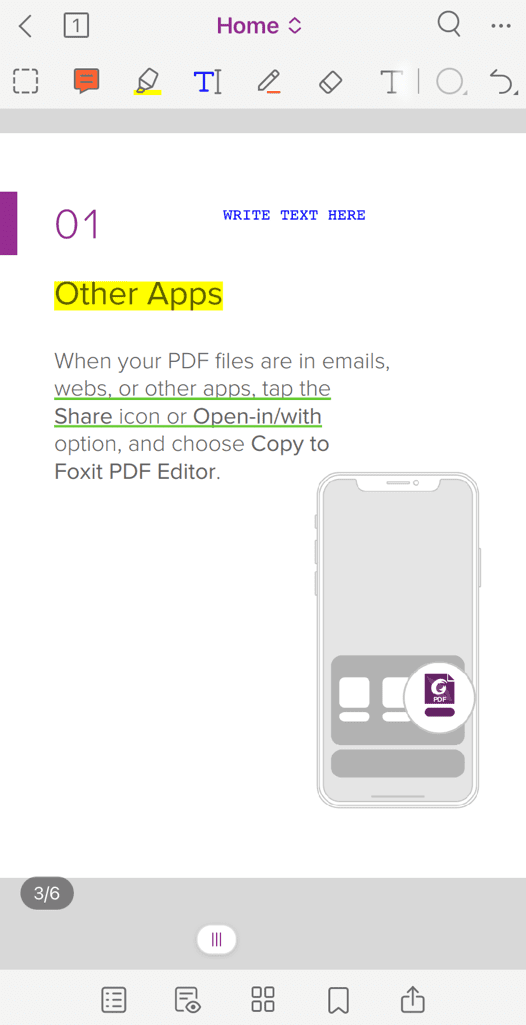
Method 5: Using Adobe Acrobat Reader
All of us are familiar with Adobe Acrobat Reader, which is the most popular PDF Reader in the market. Besides being able to view PDF files, Adobe Acrobat Reader can also edit them. The free version, however, has limited editing tools. Editing text only consists of highlighting, underlining, and striking through text. In addition, you can add a new note and draw over the page. This application has a premium version that unlocks all premium tools for editing PDFs. You can try it for free with the 7-day free trail.
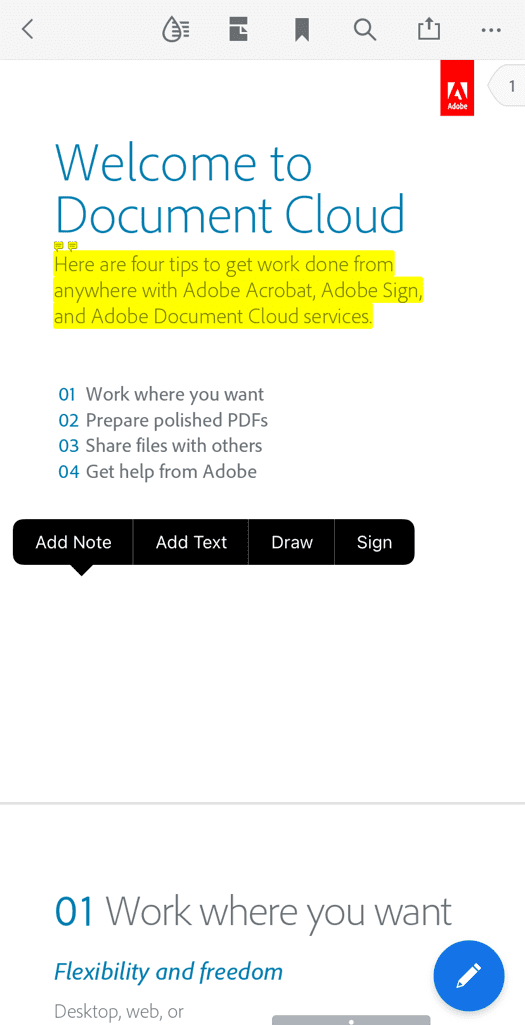
Method 6: Using online PDF editor
It is not necessary to install a third-party app on your Android phone if you want to make a few simple edits to a PDF only once. A better option in such a case is to use an online PDF editor. Google will return so many results for the same query. The same PDF editor we mentioned for PC will work for Android as well. Using the online tool is as simple as uploading your PDF and starting editing right away.
How to edit PDF files on iPhone
Editing PDFs on iPhone is pretty much similar to Android. You can either use a dedicated app or online tool for this task. However, iOS also comes with a built-in solution that does not require a third-party tool. Let’s explore all these methods!
Method 7: Edit PDF files for free using the Files app
A good thing about the iPhone is that it already comes with essential features. Likewise, this saying also applies here. The built-in Files app on iOS has the functionality to edit PDFs. Simply, open the PDF file you want to edit and click over the pencil edit icon in the upper-right corner.
You’ll see a toolbar appear at the bottom with options for editing text, adding comments and stamps, and more — just tap on whichever option you want to use! The markup tools include pencil, sketch, pen, eraser, scale, color picker, and some others.
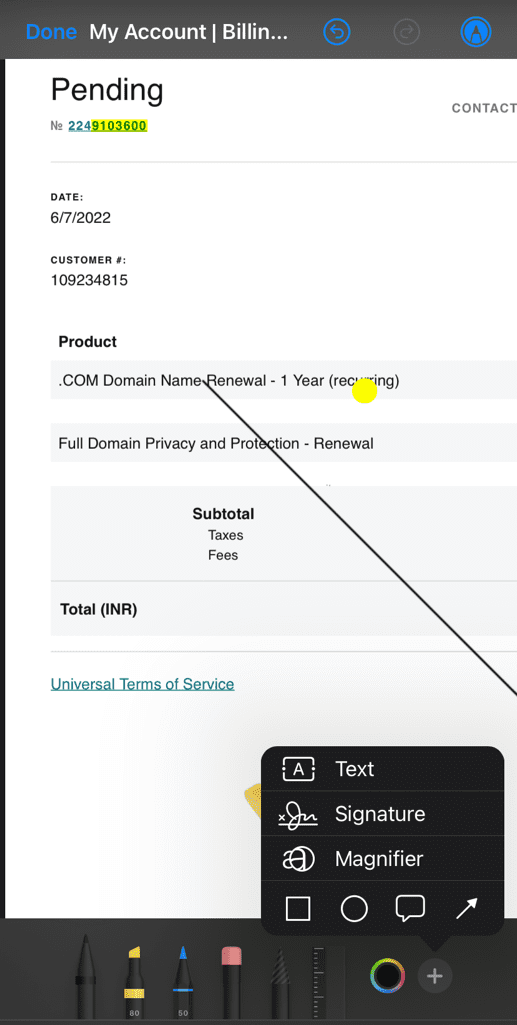
Tapping over the + (plus) button will reveal more options like Text, Signature, and Magnifier. You can also choose some shapes such as rectangle, circle, caption box, and arrow. The changes will be automatically saved to your PDF file once you tap the Done button at the top-left corner.
Method 8: Use a third-party app or online tool
You can find a number of PDF editor apps on the App Store. Most of these apps are paid and they require you to purchase a premium subscription to unlock all features. If you edit PDFs on a daily basis and you need an app that can provide all editing tools, Foxit PDF Editor is a great option.
Alternatively, you can use Adobe Acrobat Reader or Xodo PDF Editor. Check out both these apps and use any of them based on your choice. On the other hand, if you want to edit a PDF only once, you can also use online PDF editors such as Sejda.
Frequently asked questions
PDF files are designed to preserve the formatting and layout of a document. They achieve this by converting the text and images into a fixed format. This fixed format is like an uneditable snapshot of the document. It’s done to ensure that the document appears the same on all devices and cannot be easily altered.
If you want to prevent others from editing your PDF, you can set a password to restrict access to your PDF file. This password can prevent unauthorized users from making changes. For detailed guide on this topic, read our article on how to lock PDF files on iPhone.
Yes, it is possible to edit PDFs for free using various methods. There are both online and offline tools available that allow you to make basic edits to PDF files without incurring any cost. Additionally, built-in tools on certain devices, such as the Files app on iPhone, can be used to perform simple edits for free.
Conclusion
Since PDF files are built differently from other documents, editing them can be challenging. However, if you know what tool to use, this task will be much easier. In this article, we have discussed different methods to edit PDF files on PC, iPhone and Android devices. Choose the method that works best for you. If you have any questions in your mind, feel free to share them in the comments below. Take a look at our website to find more interesting guides.
Read other similar articles:
- How to Remove PDF Password on iPhone for Free
- How to Convert Photos to PDF on iPhone
- How to Save Web Page as PDF on iPhone
- How to Convert Multiple Photos Into PDF on Android
- How to Convert Word (DOC) to PDF on Android