Do you want to lock a PDF file on your iPhone or iPad? Sometimes you have confidential data in a PDF file that you don’t want others to see. Securing your PDF files with a password is the best way to prevent them from unauthorised access.
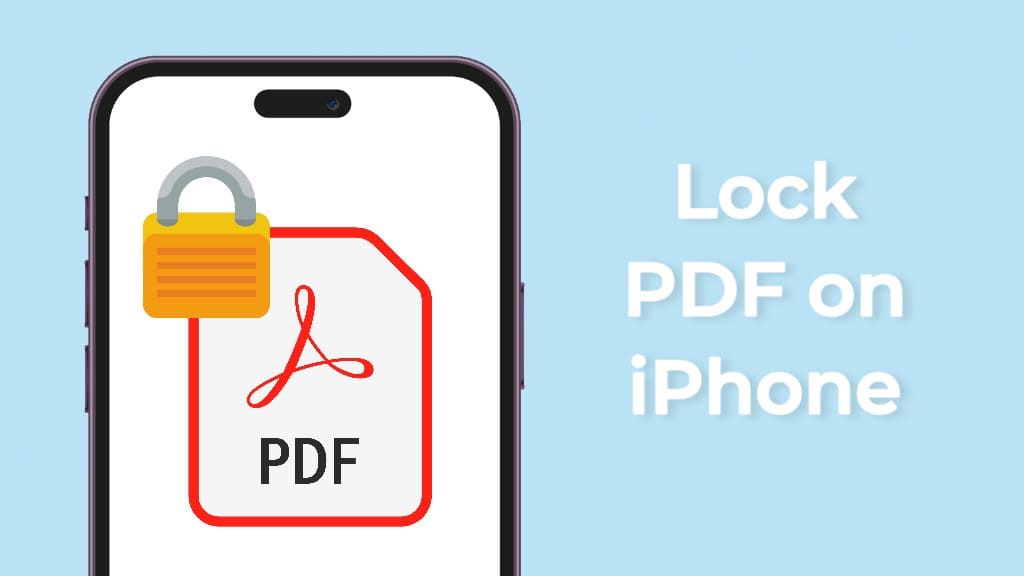
In this article, we have shared different methods to help you lock PDF files on iPhone and make them password-protected for free. One of the methods doesn’t even require you to use a third-party tool. Without further ado, let’s get started!
Table of Contents
Method 1: Lock a PDF file using the Files app
iOS has a built-in feature in the Files app that allows you lock PDFs on your iPhone with password. We usually turn to look for third-party tools when it comes to doing such tasks. Luckily, there is no need to install a third-party app for this one. Here’s how to use the “Lock PDF” feature in the Files app:
- Launch the Files app on your iPhone or iPad.
- Find the PDF file you want to lock with a password.
- Tap on the PDF file to open it.
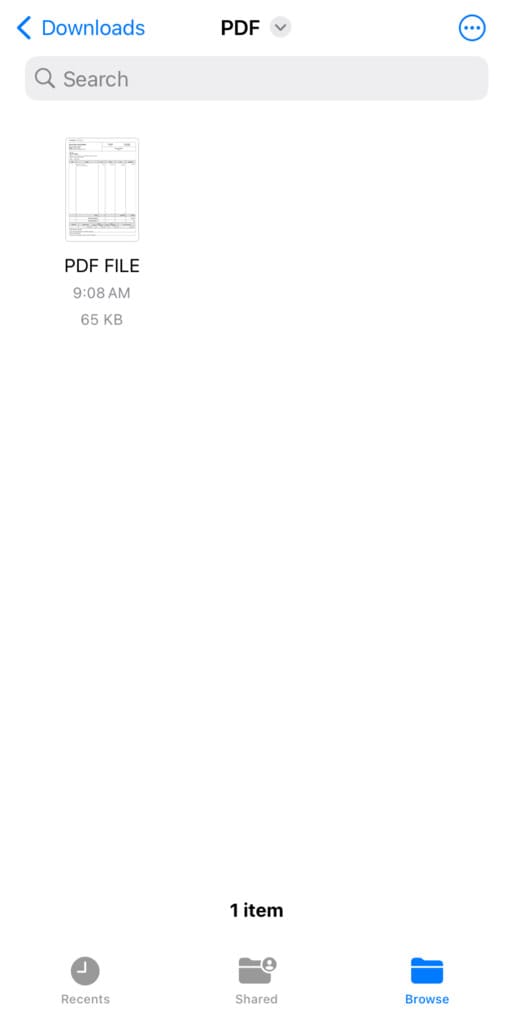
- Tap the drop-down arrow icon at the top (right next to the PDF filename). This will open up a pop-up menu on your screen with a bunch of options.
- Tap on “Lock PDF” option. On the next screen, you will be asked to set the password for your PDF file.

- Enter the password in the given field and then re-enter it again to verify.
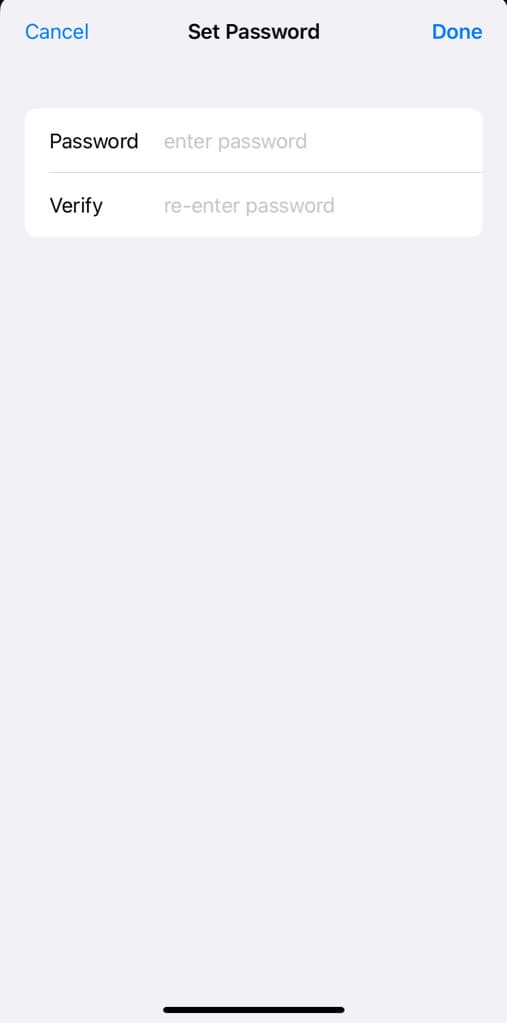
- Tap the “Done” option in the upper-right corner to apply the password on your PDF file. That’s it!
Once your PDF file is locked, the Files app will show a lock icon on it instead of the PDF preview. When you open it, you will see a lock screen that says “This document is password protected”. You can simply enter the password to unlock the PDF.
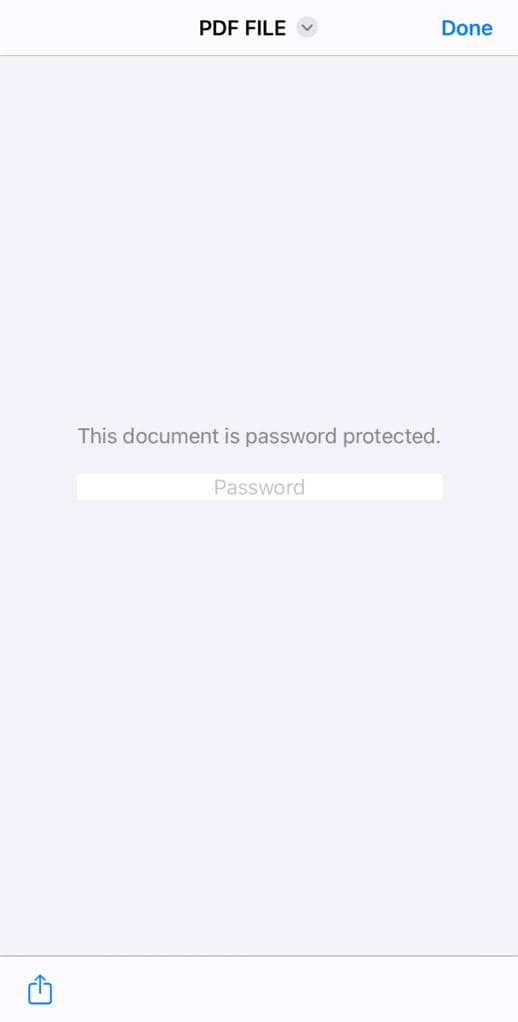
While this is a great feature within the Files app to lock PDFs on your iPhone for free, it still lacks some useful options such as the ability to change or remove the password. In addition to that, there is no way to recover the password if you forget it.
Note: This feature to lock PDF in the Files app was first introduced in the iOS 16. If your iPhone is running on an older version, make sure to update it to the latest iOS. To check your current software version, you can go to Settings > About.
Method 2: Password protect PDF using a third-party app
For those of you who are using an older iOS version that doesn’t have the “Lock PDF” option in the Files app or if you are someone who needs a dedicated app for locking PDFs on your iPhone, this method is for you.
There are plenty of third-party apps available on the App Store that can help you to make PDF files password-protected. You can find these apps by searching keywords like “PDF Locker”, “Lock PDF with Password”, “Password Protect PDF” or similar.
We have found one such app named “PDF Secure” that does its job pretty well. It’s a very lightweight application having an app size of less than 1 MB. The following steps shows you how to lock PDF files on your iPhone with this application:
- Download and install the PDF Secure app.
- Open the app once it’s installed successfully.
- Tap on “+Select PDF” button.

- Choose “Existing Document” in the pop-up menu. This will open the Files app where you can browse PDFs saved on your device.
- Load the PDF file you want to make password-protected.

- Once you’ve loaded the PDF in the app, tap on “Secure PDF & Save” option.
- Enter the password for your PDF file and tap on “Ok” to confirm. The app will open up the Share Sheet after this step.

- To save the locked PDF on your iPhone, tap on “Save to Files” option. You can also share it with any app or contact directly.
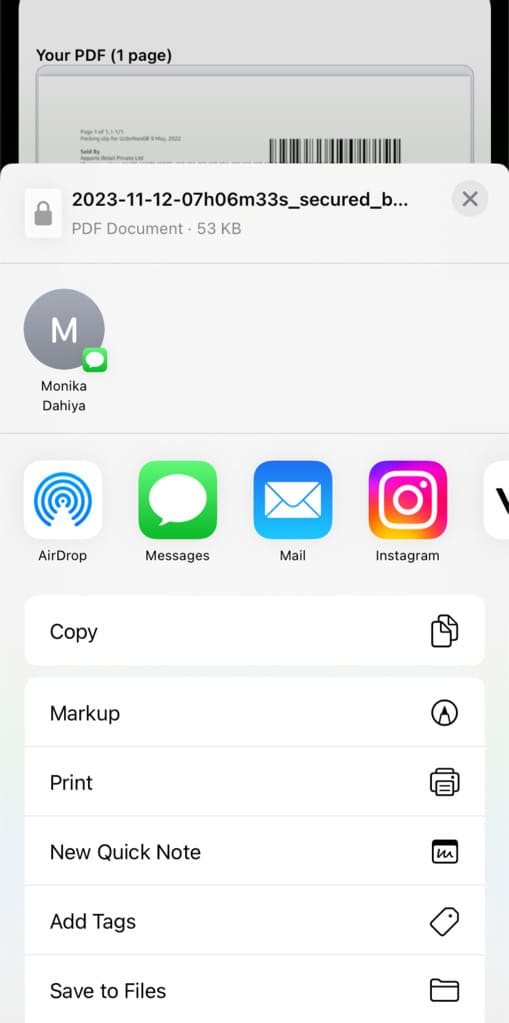
Method 3: Lock a PDF file using an online tool
This is an alternative method to using a third-party app. There are several free tools available on the internet that lets you lock PDF files with a password. All you need to do is upload your PDF file on their website, encrypt it with a password, and then download it back to your iPhone. Here are the steps you need to follow:
Step 1: As for this article, we are using a website called ILovePDF. Simply, visit this website and tap the “Select PDF File” button.
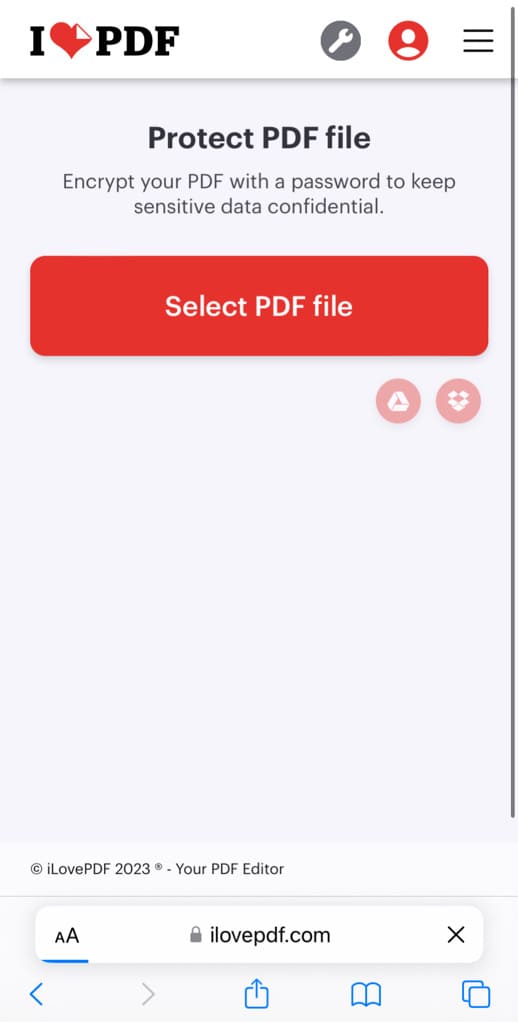
Step 2: Find and open the PDF from the Files app on your device.
Step 3: Next, tap on the settings gear icon and set a password. You will have to enter the password twice to confirm.
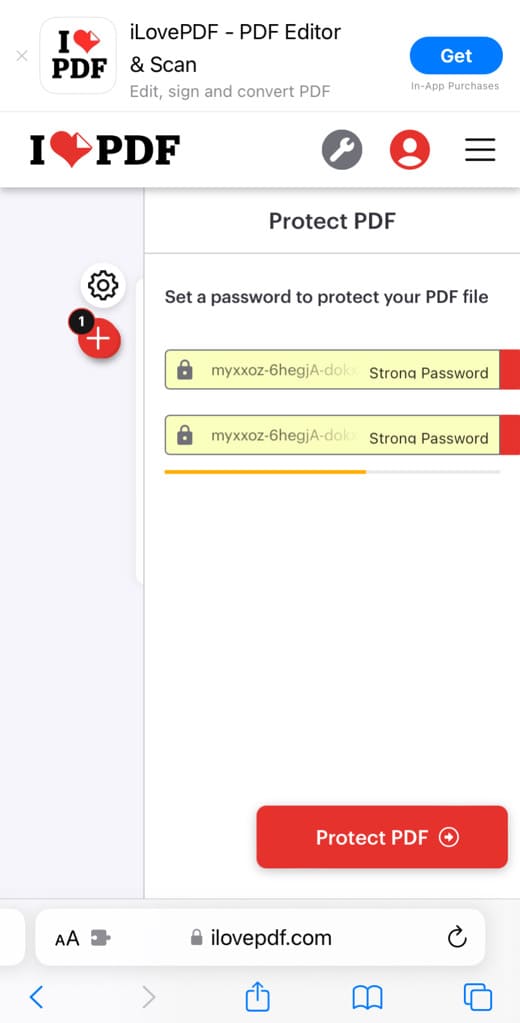
Step 4: After that, tap on “Protect PDF” button and wait for it to upload the document. Once it’s uploaded, the website will encrypt your PDF and provide you with an option to download the new locked file.
Step 5: Tap on “Download protected PDFs”. The PDF will open up in a new tab with a message that says “This document is password protected”.
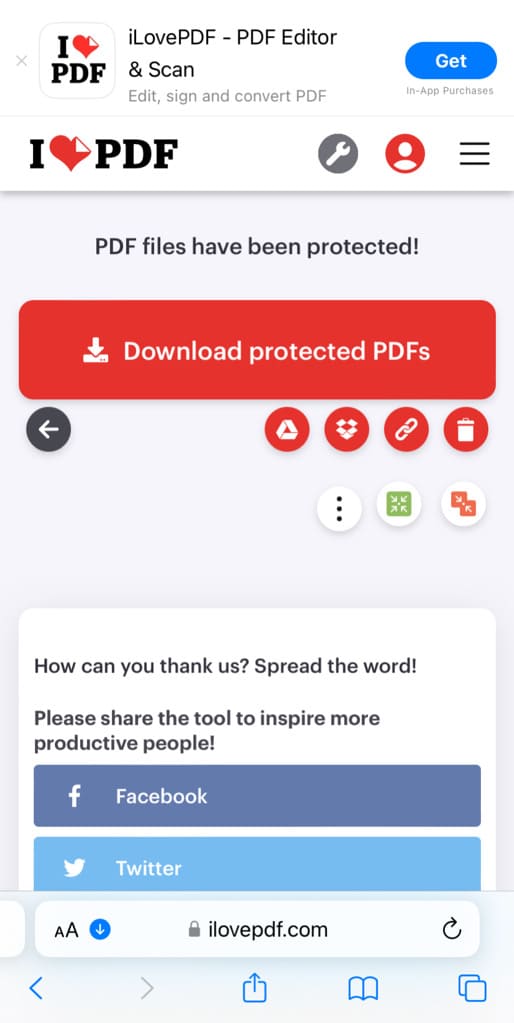
Step 6: Tap the share icon (box with an arror upward) at the bottom and then select “Save to Files” option from the Share Sheet.
Step 7: Select the desired location where you want to save your new locked PDF and tap the “Save” option in the upper-right corner. That’s it!
Frequently asked questions
To unlock a password-protected PDF file on your iPhone, open the Files app, locate the locked PDF, and tap on it. You’ll be prompted to enter the password. Once entered correctly, the PDF will be unlocked, and you can access its contents.
If you used the built-in Files app to lock the PDF, unfortunately, there’s no direct option to remove the password. However, you can use a third-party PDF tool or app that allows you to unlock the PDF, save it without a password, and then replace the original locked PDF with the new one.
Unfortunately, if you forget the password for a PDF file, there is no built-in method for password recovery on iPhone. It’s important to remember or securely store the password you set.
You can’t change the PDF password directly, however, you can first remove the password and then make the PDF password-protected again with a new password.
Summary
PDF is one of the most commonly used file formats for storing and sharing documents. If you have something confidential in a PDF file like your personal information that you want to prevent from unauthorised access, it becomes necessary to keep it password-protected.
Through this article, you have learned different methods to lock PDF files on your iPhone or iPad. Most PDF apps including the popular Adobe Acrobat Reader offer this feature to set a password on a PDF file in their Premium version.
With the built-in feature in the Files app, you can easily secure your PDF documents with a password for free without using any third-party application. Let us know which method is your favourite. If you have any questions regarding this topic, please share them in the comments below.
Read other similar articles:
- How to Lock Apps on iPhone with Password
- How to Lock Chats on WhatsApp
- How to Save WhatsApp Chats as PDF
- How to Convert Word (DOC) to PDF on Android
- How to Convert PDF to Word on Android for Free



