Do you want to remove the PDF password on your iPhone for free? If yes, then you are at the right place. Most PDF documents that you receive through email or any other source online are password-protected such as bank statements, insurance papers, and more.
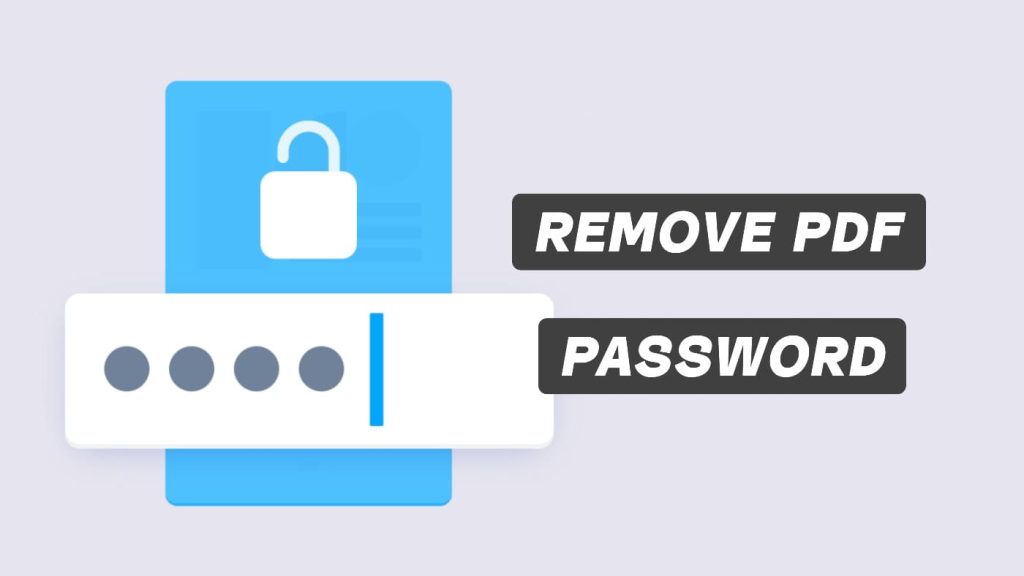
In most cases, the passwords of these documents are very complicated and not so easy to remember. That’s when the idea of removing the PDF password hits your mind but the question is how to get this done. The built-in Files app on iOS doesn’t offer any option to remove the PDF password.
You can find so many PDF editor apps on the iOS App Store that offer PDF password remover tool but most of these apps require you to purchase their paid version to unlock this feature. We came up with this article to provide you with some free solutions that can help you to remove PDF password on your iPhone or iPad.
Table of Contents
Remove PDF password online on iPhone
In this method, we will be using an online PDF password remover tool. This doesn’t require you to install any third-party application on your iOS device. You can simply visit the PDF password remover website and upload your PDF file. The tool will then ask you to provide the password.
Then starts the removal process which is done on the site’s server end. Once the password has been removed successfully, you will be able to download the PDF file back to your iPhone/iPad. This method can also be used by PC, Android and MacBook users.
Searching on Google for online PDF password remover will lead you to a number of websites. One of the most popular is this website called SmallPDF which offers a PDF password remover tool by the name “Unlock PDF”. This is a free online tool so you don’t have to install any application.
This step-by-step guide will show you how to remove the password from a PDF file on your iPhone or iPad for free using an online PDF password remover tool –
- Open the Safari browser on your iOS device.
- Go to the Unlock PDF tool SmallPDF website.
- Tap the Choose File button. This will take you to the Files app where you have to find the PDF file whose password you want to remove.

- Select the PDF file and it will start to upload on the SmallPDF cloud server. After that, you may be asked to provide your consent that you have the rights to unlock the file. Simply, tick mark the button and tap Unlock PDF.
- Enter the password of your PDF file. This is required to unlock the PDF. Your password will be safe and it won’t be saved by the website. If you don’t know the password, you won’t be able to unlock your PDF.
- Finally, you can download the PDF file to your iPhone. Simply, click Download File option. Go to the Files app and navigate to the Downloads folder. There you will have your new unlocked PDF file with no password at all.
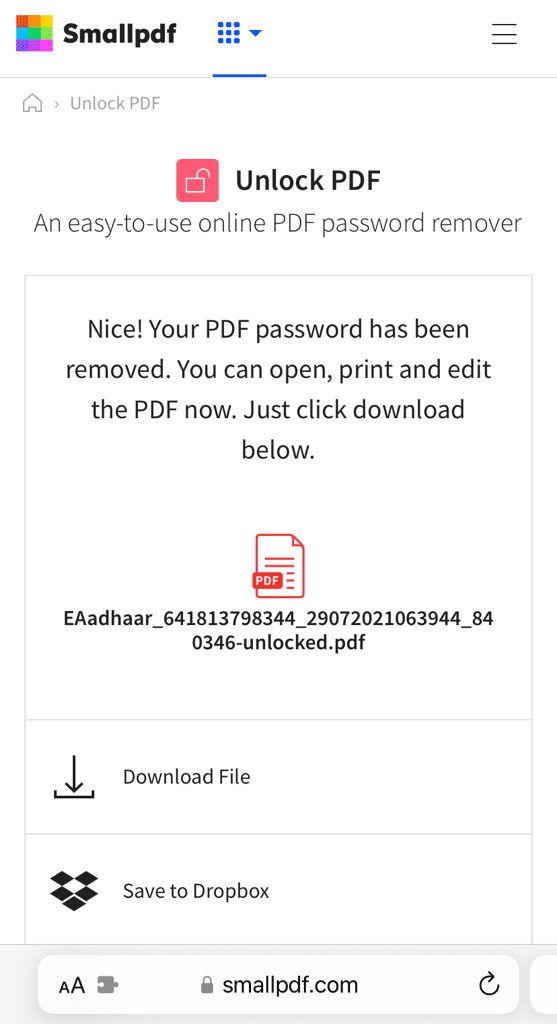
Remove PDF password on iPhone using an app
Several apps are available for editing PDFs, and some of these apps also offer password remover tool. Testing a few popular apps in the market, we found that the password remover feature is only available in the premium versions.
Luckily, we found another app named PDF Password Remover Offline which is especially dedicated to removing the password from PDF files and it’s absolutely free. The advantage of using an app over an online tool is that it works offline as well.
Apart from that, if you want to unlock PDFs more often, it’s better to get a dedicated app for that. Here are the steps that you need to follow to remove PDF password on your iPhone for free by using a third-party app –
- Download and install the PDF Password Remover Offline app on your iOS device. This app is available on App Store for free.
- Once installed successfully, the app will be added to your home screen. Tap on it to open.
- Now click Pick New PDF option and then select the PDF from the Files app whose password you want to remove. It will be imported into the app.

- Select PDF With Password section from the top. Tap on the PDF filename to open it and then choose View PDF option.
- Now enter the password of your PDF file to unlock it and click Submit button.
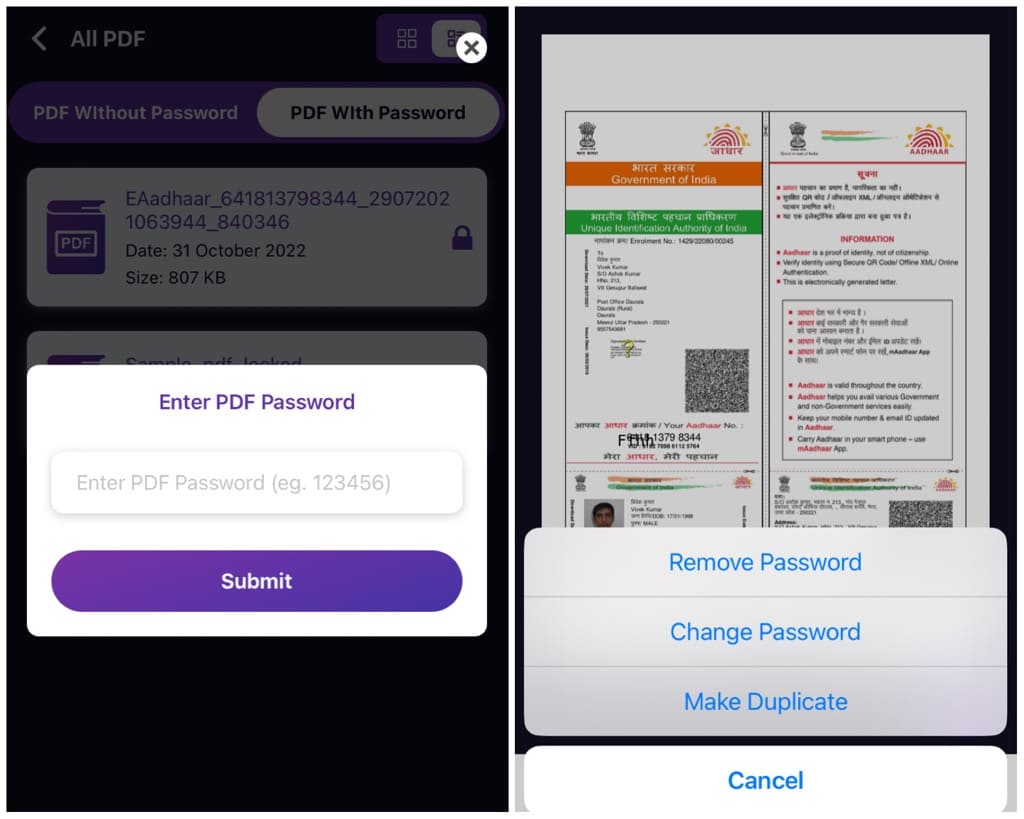
- Tap the Send button (paper airplane icon) in the bottom-right corner and then select Remove Password from the pop-up menu.
- Once it’s done, you will get a success message. Click the Share option and then select Save to Files from the Share Sheet. Now you can give a filename to your new PDF and select the location where you want to save it.
How to change PDF password on iPhone
It is sometimes necessary to create a new password for your PDF document since the default one is complex and hard to remember. There may be some important documents that you don’t want keep with no security protection. In such a situation, you can either change your PDF password directly or unlock it first and then make it password protected again with a new password.
For changing the PDF password directly on your iPhone or iPad, you can use the same PDF Password Remover Offline app. Just load the PDF file into the app and go to All PDF > PDF With Password. Open the file and enter the password to unlock it. After that, tap the send button with the paper airplane icon in the bottom-right corner and then choose Change Password option from the pop-up.
Now enter your new password. Re-enter it again to confirm and tap Submit button. The password should be either 6 digit or longer than that. Once the new PDF has been created, you can share it with anyone or save it to the Files app on your iPhone from the Share Sheet.
Another way to change your PDF password is by using an online tool. This is a two-step process where you have to unlock the PDF in the first step and then make it password-protected again. You can use the same SmallPDF website for this task. It has an online tool to lock a PDF file with password protection.
Frequently asked questions
Sorry, it’s not possible to unlock a PDF file if you don’t know its password, at least not on iPhone. There are some tools for PC that claim to bypass PDF password but most of these tools are either bogus or paid.
The easiest way is by using the online PDF password remover tool. This doesn’t require you to download any app on your iPhone. Just upload your file, enter the password and then download the new PDF once it has been unlocked.
As of now, there is no such feature on iOS. The Files app only allows you to view the password-protected PDF files. There are some tools available for markup and annotation to edit the PDF but you can’t unlock the password. You can always use third-party apps and online tools to achieve this.
Wrapping up
So that’s pretty much everything you need to know about this topic. We have showed you different methods to remove password from PDF document on your iPhone or iPad for free. If you liked this article, feel free to share with your friends. You can share your personal queries in the comments below.
Read other similar articles:
- How to Scan Documents on iPhone Without Any App
- How to Convert Word (DOC) to PDF on Android
- How to Save WhatsApp Chats as PDF
- How to Convert PDF to Word on Android
- How to Convert Multiple Photos Into PDF on Android




