Have you ever experienced the frustration of trying to AirDrop photos from your iPhone or iPad, only to find that they’re not showing up on the receiving device?

If you’re facing this problem, fear not! In this article, we will provide you with effective solutions to fix AirDrop photos not showing up on your iPhone or iPad. Whether it’s a minor glitch or a configuration issue, we’ve got you covered.
Table of Contents
Reasons why AirDrop photos may not be showing up
Let’s first explore the reasons why AirDrop photos may not be showing up on your iPhone or iPad. Below we have listed some common reasons –
- Transfer is still in the process: Sometimes AirDrop shows that the files have been sent successfully but they are still in the process of transferring.
- AirDrop is disabled: If AirDrop gets disabled on either the sending or receiving device while being in the transfer process, photos won’t appear. Ensure AirDrop is enabled on both devices for seamless file transfers.
- Connectivity problems: AirDrop requires Bluetooth and Wi-Fi to establish connections. Verify that both Bluetooth and Wi-Fi are turned on and functioning properly on both devices.
- Devices are far apart: AirDrop only works within the range of 30 feet or 10 meters. If the devices are far apart from each other, it will disrupt the connection and cause the transfer to fail.
- Software glitches: Temporary software glitches can sometimes prevent AirDrop photos from showing up. Restarting the devices can help resolve such issues and restore functionality.
- Outdated software versions: Using outdated versions of iOS or macOS can lead to compatibility issues with AirDrop. Ensure that both devices are running the latest software updates to eliminate potential bugs.
Troubleshooting AirDrop photos not showing up
You can try the following solutions to fix this AirDrop photos transfer issue on your iPhone or iPad:
1. Wait for the transfer to complete
Sometimes AirDrop may indicate that the transfer has finished, while in reality, it is still ongoing. If you disable the AirDrop while a transfer is in progress, it could potentially disrupt the process and result in a failed transfer.

Depending on the file size and network conditions, it may take some time for the AirDrop transfer to complete. Be patient and allow sufficient time for the photos to appear in the receiving device’s Photos app.
2. Retry sending your photos via AirDrop
Sometimes, a failed or incomplete transfer can cause the photos not to show up on the receiving device. In such a case, retry sending the photos through AirDrop. Here’s how you can do that:
- Ensure that AirDrop is enabled on both devices. On an iPhone or iPad, swipe up from the bottom of the screen to access the Control Center and tap on the AirDrop icon to enable it. Make sure that both devices are within close proximity to each other and have Wi-Fi and Bluetooth turned on.
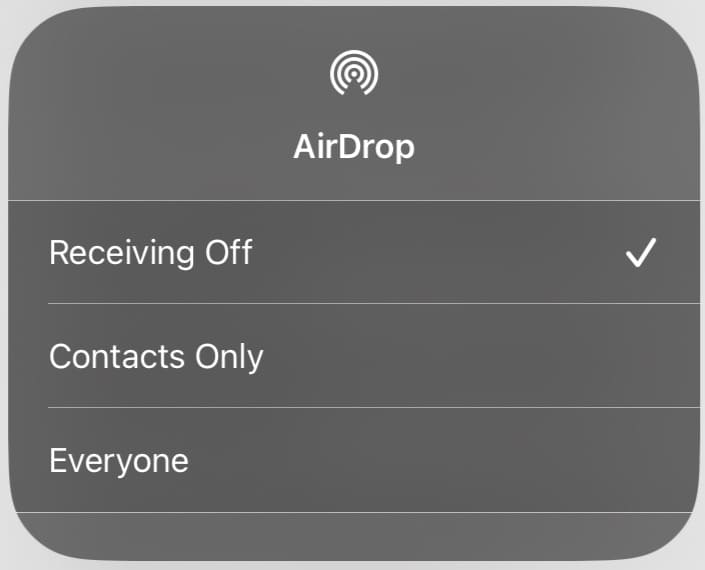
- Open the Photos app on your iPhone and select the photos you wish to share. Tap the “Select” button in the top right corner and choose the photos.

- Once the photos are selected, tap the Share icon (a square with an upward arrow) at the bottom-left corner. This will open up the Share Sheet. In the sharing options that appear, you should see the name of the device you want to send the photos to.

- If you don’t see the name directly, tap on “AirDrop” option and wait for it to search for the available devices. Tap on the device name once it’s available.
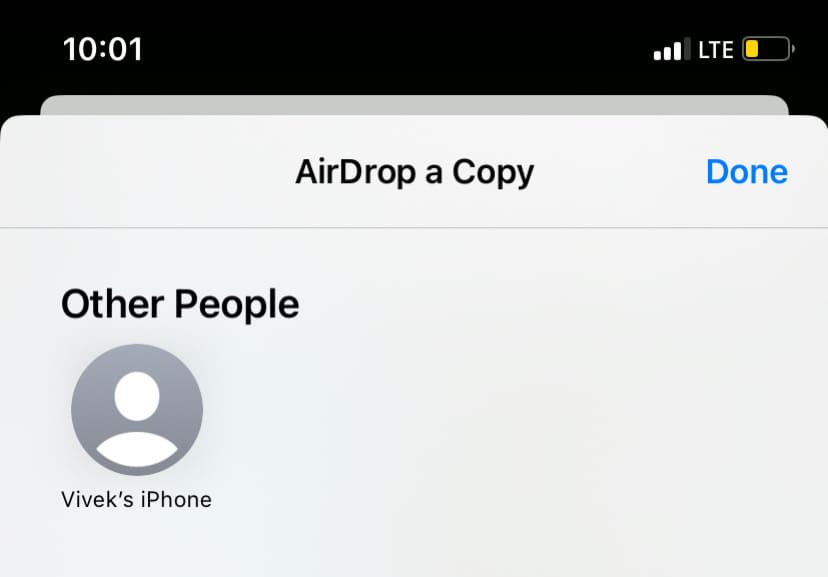
- On the recipient device, a prompt will appear, asking to accept the incoming AirDrop transfer. Confirm the transfer by accepting the prompt.

- Wait for the transfer to complete. You’ll see a progress bar indicating the status of the transfer. Once it finishes, the photos will be saved in the recipient’s Photos app.
That’s it! You have successfully sent photos via AirDrop.
3. Check your photos in the Files app
If you are sending photos as a file from the Files app, they may not appear in the Photos app. Instead, AirDrop will directly transfer them to the Files app on the receiving device. You can open the Files app and see if the photos are available there.
4. Bring both devices closer
AirDrop requires both devices to be within a range of 30 feet or 9 meters for successful transfers. If you take them far apart from each other, the transfer will fail and photos will not show up on the receiving device. So make sure to keep both the sending and receiving devices closer to each other to establish a stronger connection.
5. Restart both devices
Restarting both the sending and receiving devices can help resolve any temporary software glitches that may be affecting AirDrop. Power off the devices, wait for a few seconds, and then power them back on. This simple step can clear any lingering issues and restore proper functionality to AirDrop.
6. AirDrop smaller number of photos
If you are sending too many photos at the same time, it may be the reason why your file transfer does not complete. Altough AirDrop does not have limit on the number of photos that you can send at once but if your photos are not showing up on the receiving device, you can try sending photos in a smaller group or one at a time.
7. Update iOS
If you are using an outdated version of iOS, it can also lead to compatibility issues with AirDrop. Make sure that your iPhone or iPad is running on the latest iOS or iPadOS version.
- On your iPhone or iPad, open the Settings app.
- Now go to General option.
- Tap on “Software Update“. Wait for it to search for an available update.
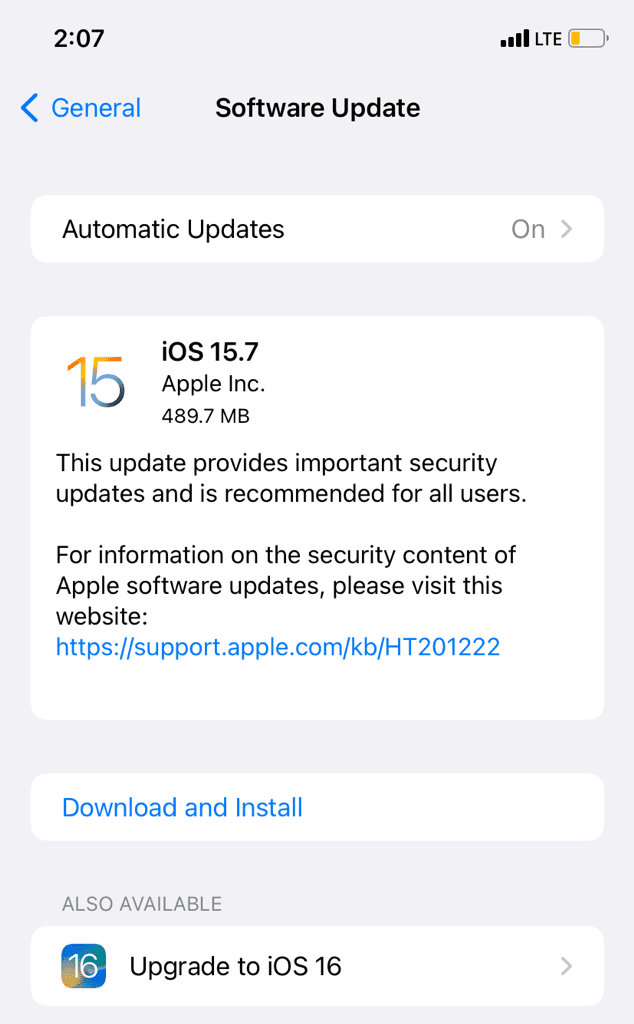
- If an update is available, download and install it.
8. Use alternative ways to transfer photos
If AirDrop continues to have issues, you can consider using alternative methods to transfer your photos between devices. One popular option is iCloud Photo Library, which allows you to sync and access your photos across multiple Apple devices seamlessly.
By enabling iCloud Photo Library, your photos will be automatically uploaded to iCloud storage and can be accessed from any device linked to your Apple ID.
Another option is to use third-party cloud storage services like Google Drive, Dropbox, or OneDrive. These services offer apps for iOS devices, allowing you to upload your photos to the cloud and then download them on another Apple device.
Additionally, you can use messaging apps like WhatsApp or Telegram, which have built-in photo sharing capabilities. Simply create a conversation with yourself on both devices and send the photos as documents to transfer them in full quality.
Lastly, you can also use a physical connection like a Lightning to USB cable or an SD card reader to directly transfer photos between devices via PC or Mac.
Frequently asked questions
Yes, AirDrop allows you to transfer photos between iPhones, iPads, and even Mac computers, as long as they are within the compatible range.
There could be several reasons for this issue, such as incomplete transfer, incorrect AirDrop settings, device visibility restrictions, software glitches, or outdated software versions.
AirDrop does not have a specific limit on the number of photos you can send at once. It’s generally recommended to send photos in smaller batches if you encounter any issues during the transfer process.
Conclusion
AirDrop provides a seamless way to share photos wirelessly between your Apple devices. However, if you encounter the frustrating issue of AirDrop photos not showing up on your iPhone or iPad, don’t panic. By following the troubleshooting steps mentioned in this article, you should be able to resolve the problem and enjoy hassle-free photo transfers. If you are still facing any problem, do let us know in the comments below.
Read other similar articles:
- How to Fix iPhone Stuck on Apple Logo
- How to Fix iPhone Battery Not Charging
- Fix Instagram Not Showing All Gallery Photos in Story
- Fix WhatsApp Photos and Videos Not Showing in Gallery
- Fix GoPro Photos Not Showing in Phone Gallery



