Are you experiencing issues when trying to send photos and videos via AirDrop on your iPhone or iPad? AirDrop is a convenient feature that allows users to wirelessly transfer files, including photos, between Apple devices. However, it can be frustrating when AirDrop stops working.
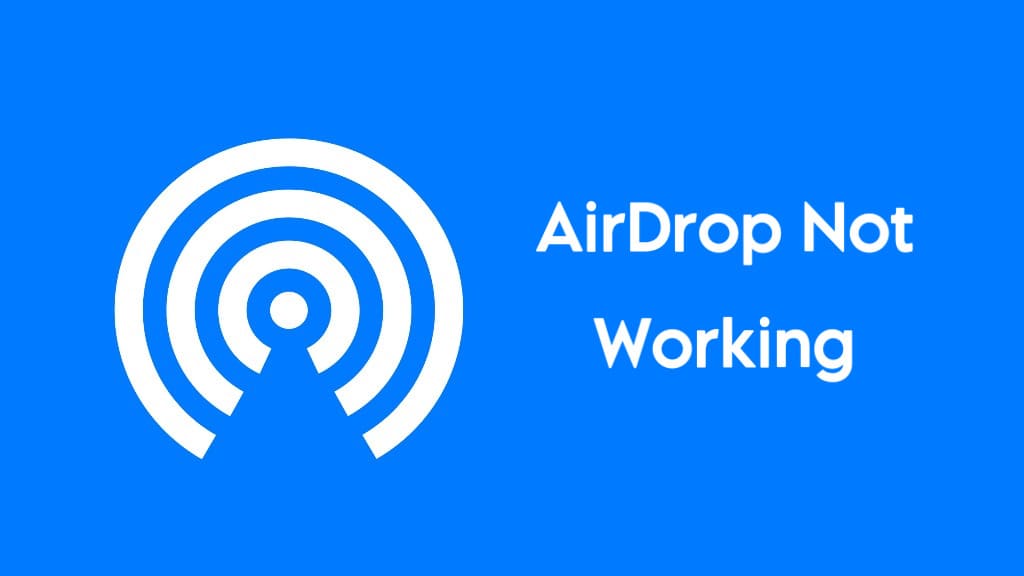
Sometimes you may encounter situations where the receiving device does not appear in the AirDrop list, or the photos you receive fail to show up. In this article, we’ll explore the common reasons why AirDrop may not be working on your iPhone or iPad and provide effective solutions to resolve the problem.
Table of Contents
Reasons why AirDrop might not be working on your iPhone/iPad
Before diving into the solutions, let’s explore some common reasons why AirDrop may not be functioning correctly:
- AirDrop not enabled: AirDrop needs to be enabled on both devices to work properly.
- Incorrect AirDrop settings: If your AirDrop setting is set to receive files from “Contacts Only”, it may restrict AirDrop functionality.
- Connection issues: AirDrop relies on Bluetooth and Wi-Fi to establish connections, so any connectivity problems can affect its performance.
- Distance and obstructions: AirDrop has a limited range, so make sure the devices are within close proximity and not obstructed by physical barriers.
- Personal hotspot interference: Personal hotspot functionality can interfere with AirDrop, so it’s worth disabling it temporarily.
- Device or software glitches: Sometimes, temporary glitches or software bugs can cause AirDrop to malfunction.
8 Ways to troubleshoot AirDrop not working on iPhone/iPad
Now let’s move on to the troubleshooting steps to fix AirDrop not working on your iPhone or iPad. Below we have share 10 methods that you can try to fix this issue –
1. Confirm if AirDrop is enabled
The first thing you need to do is to confirm that AirDrop is enabled on both devices. Here’s how to check:
- On the sending device, swipe up from the bottom of the screen (or swipe down from the top right corner on iPhone X or later models) to open the Control Center.
- Press and hold the network settings card (the one that displays Wi-Fi, Bluetooth, and Airplane Mode).
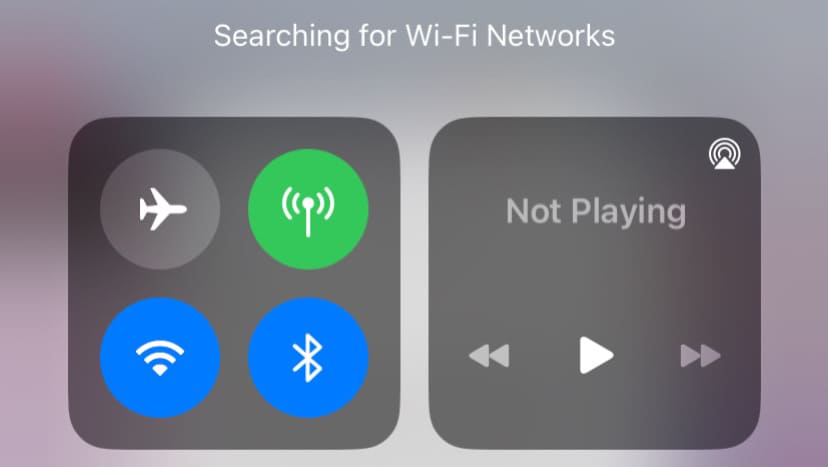
- Ensure that AirDrop is set to “Everyone” or “Contacts Only” (if the person is saved in your contact list).
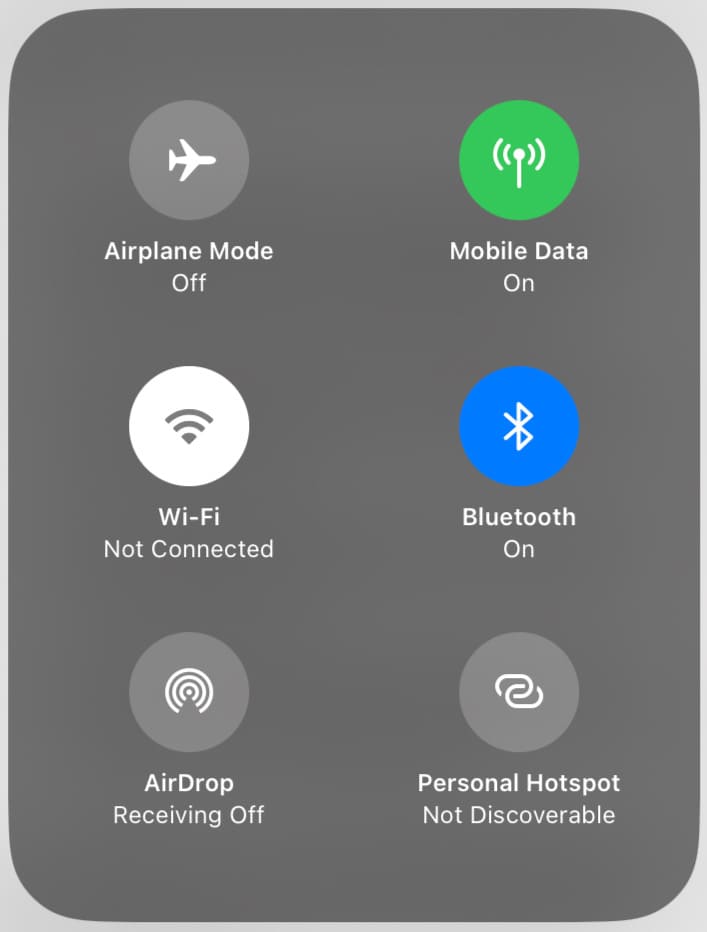
- On the receiving device, follow the same steps to ensure AirDrop is enabled and set to “Everyone” or “Contacts Only”.
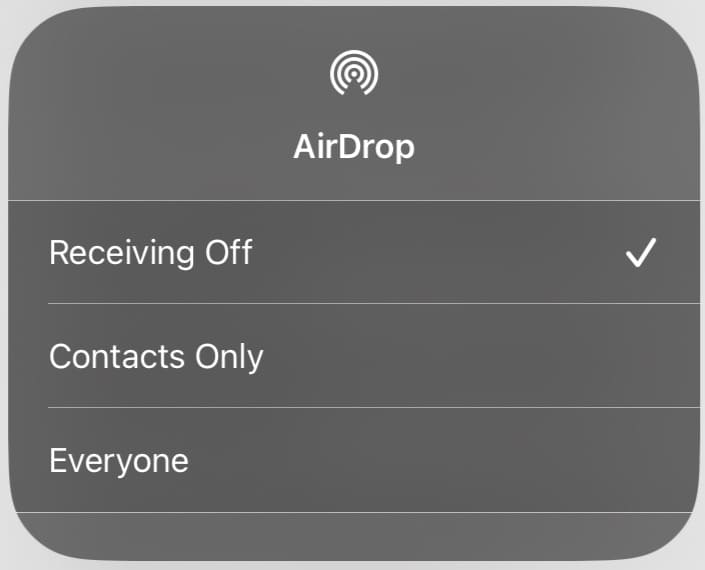
Alternatively, you can open the Settings app and go to “General”. There you will find “AirDrop” option. Tap on it to open and then select your preferred visibility.
If you are on a Mac, open the Finder app and then go to “AirDrop” section available under Favourites in the left sidebar. Set the “Allow me to be discovered by” option to either “Everyone” or “Contacts Only”.
2. Set AirDrop setting to Everyone
AirDrop offers three visibility options: “Off”, “Contacts Only”, and “Everyone.” One of the most common reasons why AirDrop does not work on iPhone sometimes is because people have it set to “Contacts Only”.
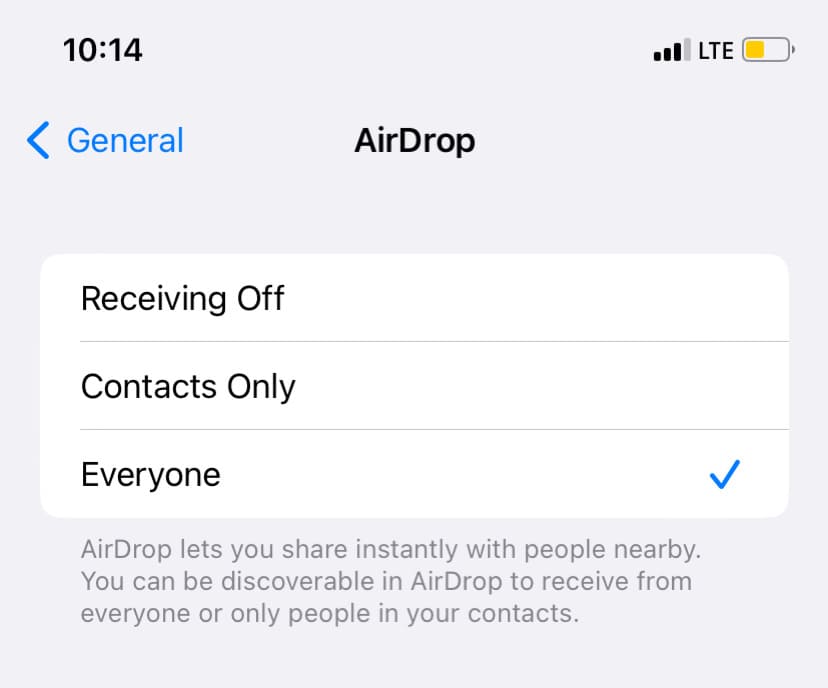
When you have “Contacts Only” selected in AirDrop setting, only your contacts who have AirDrop enabled on their devices will be able to see your iPhone in their AirDrop options and send you files. Others nearby who are not in your contacts list will not see your device as an available AirDrop recipient.
It’s important to note that for AirDrop to work with the “Contacts Only” setting, both devices should have each other’s iCloud addresses saved in the contact list and they must be logged into their iCloud accounts.
3. Verify Bluetooth and Wi-Fi Settings
AirDrop requires both Bluetooth and Wi-Fi to be enabled for successful file transfers. Ensure that both the sending and receiving devices have these features enabled.
To enable Wi-Fi and Bluetooth on an iPhone or iPad, you can use either the Control Center or the Settings app. Here are the steps for both methods:
Enabling Bluetooth and Wi-Fi from Control Center
- On your iPhone or iPad, swipe down from the top-right corner of the screen (or swipe up from the bottom, depending on your device model) to open the Control Center.
- In the Control Center, you’ll see various icons and controls. Locate the Bluetooth and Wi-Fi icons.
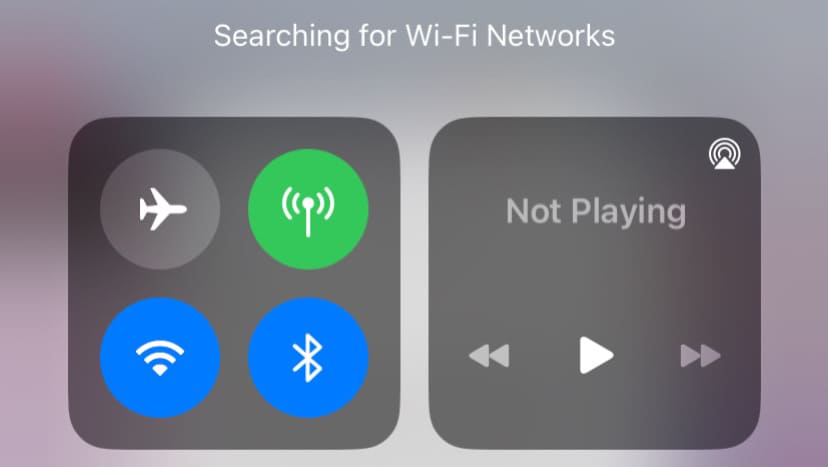
- To enable Bluetooth, tap the Bluetooth icon (it looks like a stylized “B”). The icon will turn blue, indicating that Bluetooth is now enabled.
- To enable Wi-Fi, tap the Wi-Fi icon (it looks like a series of concentric circles). The icon will turn blue, indicating that Wi-Fi is now enabled.
Enabling Bluetooth and Wi-Fi from the Settings app
- Unlock your iPhone or iPad and locate the “Settings” app on the home screen. It has a gray icon with gears on it.
- Open the “Settings” app by tapping on the icon.
- In the Settings app, you’ll see various options. Look for “Bluetooth” and “Wi-Fi” in the list and tap on each option separately.
- On the Bluetooth screen, toggle the switch next to “Bluetooth” to turn it on. The switch should turn green when Bluetooth is enabled.

- On the Wi-Fi screen, toggle the switch to the right to enable Wi-Fi. The switch should turn green when Wi-Fi is enabled.

For Mac users
- Open the Apple menu by clicking on the Apple logo in the top-left corner of the screen.
- From the drop-down menu, select “System Settings…”
- In the System Settings window, locate and click on the “Bluetooth” icon. This will open the Bluetooth settings.
- Now check the box that says “On” to enable Bluetooth. You should see the Bluetooth icon appear in the Control Center at the top-right corner of the screen.
- To enable Wi-Fi, go back to the System Settings window.
- Click on the “Wi-Fi” option from the left sidebar menu.
- Toggle on the button to enable Wi-Fi.
That’s it! Bluetooth and Wi-Fi should now be enabled on your Mac.
4. Check distance and obstructions
Keep in mind that AirDrop has a limited range. Make sure that the sending and receiving devices are within close proximity, ideally within 30 feet or 9 meters of each other. Additionally, ensure that there are no obstructions or interference that might affect the signal strength.
5. Disable personal hotspot
If you have Personal Hotspot enabled on either device, it can interfere with AirDrop functionality. To check if this is the cause of the issue, try disabling Personal Hotspot and see if it resolves the problem with AirDrop. Here’s how you can do that:
- Open the “Settings” app.
- Find “Personal Hotspot” option and tap on it to open.
- Now turn off the toggle button that says “Allow Others to Join” at the top.
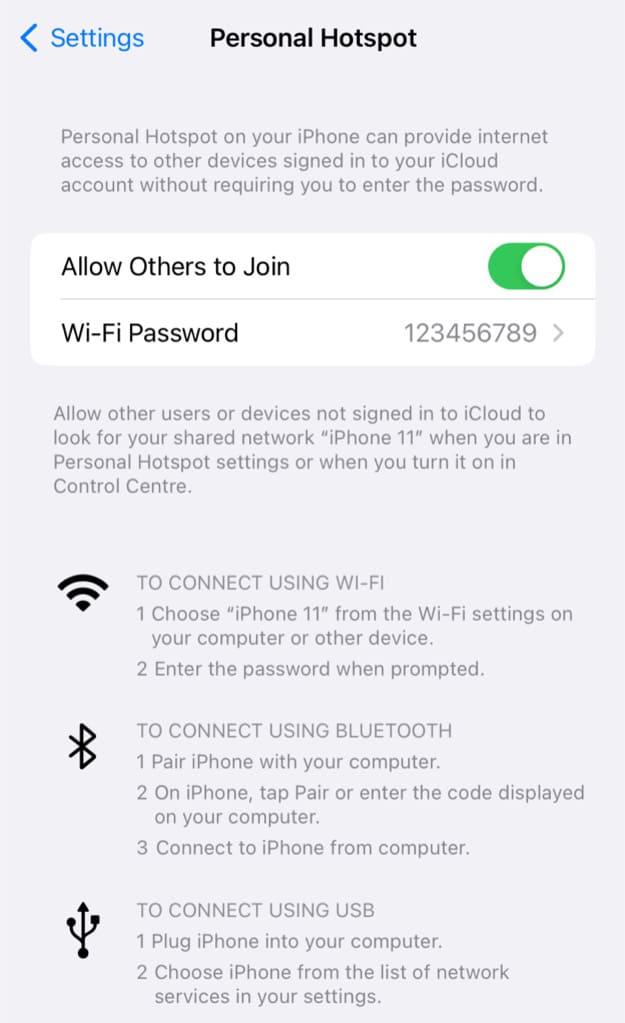
- Try resending your files or photos now. This should have resolved the issue of AirDrop not working properly.
6. Restart Both Devices
Sometimes a simple restart can fix connectivity issues. You need to restart both the sending and receiving devices.
To restart an iPhone, Locate the power button, which is typically located on the right side (iPhone 6 and later) or the top (iPhone SE, 5S, and earlier) of the device.
Press and hold the power button along with either the volume up or volume down button simultaneously. Keep holding both buttons until the “Slide to power off” slider appears on the screen.
Drag the slider from left to right to power off the iPhone. Once the screen turns off completely, wait for a few seconds.
To turn on the iPhone again, press and hold the power button until the Apple logo appears on the screen. Release the button, and your iPhone will boot up and be ready to use.
**Please note that the exact steps may vary slightly depending on the iPhone model and iOS version**
After restarting both devices, attempt to resend your files or photos using AirDrop again. Hopefully, you won’t face any further issues this time.
7. Disable Apple CarPlay
If your iPhone or iPad is currently connected to Apple CarPlay, it could potentially experience difficulties when attempting to share files through AirDrop. If that is the case, try disabling the Apple CarPlay temporarily and this may help resolve the issue. Here’s how to do it:
- Go to “Settings” on your iPhone or iPad.
- Tap on “General“.
- Here you will find “CarPlay” option. Tap on it to open.
- Locate the car stereo to which your iPhone is connected and disable it temporarily.

- Attempt to transfer your photos/files via AirDrop again to check if it is working.
8. Reset Network Settings
Resetting the network settings on your iPhone or iPad can help resolve connectivity issues that may be affecting AirDrop. Keep in mind that this action will remove saved Wi-Fi networks and their passwords. Here’s how to reset network settings:
- On your device, go to “Settings” and select “General“.
- Scroll down and tap on “Reset“.
- Choose “Reset Network Settings” and confirm your selection.
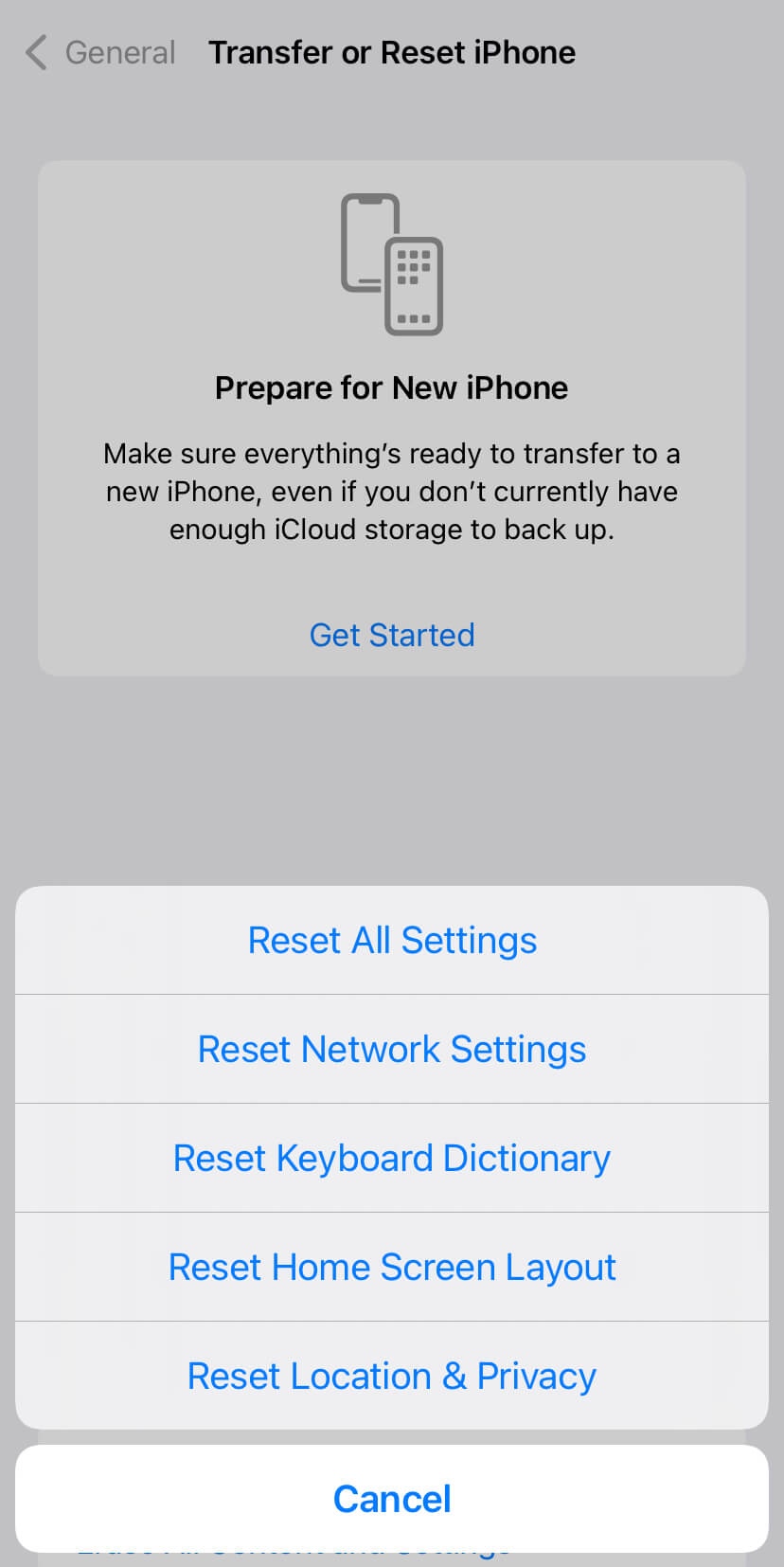
- After the reset is complete, reconnect to your Wi-Fi network and try using AirDrop again.
9. Update your device’s software
Sometimes outdated software can also cause compatibility issues with AirDrop. Make sure that your iPhone or iPad has the latest software updates installed. Here’s how to check for updates:
- On your device, go to “Settings” and select “General“.
- Tap on “Software Update” and wait for your device to check for updates.
- If an update is available, follow the prompts to download and install it.
- Once the update is complete, retry the AirDrop transfer to see if the issue is resolved.
10. Contact Apple Support
If you’ve tried all the troubleshooting steps mentioned above and AirDrop is still not working on your iPhone or iPad, it’s recommended to contact Apple Support for further assistance. Apple Support can provide personalized guidance and help diagnose any underlying hardware or software issues that may be causing the problem.
Frequently asked questions
Yes, as long as the devices meet the AirDrop compatibility requirements, you can transfer photos between different iPhone, iPad, and Mac models.
Ensure that both devices have AirDrop turned on, are within proximity, and have the same visibility settings (“Contacts Only” or “Everyone”).
No, there is no specific limit to the number of photos you can AirDrop. However, transferring a large number of files may take longer, so be patient during the transfer process.
Final words
AirDrop is a valuable feature that simplifies file sharing between Apple devices, but occasional glitches can disrupt its functionality. By following the troubleshooting steps outlined in this article, you can easily resolve most AirDrop issues on your iPhone or iPad. We hope you have successfully resolved the issue of AirDrop not working. If you have any questions in your mind, feel free to share them in the comments below.
Read other similar articles:
- How to Fix Android Auto Not Working
- How to Fix Credit/Debit Card Not Working Online
- How to Fix Fingerprint Not Working on Your Phone
- How to Fix iPhone Touch Screen Not Working
- How to Fix Fast Charging Not Working



