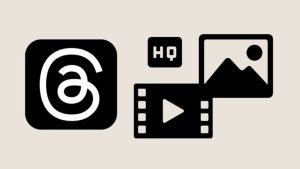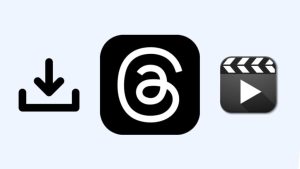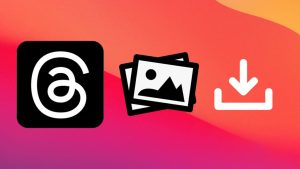Have you ever found yourself in a situation where you wanted to share your Threads profile link with someone, but didn’t quite know how to do it? Or perhaps you were eager to share someone else’s Threads profile, but couldn’t find their link?
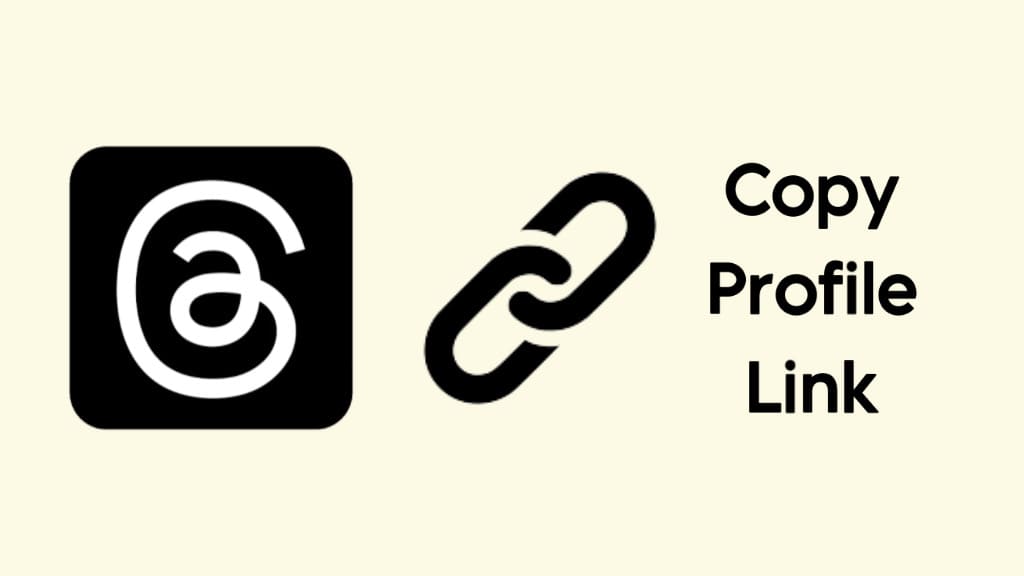
In this article, we will walk you through the step-by-step process of finding your own Threads profile link, as well as the profile link of someone else. Additionally, we will explore the manual method of creating a Threads profile link. Let’s get started!
Table of Contents
How to copy your Threads profile link
Threads offers a convenient feature right on your profile page from where you can copy and share your profile link easily. This step-by-step guide will show you how to do that;
- Open the Threads app on your device and log into your account.
- Tap on the profile avatar icon in the bottom-right corner. This will take you to your Threads profile page.
- Next, tap on “Share profile” button under your profile bio.
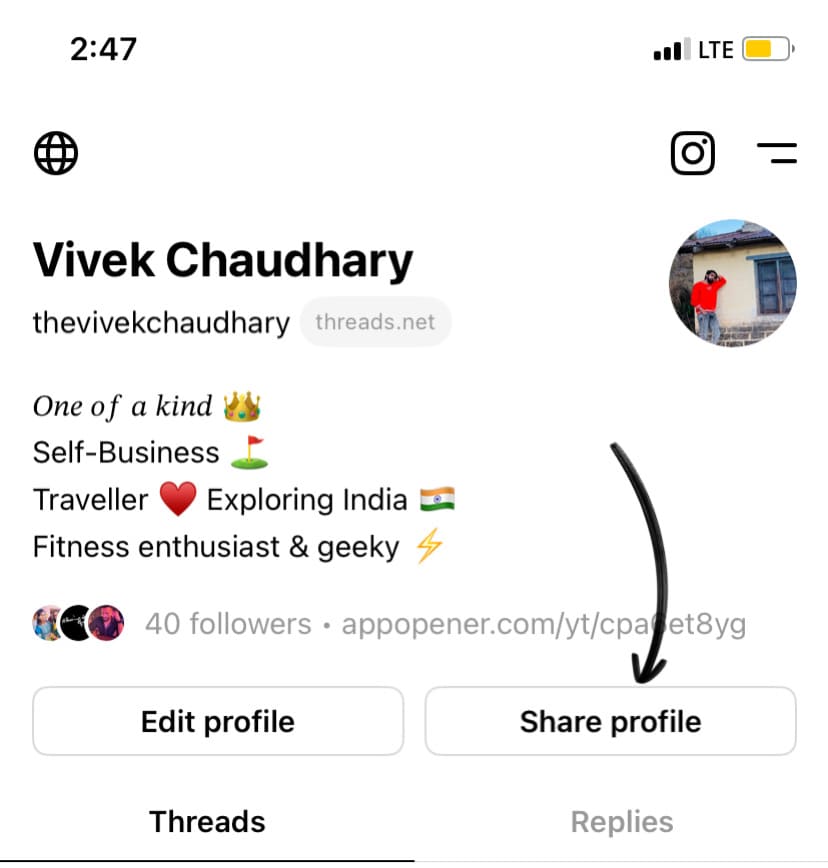
- Select the “Copy link” (on Android) or just “Copy” (on iOS) option. This will copy the link of your Threads profile to your clipboard.
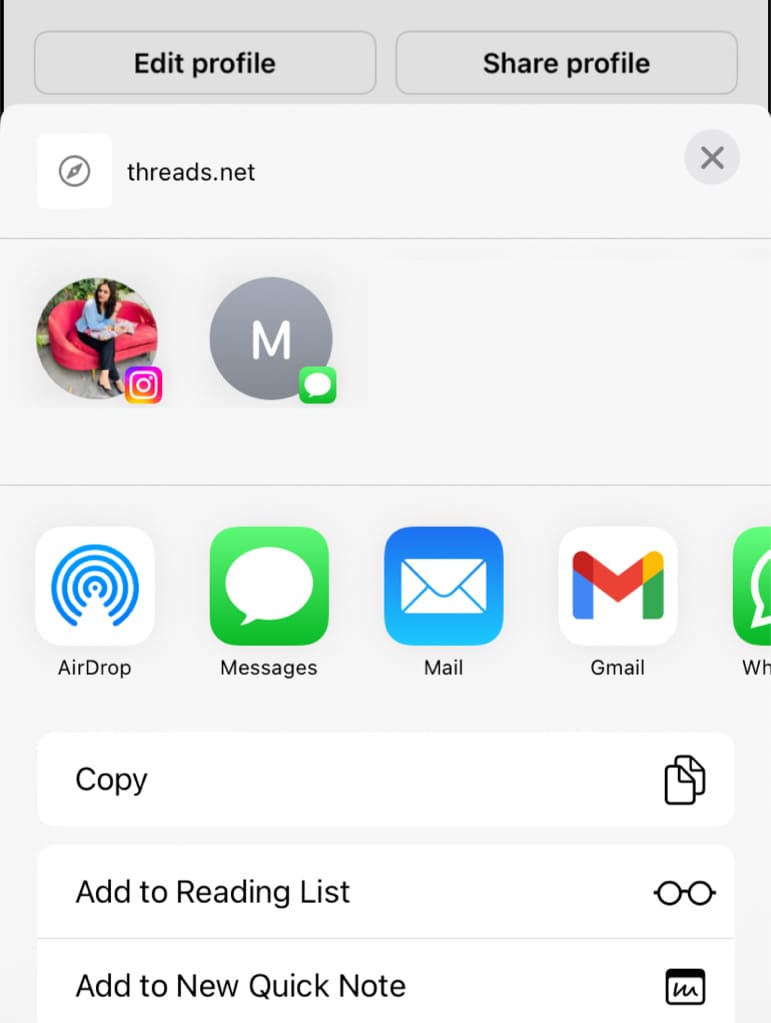
- Now you can paste the copied link anywhere. Simply, long-press your finger in the text field or area where you want to paste the link and then select the “Paste” option from the clipboard menu.
How to share your Threads profile link
You might want to share your Threads profile with others through various apps or platforms. One way is to copy and paste your profile link manually as we discussed above.
Apart from that, you can also share your profile link to WhatsApp, Instagram, Facebook and other apps directly from the sharing options within the Threads app. Here are the steps you need to follow:
- Open the Threads app and navigate to your profile page by tapping on the profile icon at the bottom right.
- Tap on the “Share profile” option. A list of available sharing options will appear. If you are an iOS user, it will brin up the Share Sheet on your screen.
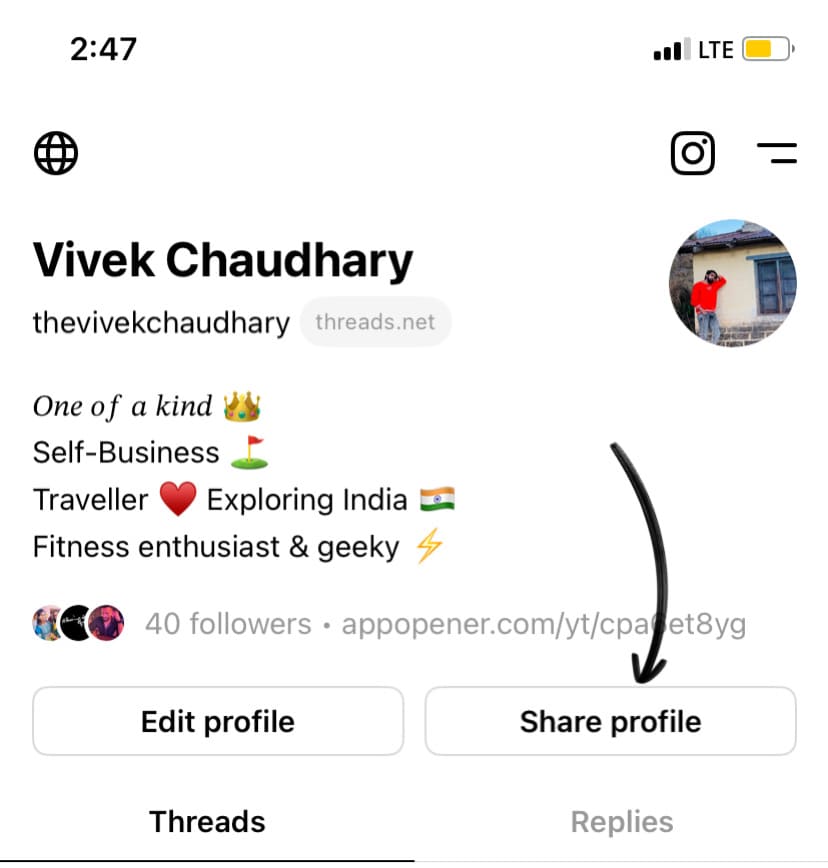
- From the sharing options, select an app where you want to share your Threads profile. If you could find an app in the list, scroll to the far right and tap on (•••) More option.
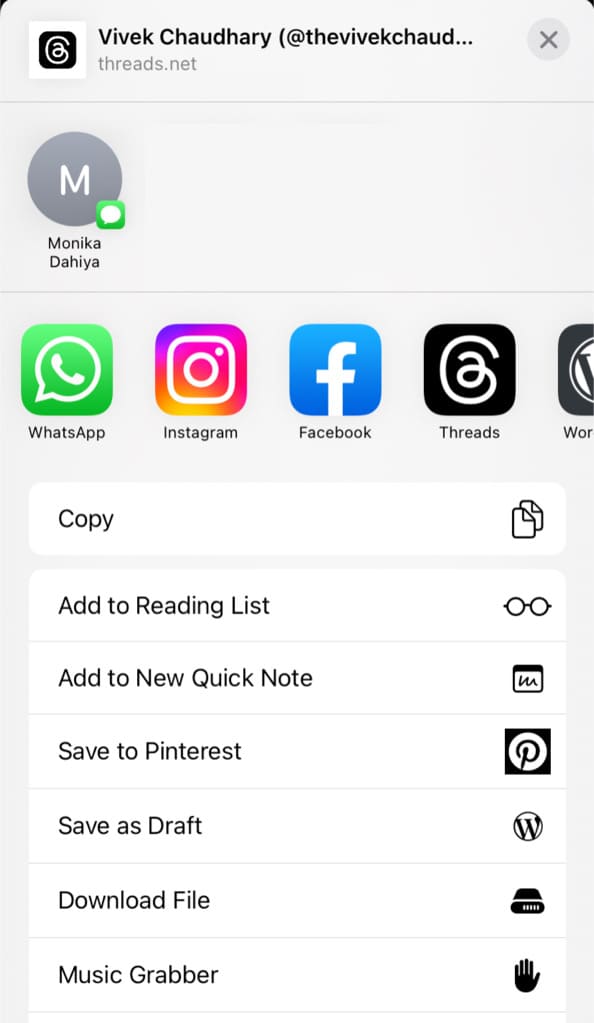
- From there, choose “Edit” in the top-right corner and activate the toggle button next to the desired app you want to add in your Share Sheet. This will move the app from the Suggestions list to the Favourites section. Finally, select “Done” to save the changes and proceed with sharing by tapping on the app you have added.
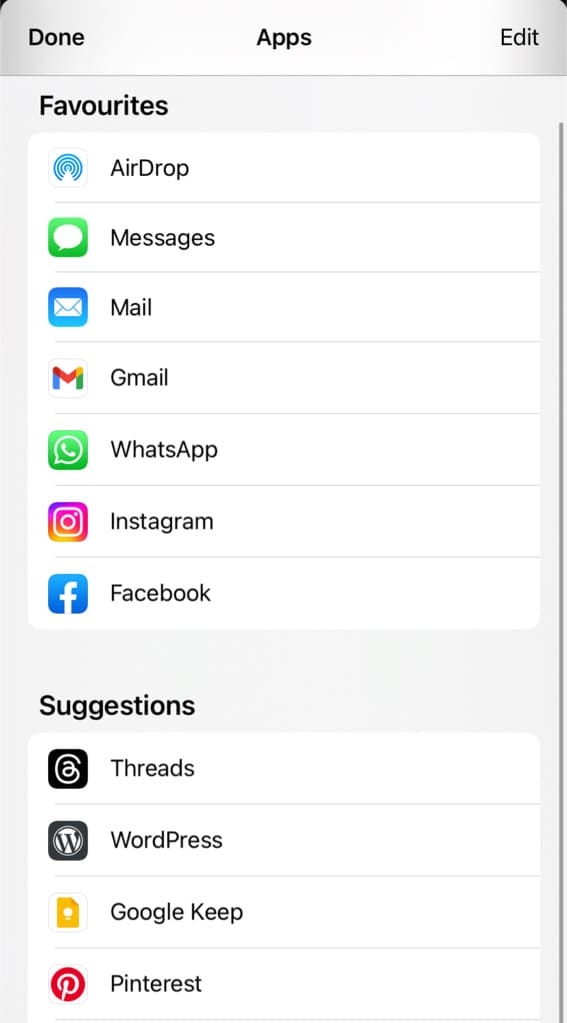
- Within the sharing options (or Share Sheet), you will be suggested a few contacts you have recently interacted with. You can also choose any of these contacts and share your Threads profile link with them directly.
How to share Threads profile link on WhatsApp status
You can also set your Threads profile link on WhatsApp status to let your friends and contacts know that you are on Threads. Follow these simple steps:
- Open WhatsApp on your mobile device.
- Go to Status tab.
- Tap on the pencil icon next to the “My Status” option.
- Type or paste your Threads profile URL. You can write a call-to-action like “Follow me on Threads”. Change the text font and background as you want.

- Finally, tap the share button (paper airplane icon). That’s it! Now all your WhatsApp contacts will get to know your Threads profile.
How to copy and share someone else’s Threads profile link
If you come across an interesting Threads profile and want to share it with others, you might wonder how to find and copy their profile link. Here’s how you can do that:
- Launch the Threads app on your phone.
- Find and open the profile of the user whose profile link you want to copy. You can do this by going to the Search page and entering the person’s name or username in the search bar at the top. Once you’ve found the desired profile, tap on it to open it.
- On the profile page, tap the menu button (three dots with a circle around) in the top-right corner. This will open up a pop-up menu on your screen.
- Now select “Copy link” option. The profile link will now be copied to your clipboard. You can share it with anyone you want.
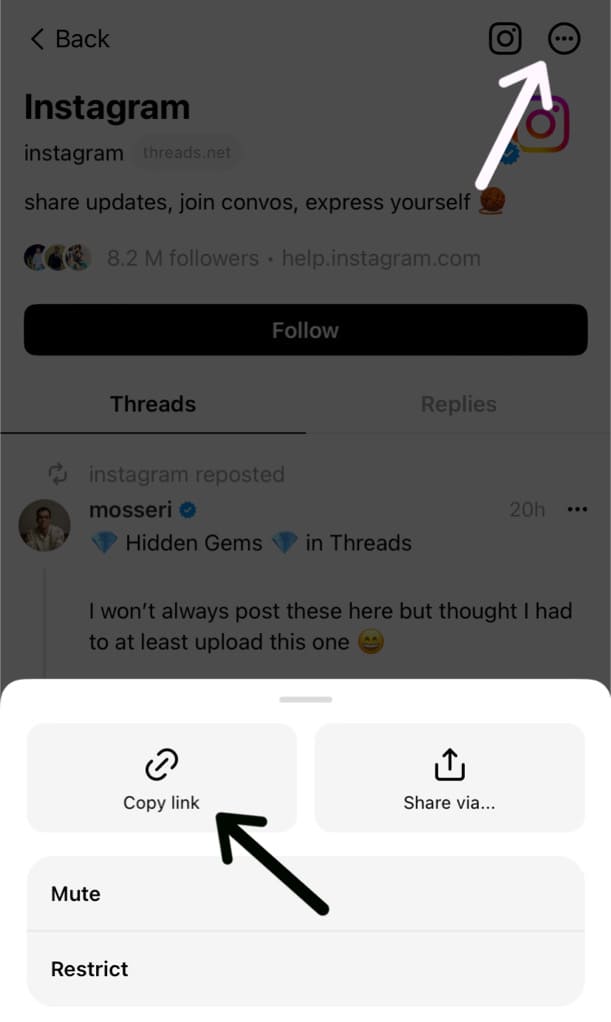
- There is another option available in the pop-up menu named “Share via…”. This allows you to share the profile link to any app or contact directly.
How to create Threads profile link manually
You can also create your Threads profile link manually by adding your username at the end of the Threads website. Follow these simple steps:
- Open the Threads app and visit the profile whose link you want to create.
- Note down the username of the profile. It is displayed under the account name and in their threads.
- Open any web browser on your phone such as Chrome or Safari.
- Type “threads.net/@username” in the address bar (without quotes). Make sure to replace username with the username you have noted previously.
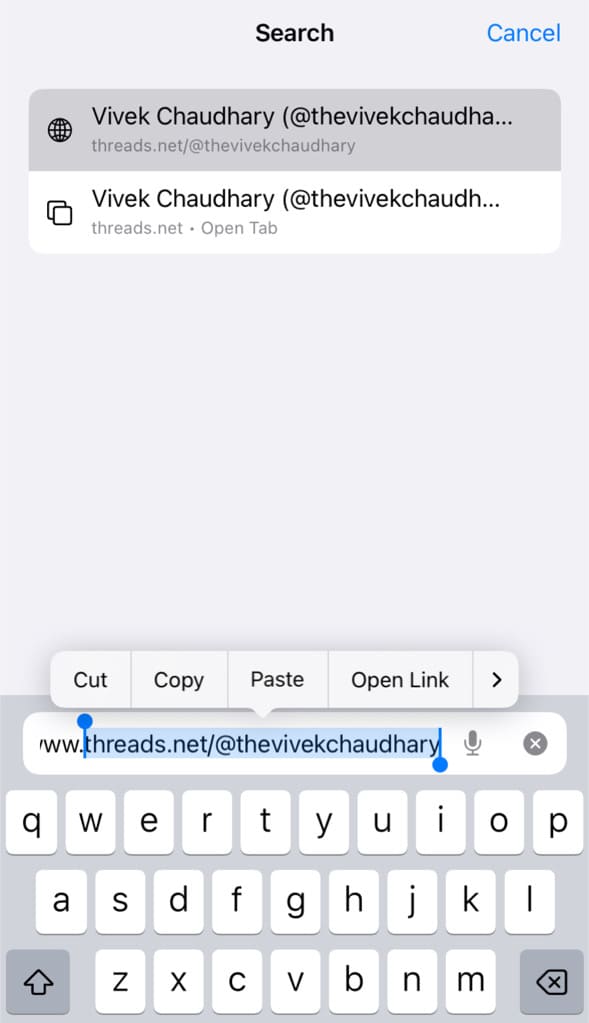
- Once done, visit the link. It will take you to the Threads profile of the user directly. You can copy the profile link from the address bar and share it with anyone.
By following these steps, you can manually create a Threads profile link for any user by constructing the URL with their username.
How to find someone’s Instagram profile from their Threads profile
If you come across a Threads profile and you want to find the associated Instagram profile, here’s a detailed guide on how to do it:
Open the Threads app on your mobile and log into your Threads account. Look for the person’s Threads profile whose Instagram profile you want to find. Tap on their profile to open it.
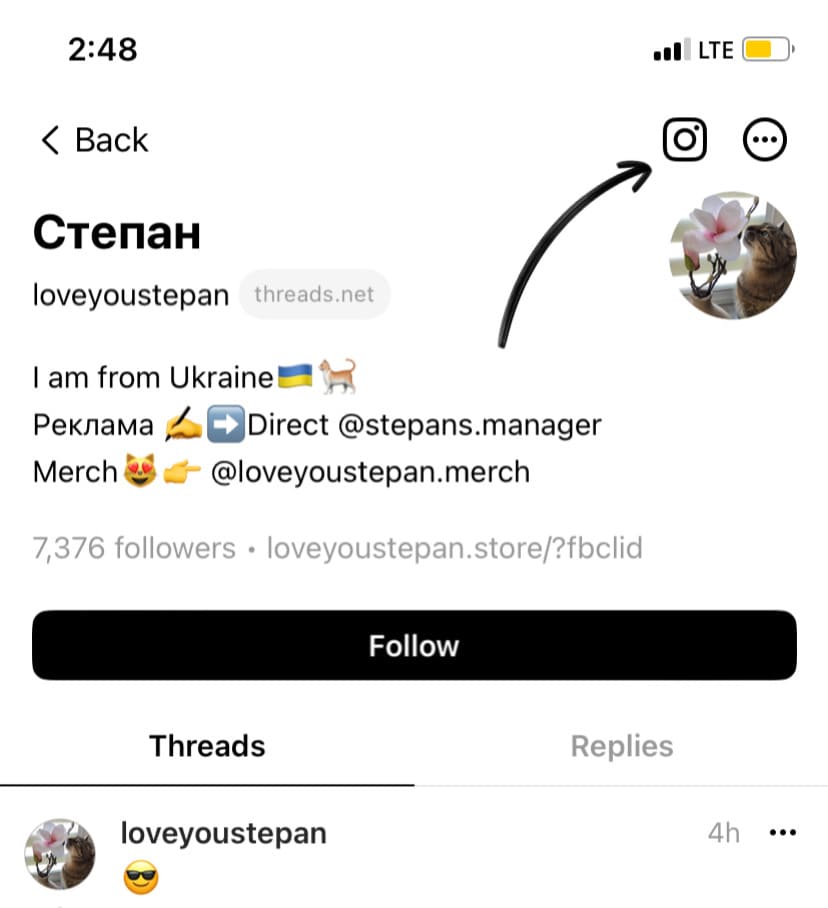
Now tap on the Instagram icon at the top-right corner of the screen. It will redirect you to the Instagram profile of the user within the Instagram app directly.
Alternatively, you can manually search for their Instagram handle by copying their Threads username and pasting it into the search bar on the Instagram app. This will lead you to their Instagram profile.
Frequently asked questions
Unfortunately, it is not possible to change your Threads profile link. The system automatically generates the profile link based on your username, which is fetched from your Instagram account. Presently, Threads does not offer an option to modify your username, hence your profile link remains unchanged.
To add your Threads profile link to your Instagram bio, open the Instagram app and go to your profile. Next, tap on the “Edit Profile” button. In the website field, paste your Threads profile link. Finally, save the changes and you’ve done it!
No, changing your Threads username will result in a new profile link. When you change your username, your previous profile link becomes invalid, and a new one will be generated based on your new username.
No, Threads does not notify users if someone copies their profile link. Copying someone’s Threads profile link is a private action and does not trigger any notifications or alerts for the person whose link is copied.
Threads does not provide a direct notification or feature to let you know if someone has shared your profile. However, you may notice an increase in followers, likes, or replies on your threads if someone shares your profile with others.
Conclusion
In this guide, we have explored various methods to help you copy and share your Threads profile link. Whether you want to promote your own profile or share someone else’s profile with others, you can do so easily with the above methods. If you want to ask anything related to this topic, do let us know in the comments below.
Read other similar articles:
- How to Copy Text from Comments on YouTube
- How to Share Threads on Your Instagram Story
- How to Copy Captions, Comments & Bio on Instagram
- How to Copy Link from Safari Browser
- How to Download Threads Profile Picture