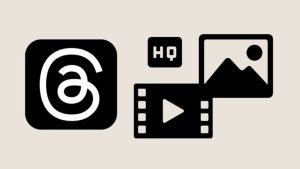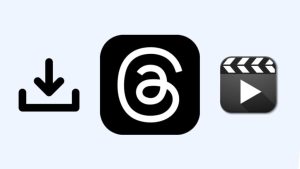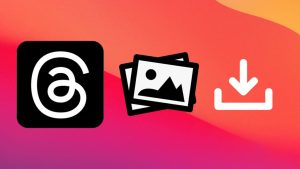Instagram’s Threads app has become increasingly popular for sharing random thoughts and updates. Have you ever come across an intriguing thread that you’d like to share on your Instagram story? Or perhaps you have a thread of your own that you’d like to share with your followers.

The most straightforward solution that might come to mind is taking a screenshot. However, this can become cumbersome as you need to crop the image to remove any unwanted parts. But guess what? There’s a much simpler method available!
Thanks to its seamless integration with Instagram, Threads offers a built-in feature that makes sharing your favorite threads on your Instagram stories a breeze. Whether it’s your own thread or someone else’s fascinating content, this feature works effortlessly for both scenarios. Let’s dive in!
Table of Contents
How to add your own threads to Instagram story
Within the Threads sharing options, you’ll find a feature similar to Instagram’s “Add to Story”. This feature enables you to share your threads directly to your Instagram story.
It generates a snapshot of the thread and load it in the Instagram story editor, allowing you to post it seamlessly. Here’s a step-by-step guide to help you through the process:
- Launch the Threads app.
- Go to your profile. Simply, tap the profile picture icon in the bottom-right corner.
- Now find the thread you want to share on your Instagram story. There are two sections available on your profile: Threads and Replies. Under Threads, you will find the original threads you have posted. On the other hand, Replies section contain threads of other users that you have reposted or quoted.
- Tap the paper airplane icon under the threads post that you want to share. This will bring up a pop-up menu on your screen.

- Tap on “Add to Story” option. You will be redirected to the Instagram story editor.

- Now edit your Instagram story as you would normally do by adding text, music, stickers, or GIF.

- Once done, tap on “Your story” option to share the story. That’s it! You have successfully added your Threads to Instagram story.
Remember, Instagram stories have a limited duration, usually 24 hours. After that time, the story will automatically disappear from your profile. If you wish to keep the thread permanently, you can add the story to your highlights.
How to add someone else’s Threads post to your Instagram story
While scrolling through your feed, sometimes you may find a thread that you would live to share with your Instagram followers. Just like you share reels to your story, you can share someone else’s threads post to your Instagram in the same way. Here are the steps you need to follow:
- Open the Threads app on your device and log in to your account.
- Find the Threads post you want to share on your Instagram story.
- Tap the send button (paper airplane icon) under the Threads post.

- Tap on “Add to Story” option from the pop-up menu. This will take you to the Instagram app where you will see the preview of your Threads post in the story editor.
- You can resize the Threads post preview with pinch and zoom action. By default, it is placed at the center. If you want to relocate it, simply drag and drop with your finger. You can further edit your Instagram story by adding text, music, sticker, GIFs, and other elements.
- Now tap on “Your story” option at the bottom once you are ready to share it. If you want to share it with only specific individuals, you can choose Close Friends option. Learn how to hide your Instagram story for more details.
How to share threads to your Instagram Post
You can also share a threads to your Instagram feed as a post. To do this, simply open the thread you want to share and tap the send button (paper plane icon) on it. Next, select “Post to feed” option from the pop-up.

You will be taken to the Instagram post editor screen. The thread will be shared as a photo. You can apply filter on it or edit further. Tap the Next option in the top-right corner to continue.
Now you can write a caption and add hashtags (if necessary). Finally, tap on the Share option to post the thread to your Instagram feed. That’s it!
Another way to share a thread to your Instagram feed is by downloading and reposting it manually. For more information on this, you can check out our guide on how to download photos from Threads.
How to share threads on your WhatsApp status
In addition to sharing threads on your Instagram story, you can also share them on your WhatsApp status. Threads offers a convenient way to do this from within the app. Simply, find the thread you want to share and tap the send button (paper airplane icon) on it.
From the pop-up menu, select “Share via…” option. This will bring up Share Sheet on your screen. Find and tap on WhatsApp from the sharing options. You will be redirected to WhatsApp on your device.
Now choose “My Status” option at the top. Tap on “Next” followed by tapping on “Send” option to post the status. Optionally, you can select specific contacts or groups to share the threads with. That’s it! Your thread is now shared to your WhatsApp status as a link.
Please note that if a thread is shared from a private account, it will not be visible to your WhatsApp contacts. In order for them to view the thread, they must first follow the private account where it was shared.
Frequently asked questions
Once you’ve shared a thread to your Instagram story, your story viewers will have the option to interact with the preview of the thread you’ve posted. By simply tapping on the preview, they will be able to seamlessly access and view the full thread within the Threads app. This process is pretty similar to how you can watch full reels from someone’s Instagram story.
When you share your thread on your Instagram story, it will be visible to all your followers by default. Anyone who follows your Instagram account will be able to see the story unless your account is set to private. If your account is private, only your approved followers will be able to view the story.
If you want to share your threads on your Instagram story with specific people instead of all your followers, you can choose the “Close Friends” option while sharing the story. To add people to Close Friends list, simply go to your profile and tap Menu (three dots) > Close Friends.
Yes, you can also share Threads videos on your Instagram story in the same way. Please note that the video will not playback in the story like reels. However, viewer can tap on it to view in the Threads app.
Conclusion
Nothing has been much easier than sharing threads to your Instagram story. The seamless integration between Threads and Instagram has made the entire process a lot easier. You no longer have to rely on the traditional method of taking screenshots and manually reposting on Instagram. We hope this guide has been helpful for you. If you want to ask any questions, feel free to share them in the comments below.
Read other similar articles:
- How to Share Instagram Story to WhatsApp Status Automatically
- How to Share Instagram Stories on Facebook Automatically
- How to Share Your Instagram Story With Only One Person
- How to Tag Someone in Instagram Story After Posting
- How to Save Instagram Story With Music