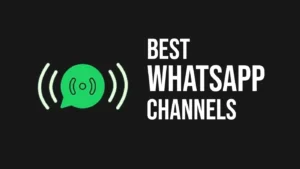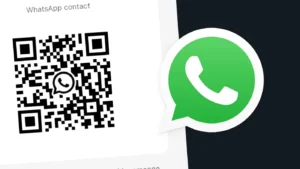Do you want to use WhatsApp Web on your iPhone or Android device? There are various situations where this could be useful. For instance, you might wish to use a different WhatsApp account on your phone or access your WhatsApp from another device.

WhatsApp Web is a web version of WhatsApp that lets you send and receive messages from your PC, laptop or tablet. This version is specially designed for desktop browsers. Unfortunately, it isn’t compatible with mobile browsers and therefore doesn’t work on smartphones.
In this article, we will share a simple workaround to get around this limitation so you can use WhatsApp Web on your iPhone or Android device. You will also learn how to access your WhatsApp account on another device even without your phone number or SIM card. Let’s see how to do that!
Table of Contents
How to use WhatsApp Web on Android device
You would have noticed that when you visit the WhatsApp Web on a mobile browser, it automatically redirects you to the WhatsApp root domain. The reason for this is that WhatsApp Web is not available for mobile devices. However, there’s a simple workaround to bypass this restriction.
You can enable the “Desktop site” feature in your browser that will force the browser to load the desktop version of the WhatsApp Web on your mobile device. This feature is available in nearly all popular mobile browsers. We will be using Chrome for this tutorial.
Here are the steps you need to follow:
Step 1: Open the Chrome browser on your Android phone. This browser comes pre-installed on most Android smartphones. If it’s not available, you can download and install it from the Google Play Store.
Step 2: Go to the WhatsApp Web website at web.whatsapp.com. As you’re visiting this website from a mobile browser, it will automatically redirect you to the main WhatsApp domain.
Step 3: Tap the menu button (three vertical dots) in the upper-right corner of the screen on Chrome browser. A pop-up menu will appear on your screen.

Step 4: Enable “Desktop site” option. After this, the Chrome browser will open the desktop version of the WhatsApp website. As you’ve been redirected to a different domain previously, you need to change the web address to WhatsApp Web again.
Step 5: Tap on the address bar at the top. Type web.whatsapp.com and visit the website. This time, you will land of the WhatsApp Web instead of getting redirected to the root WhatsApp domain.

Step 6: Now you can either choose to log in using QR code or with your phone number. The second one is a better option. Simply, click on “Link with phone number” option.

Step 7: Select your country and enter your phone number. Tap on the “Next” button to continue.
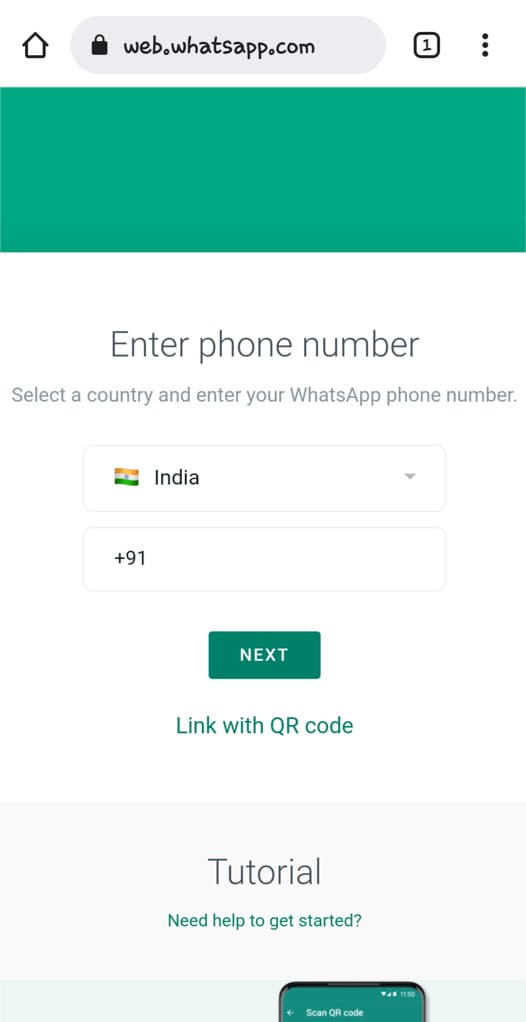
Now you will see an 8-digit code displayed on your screen. You have to enter this code on your WhatsApp on the phone where you are already logged in. This can be the same device or a different one.
Step 8: Open WhatsApp and tap the menu button (three dots) in the top-right corner. Select “Linked devices” option from the pop-up menu.

Step 9: Next, tap on “Link a device” button and then select “Link with phone number instead” option at the bottom.

Step 10: Enter the code that is being displayed on WhatsApp Web. Alternatively, you can tap on the notification from WhatsApp that asks you to enter the code.

Step 10: Once the code is verified, WhatsApp Web will log in to your account automatically. You will be able to access all your chats and messages without having the WhatsApp application on your Android device.
How to use WhatsApp Web on iPhone
iPhone users can also follow the same steps as in the case of Android. The only difference here is that we will be using Safari browser. Safari has a feature named “Request Desktop Site” that can help you access the WhatsApp Web on your iPhone.
Here’s a step-by-step guide:
- Launch Safari browser on your iOS device.
- Head to the WhatsApp Web at web.whatsapp.com
- Tap “aA” at the bottom-right corner of the screen (on the left side of the address bar).
- Select “Request Desktop Website” option. This will refresh the web page. The automatic redirection on WhatsApp will take you to mobile version again.

- Change the URL to web.whatsapp.com in the address bar. Now you will be redirected to the desktop version of the WhatsApp Web.

- Tap on “Link with phone number” option. On the next screen, select your country and enter your phone number. Tap on the “Next” button to proceed.

- Now open WhatsApp on a device where you are already logged in. If it’s an iPhone, go to the Settings tab and tap on “Linked Devices” option.

- Next, tap on “Link a Device” button. If you are logging in with phone number, choose “Link with phone number instead” option.

- Enter the code that is being displayed on WhatsApp Web on your iPhone. Upon successfully verification, you will be logged in to your WhatsApp account.

So that’s how you can use WhatsApp Web on your iPhone without installing the app.
Use a third-party app for WhatsApp Web on phone
There are some third-party apps available on the Play Store (for Android) and App Store (for iOS) that can help you to use WhatsApp Web on your phone. These apps have a built-in browser enabled for requesting WhatsApp Web in “Desktop site” mode by default.
One example is the app called “Whats Web for WhatsApp“. It provides a user-friendly interface for WhatsApp Web on your mobile screen. Plus, it also offers some additional features like WhatsApp cleaner, status saver, media gallery, and more.
Please note that these third-party apps aren’t affiliated or endorsed by WhatsApp. They’re generally safe, but it’s a good idea to check out their reviews and ratings before using.
How to log in to WhatsApp Web on mobile without phone number
There are two options available for logging into WhatsApp Web: you can either scan the QR code or use your phone number.
If you want to use WhatsApp Web on your existing phone, using the phone number method is the right way to go. It doesn’t require another device to scan the QR code. You simply have to enter the verification code on your WhatsApp manually.
If you want to use WhatsApp Web on a different device, another option is to use the QR code method. As you visit the WhatsApp Web, a QR code appears on your screen. You can scan this QR code through WhatsApp on your phone where your account is already logged in.
Here’s how you can do that:
Simply, open WhatsApp and tap three dots (on Android) or Settings (on iPhone). After that, select “Linked devices” option and then choose “Link a device” option. This will open up the QR code scanner. Place the camera over another device and scan the QR code on WhatsApp Web. That’s it!
Why you will need to use WhatsApp Web on your phone
There are several situations where you would need to do this. We’ve outlined a few of them below:
- You can use two WhatsApp accounts at the same time: WhatsApp does not allow you multiple accounts on its app. However, with the WhatsApp Web on your phone, you can log in to another account simultaneously.
- You can use WhatsApp without having the SIM card on your device: When you remove SIM card from your phone, you lose access to your WhatsApp account on the app. In such a case, WhatsApp Web can be used as a workaround.
- You can use your WhatsApp on multiple devices at the same time: As you may already know, WhatsApp restricts you to use your account on only one device at a time. You can bypass this limitation by using WhatsApp Web on additional devices.
- You can get access to your WhatsApp account if the WhatsApp Messenger app is having some issues on your phone like the “You need to official WhatsApp to use this account” error.
Frequently asked questions
WhatsApp Web is designed to work with desktop browsers, and it’s not optimized for mobile browsers. This is why when you try to access it on a mobile device, it automatically redirects you to the main WhatsApp domain.
Yes, you can use WhatsApp Web on another phone, but you’ll need access to the primary phone where your WhatsApp account is already logged in. You can scan the QR code displayed on WhatsApp Web using the WhatsApp application on your primary phone to link it with another device.
Yes, you can log in to WhatsApp Web on a phone without a SIM card. WhatsApp Web doesn’t require a SIM card in the phone as long as you have an active WhatsApp account linked to your phone number. However, you’ll still need an internet connection to use WhatsApp Web.
To disconnect WhatsApp Web, open WhatsApp on your phone and tap the three dots (menu) in the top-right corner. After that, select “Linked devices” option. Find the device or session you want to disconnect. Tap on the device or session and select “Log out”.
Yes, you can use WhatsApp Web on more than one phone simultaneously. WhatsApp allows you to link up to 4 devices with WhatsApp Web at a time.
Final thoughts
By using this simple workaround to enable the desktop site mode on your browser, you can easily use WhatsApp Web on your iPhone or Android device even without your phone number or SIM card. We hope this guide was useful. If you have any queries regarding this topic, let us know in the comments below.
Read other similar articles on WhatsApp:
- How to logout and deactivate your WhatsApp account
- How to delete your WhatsApp account permanently
- How to create fake WhatsApp account with virtual number
- How to use WhatsApp Web on computer or laptop
- How to move WhatsApp account to WhatsApp Business